エクスプレッションとその他のモディファイア
前回はText+固有のモディファイアの説明でしたが、他のモディファイアとエクスプレッションを見てみましょう。
前のページはこちら。
今回はチュートリアル形式なので1番から見ることをお勧めします。
エクスプレッション(Expression)ってなに?
After Effectや他のコンポジットツール、CGやプログラミングをされている方にはおなじみかもしれませんが、DaVinci Resolveで初めてFusionに触れる方はよく解らないかもしれません。
エクスプレッションとは式の意味です。
エクスプレッションの動作を一番簡単でわかりやすく理解するには、別のパラメータのデータそのまま接続してみることです。
そのデータを「Text+」で可視化する事で、より理解が深まります。
では、エクスプレッションを設定してみましょう。
パラメータを右クリックして、簡単なエクスプレッション(Expression)を追加できます。「Template」(Text+)のインスペクタで「Styled Text」のタイトル部分を右クリックして「Expression」を選択します。
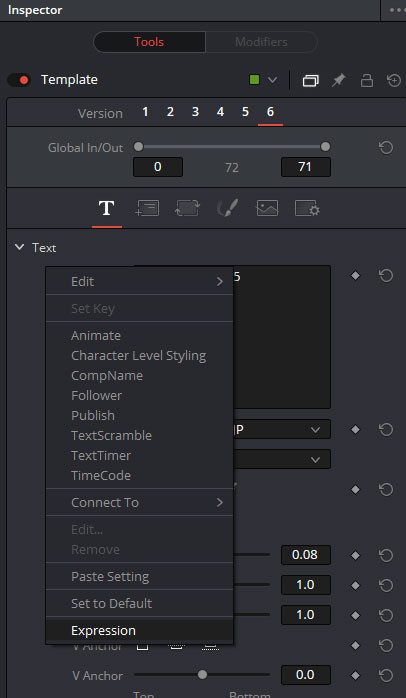
「Styled Text」の文字入力部分の下に「+」ボタンと入力ボックスが表示されます。これは「ピックウイップ」と呼ばれる機能で、「投げ縄で獲物を捕らえる」というイメージです。
「+」ボタンを押したまま他のパラメータの名前の上までドラッグして離すと、そのパラメータの名前がエクスプレッションのボックスに表示されて接続されます。(既にパラメータが入力されている場合は、全てを選択して消去するか、カーソルの位置にインサートされます。)
例えば、ピックウイップで同じ「Template」のフォントの「Size」に「+」から線を引くようにドラッグしてみましょう。
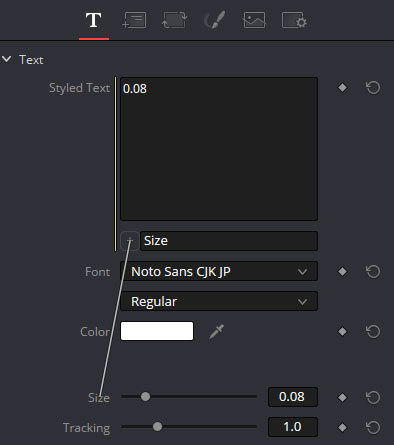
エクスプレッションのボックスの中にSizeと入力され、サイズの数値がテキストに表示されます。ビュアーに表示されるフォントの大きさはサイズで指定された数値です。
サイズのスライダーを動かしてみましょう。フォントの大きさが拡大縮小するとともに、数値が変化します。
スライダーを最大(0.5)にして、エクスプレッションのボックスの中にSize/2と入力します。
すると、ビュアーの表示の大きさは変わらず数値だけが変わり0.25と表示されます。この事からエクスプレッションに入力された数値がエクスプレッションを通り、計算された結果が表示されている事がわかります。
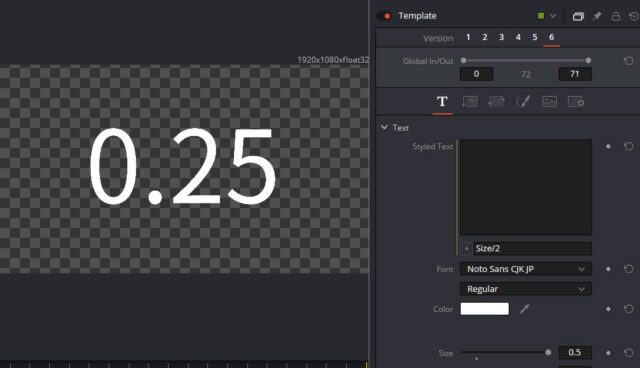
エクスプレッションでは計算式で算術子を使う事ができます。*2で2倍になり、/2で半分になります。
エクスプレッションで特によく使われるのが、「time」です。これはFusionの現在のフレーム数を返します。timeと同時に計算式を使うとキーフレームを設定せずにアニメーションする事ができます。
「ピックウイップ」はインスペクタに現在表示されているパラメータの項目だけではなく、同じツールの別のタブへも移動できます。「+」をクリックし、そのまま別のタブへマウスを移動して、タブ上にしばらく置くとページが切り替わります。そのまま別のパラメータに繋ぐことで接続できます。
他のツールのパラメータに接続するには、一度他のツールをインスペクタで表示して、ツールをピン止めします。
デフォルトでは、選択しているツール以外は自動的に隠れますが、設定を変更したい場合には「Fusion settings」の「User Interface」の「Auto control hide」のチェックボックスをオフにする事で自動的にツールが隠れなくなります。
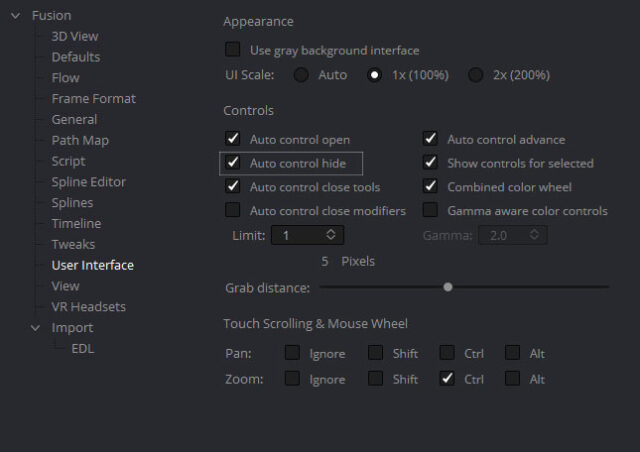
エクスプレッションは数値以外にも、特定の項目のデータを読み取る事ができます。
以前にインポートしたサブクリップのデータを読んでみましょう。
サブクリップの作成はこちら。
ノードエディタで「MediaIn1」を選択し、インスペクタを表示します。右上の「ピンアイコン」をクリックし、ツールの表示をロックします。

再び「Template」ノードを選択しインスペクタのTextタブにある「Styled Text」を右クリックして「Expression」を適用した後ピックウィップで「ClipName」を選びます。
エクスプレッションには「MediaIn1.ClipName」と入力され、ビュアーにはクリップ名が表示されます。
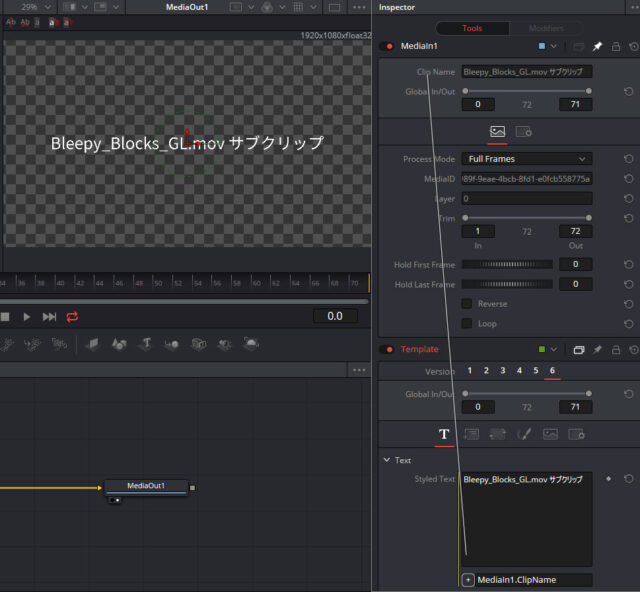
他のモディファイアも見てみましょう。
Shake
次に「Template」ツールのタブを「テキスト」から「レイアウト」に変更して、「Layout」項目の「Center X Y」のラベルを右クリックし、「Modify With」から「Shake」を選択してみてください。
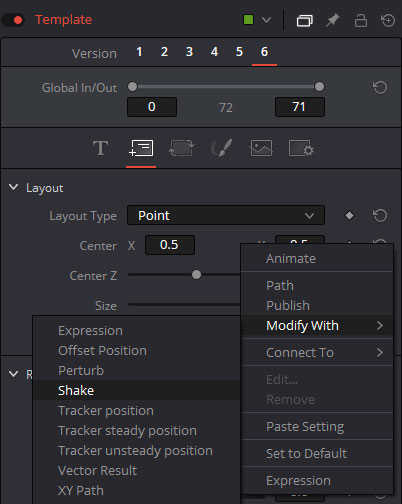
「Shake」はランダムに揺らしたような動きを表現します。
「Random Seed」は乱数を発生する値で、同じシードから発生した乱数は常に同じ値になります。「Smoothness」は動きをスムーズにし、0で完全にスムーズさが無くなり、カクカクとした動きを与えることができます。最小値と最大値で全体的な強さを決定し、XYそれぞれの軸ごとに最小値と最大値を与えるには「Lock X/Y」のチェックを外します。
Perturb
「Perturb」は「Shake」のようにランダムさを与えるモディファイアです。「Shake」との違いは、パラメーターだけではなくポリライン、シェイプ、グリッドメッシュにも適用することもできる点です。
「Value」はコントローラーのタイプにより異なり、デフォルト値または中央値を設定します。「Random Seed」は乱数を発生する値で、「Reseed」ボタンを押すとシードがランダムに抽出されます。「Strangth」で強さを決定し、「Wobble」で滑らかさを調整し、「Speed」で変化する速度を決定します。
XY Path
キーフレームアニメーションでCenter X Yでアニメーションをすると、自動的に「Path」が作成されモディファイアに追加されます。この場合、アニメーションの間の変化は「Displacement」を使ったシェイプアニメーションになります。
キーフレームアニメーションをXYの値で指定したい場合は、事前に「Modify With」から「XY Path」を選択します。すでにアニメーションにパスが設定されていて「XY Path」に変更したい場合は、ビュアーを右クリックし一番下に表示されるパスのポリラインから「Convert to XY Path」を選択します。
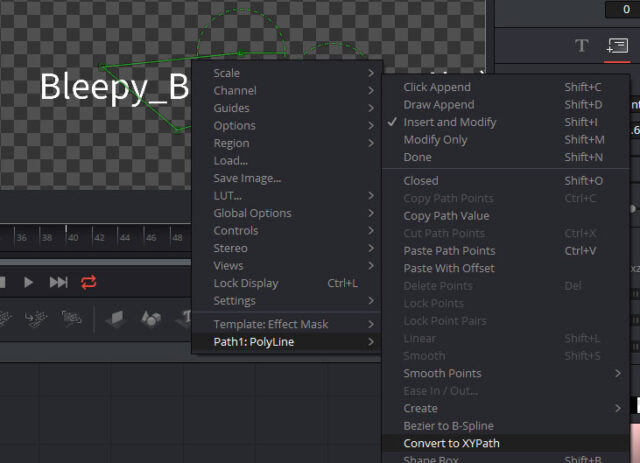
アニメーションボタンを押したときの動作をデフォルトからXY Pathに変更したい場合は、「Fusion Settings」の「Default」で「Default Animation」の「Point with」を「XY Path」に変更します。
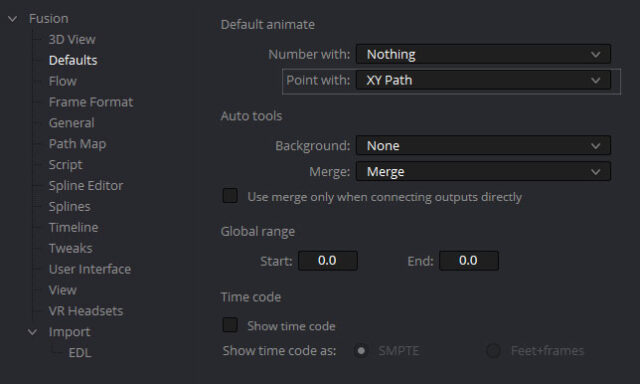
次に進みます。

