モディファイア
次にモディファイアを見てみましょう。
前のページはこちら。
今回はチュートリアル形式なので1番から見ることをお勧めします。
モディファイアって何?
各ツールの項目を右クリックし、コンテキストメニューから様々な機能を追加すると「Tools」タブの隣に「Modifiers」タブが現れます。これは、追加した機能にアクセスするためのUI項目です。
例えば、After Effectsのウィグルのような効果を足したり、キーフレームアニメーションやパラメータを他のデータに接続するために利用することができます。
特定の機能というよりも、データを接続するための追加のUIが「モディファイア」に現れると考えた方が理解しやすいです。
例えば、ツールの「センター(X,Y)」を「Publish」すると、モディファイアパネルにその項目が抜き出されて表示されます。
これは元の「センター(X,Y)」とリンクしており、片方を操作するともう一方にも反映されます。他の「Publish」したデータと接続したり、間にデータの変換をインサートすることで、適用する情報を変化させる事ができます。

エクスプレッションも使えますし、特定の機能を持ったモディファイアと接続することもできます。
Text +ツール固有のモディファイア
Text +ツールもしくはText3Dツールでしか使用できない固有のモディファイアがあります。
「キャラクタ レベル スタイリング」で1文字づつレイアウトしたり、「フォロワー」でアニメーションのタイミングをずらしたりできます。
キャラクタ レベル スタイリング
「キャラクタ レベル スタイリング」(Character Level Styling)は文字レベルのスタイル設定です。ビュアー内で個々の文字を直接選択し、さまざまなテキスト属性を適用することができます。
例えば、行の先頭を大文字に変えたり、1ワードだけフォントを変えたり、一部分に色をつけてハイライトする事ができます。
実際にキャラクタ レベル スタイリングを使用してレイアウトをしてみましょう。
Fusionページで「Template」ノード(Text +)ノードを選択し、すでに文字を入力してあるTextタブの「Styled Text」フィールドを右クリックし、「Character Level Styling」を選択すると、モディファイアに項目が追加されます。
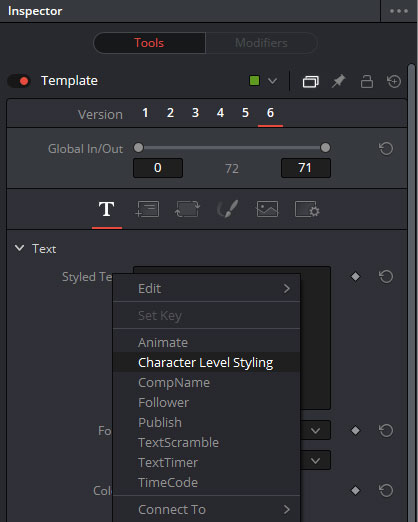
「モディファイア」タブをクリックし、「Character Level Styling」を開いてみましょう。
「Text」、「Transform」、「Shading」といったText +ツールにあるものと同じような項目が並びます。
項目をコントロールするには、まずビュアーで選択したい文字を囲むようにドラッグし文字を選択します。(注:ビュアーで文字が選択できない場合は、「Show Controls」がOffになっているかもしれません)
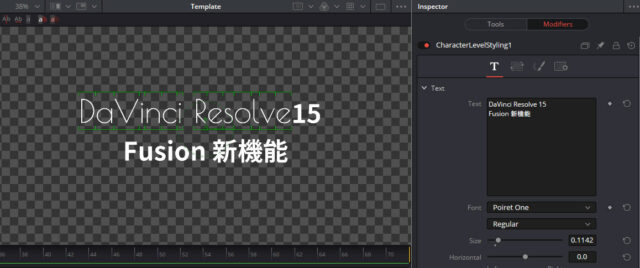
たとえば、「DaVinci Resolve」 の文字だけフォントを変える場合、「DaVinci Resolve」 だけをビュアーでマウスで囲み、「Character Level Styling」モディファイアの「Font」で文字を変更します。
同様に個別に色を変えたりサイズを変更できます。

「Direction」に「Top Down」を指定すると文字を縦書きにできます。「キャラクタ レベル スタイリング」を使用して長音符や句読点など1文字づつ回転したり移動することができます。
この場合カーニングは使用せず、シェディングを使用してフェイスの位置を変更すると全体のサイズを変えた際にレイアウトが崩れません。
「タイピング」を選択すると、インラインでタイピングでき、「カーニング」を選択すると、選択した文字のカーニングをOption(Alt)+矢印で変更できます。(日本語インライン入力はうまく動作しません)
「キャラクタ レベル スタイリング」のアニメーション
「キャラクタ レベル スタイリング」の変更をアニメーション化する事も出来ます。テキストタブの下にある「Right-click hear to animate Charactor Level Styling」を右クリックし、「Animate」を選択します。これはシェイプアニメーションで、キーフレーム間のシェイプをアニメーションします。(個別に数値を指定する訳ではありません)
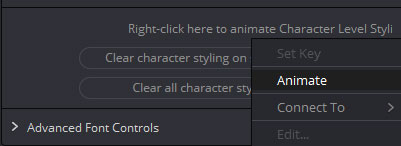
モディファイアを削除する場合には、モディファイアのタイトル部分を右クリックして「Delete」するか、元の「Styled Text」フィールドを右クリックし、「Remove Character Level Styling」を選択します。
モディファイアが無くなると元の状態にリセットされます。
フォロワー
「Follower」は一つの文字のパラメータをアニメートし、他の文字が遅れてアニメーションします。このツールを使うと効果的なモーショングラフィックスエフェクトを作成できます。
Text +ツールの「Styled Text」フィールドを右クリックし、「Follower」を選択すると、モディファイアに項目が追加されます。
注:このツールは値にアニメーションが設定されていないとビュアーで動きが表示されません。
初めに表示されているタイミングタブで影響する範囲を指定します。
レンジ (Range)
- 全ての文字 (All characters):
すべての文字が影響します。 - 文字の範囲 (Character range):
文字の範囲を設定します。
オーダー (Order)
文字が影響を受ける順番を選択します。
- 左から右 (Left to right):
文字が左から右にアニメーションします。 - 右から左(Right to left):
文字が右から左にアニメーションします。 - 内から外 (Inside out):
文字が中心から外に向けてアニメーションします。 - 外から内 (Outside In):
文字が外から中心に向けてアニメーションします。 - 1文字づつランダムに適用(Random but one by one):
ランダムに選択された文字に1文字づつ適用されますが、一度に1つの文字にのみ影響します。 - 完全にランダム(Completely random):
ランダムに選択された文字に適用され、一度に複数の文字が影響を与えます。 - 手動カーブ(Manual curve):
スライダで影響を受ける文字を指定します。
遅延タイプ(Delay Type)
アニメーションに適用される遅延の種類を指定します。
- 各文字の間隔(Between each character):
テキストに文字数が多いほど、アニメーションが長くなります。 - 最初と最後の文字の間隔(Between first and last each character):
テキストが何文字でも、選択した時間内にアニメーションが完了します。
遅延(Delay)
アニメーションに適用される遅延の時間です。
このモディファイアを削除したい場合は、モディファイアのタイトル部分を右クリックして「Delete」するか、元の「Styled Text」フィールドを右クリックし、「Follower」を選択します。
モディファイアが無くなると元の状態にリセットされます。
テキストスクランブル
テキストスクランブルは、入力しているテキストを定義可能な文字セットと交換し置き換えます。
Text +ツールの「Styled Text」フィールドを右クリックし、「TextScramble」を選択し適用できます。
ランダム性(Randomness):
ランダムに交換される文字の数を定義します。0の場合に文字は変化しません。1ではテキスト内のすべての文字が変更されます。このパラメータをアニメーションすると徐々に文字が交換されます。
文字入力(Input Text):
Text+に入力された文字が反映され、変更元の文字を入力できます。逆にText+には変換後の文字が反映されます。
時間でアニメーション (Animate On Time):
新しいフレームごとに常に文字がランダムにスクランブルします。
ランダム(Random):
アニメーション化されているときのみ新しいフレームごとに文字がランダムにスクランブルします。
スペースを変換しない (Do not Change Spaces):
スペースを文字に変更しません。
置換文字(Substitute Chars):
スクランブルで置換するために使用する文字を定義します。
その他のText +ツール固有のモディファイアは、少しレガシーな感じのツールです。使い勝手が難しいかもしれません。
テキストタイマー (Text Timer)
入力しているテキストを「カウントダウン」、「タイマー」、または「クロック」に変更できます。
「カウントダウン」、「タイマー」では、初期値を設定し、「Start」を押すとカウントがスタートし「Reset」を押すとリセットされます。
Comp名 (Comp Name )
このモディファイアにはコントロールがありません。入力しているテキストを「Comp名」に置換します。(Clipsで作成したバージョン名が表示されます。現在Comp名は変更できません)
タイムコード (TimeCode)
手動で設定した項目でタイムコードを表示します。現在のタイムコードを表示するには「Start Offset」で既存のタイムコードと一致させる必要があります。
次に進みます。
次はエクスプレッションとその他のモディファイアです、


