Adobe 映像塾CCも最終回!エッジ調整選手権に応募しました。
Ustreamのアーカイブで見る事ができます。
エッジ調整選手権 「グランプリは誰の手に!?」 Adobe Japan Ustream
作品No.10「Edge of the Universe」の制作工程の解説です。「エッジと言えば動物!」ということで…上野動物園で許可を取って撮影しています。
上野動物園でロケ
8月16日に思いつき、上野動物園 管理課に確認したところ「お盆期間中は撮影の許可は致しておりません。19日以降のお盆明けならOKです。」と…。締め切りは21日ですが20日に撮影しています!
撮影許可申請は事前に企画書の提出が必要で、撮影計画書を管理課にFAXします。使用目的や撮影日時、撮影場所、機材や人数、撮影対象動物など(様式は自由)を記載し提出します。今回の使用目的はエッジ調整選手権の応募とWEBでの動画公開です。
上野動物園の場合、写真ビデオなどでの使用許諾を含む撮影の場合は有料で1時間 ¥5,300。それ以外に入園料が必要になります。大規模なロケの場合は別料金だそうです。

パンダの撮影には管理の立会いが必要で、一般入場者の前で白線に囲われた範囲から座位で撮影することができます。それ以外の動物の撮影には同行は必要ありません。注意点は基本的にフラッシュは禁止で、一般観覧者の邪魔にならないように撮影します。

使ってませんがパンダ。もう一頭はお昼寝中…。
撮影
カメラはPanasonic GH2(Hacked)を使用し、レンズはLUMIX G VARIO 45-175mm(35mm換算で90mm-350mm)で撮影しています。動物園は金網があるのでそれを消す(ボカす)ため望遠レンズを使用し被写界深度を浅くします。絞りを開放で撮影するため可変NDフィルターを使用しています。

GENUS(ジーナス) ECLIPSE エクリプス 可変NDフィルター
感度を下げることでも対応できますが、可変NDフィルターを使用することで、より柔軟に撮影できます!屋内から屋外まで幅広いレンジがある場合など、フィルターをまわすだけで調整できる可変NDは非常に便利。
仮編集はFCPX
撮影済みのSDカードからデータをFCPX(10.0.9)に読み込み仮編集しています。ラフカット編集した後、XMLをSmokeに転送します。AdobeのイベントなのでPremiereを使ってAfterEffectsに転送(コピー&ペースト)すべきですよね…。(汗)
合成はSmoke
XMLをSmokeで読み込むとオリジナル素材でタイムラインが再現されますので、ここで必要なカットだけを抜き出しエクスポートしてAEでロトブラシ+エッジ調整でマスクを作成します。 ライオン以外はほとんどロトブラシで抜いています。
Smokeを使用する利点は主にキーイングやガベージマスク、トラッキングとペイント。カラーコレクションなどを各カットを見ながらシームレスに調整することができます。
デイ フォ ナイト(疑似夜景)
砂時計以外は夜のイメージです。デイ フォ ナイトとは昼間撮影した素材を夜っぽく見せる効果です。夜間に撮影する場合は照明や高感度のカメラが必要ですが、太陽光を月光に見立てコントラストとディテールを生かし夜の雰囲気を再現します。夜間に撮影する事が難しい場面で使用する場合もあります。
ラスト前の海は夕方日が沈む頃に撮影し、地平線はロトブラシ+エッジ選択ツールでマスクを作成しています。

オリジナルの海

合成後
実際に疑似夜景を撮る場合はフィルターワークで行う事が多いのですが、手前の色を残したり空を差し替えるにはキーイング処理する必要が出てきます。実際はこんなに青くはないんですが、イメージってことで…。
パララックス効果
パララックス効果とは前景と背景の移動距離の違いを視差を利用して立体的に見せる手法です。最近ではWebデザインでも使われるようになりました。撮影時、ニホンザルのカットのカメラは静止していますが前景、猿、背景と切り分け3次元的に配置し、アプリケーション上でカメラをトラックしています。

ニホンザルのエッジ調整

背景に猿が被っているところはペイントツールで消しています。
リライティング効果
疑似夜景の色調整だけではなく、コンポジションの中にライトをいくつか配置してリライティングし、注視点を作ります。カワセミのカットでは机上のLEDライトを手持ちのカメラで撮影したフレアを足しています。

カワセミのオリジナル

ロトブラシとエッジ選択ツールで抜いた後
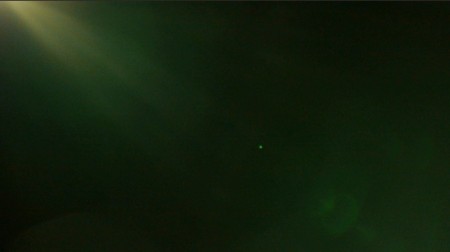
撮影したフレアを乗せています。
パペットツール
シロクマのカットはロトブラシ+エッジ調整でマスクを作成してからパペットツールで変形しています。シロクマが見えているバックグラウンドはペイントツールで消しています。

パペットツールでピンを使って一部を固定し変形。キャラクターの手足など一部分を動かす時に便利です。
砂時計のイメージカット
トレーシングペーパーを張ったアクリルボックスにLEDライトをバックから当てて砂時計のシルエットを作っています。100円ショップのLEDライト3灯です(笑。もちろん光量は足りないし演色性も悪いので、きちんとしたライトを使いましょう。キーイングする時に暗部のノイズは、かなり目立ちます。(特に記録時に圧縮の掛かっている場合)

砂時計はバックライトで撮影
砂時計の輪郭をガベージマスクで切り抜き、透明部分をエッジ調整ツールで調整しています。Rの付いた壁は3DオブジェクトのFBXをインポートしてライティングのCastShadowで影をつけています。
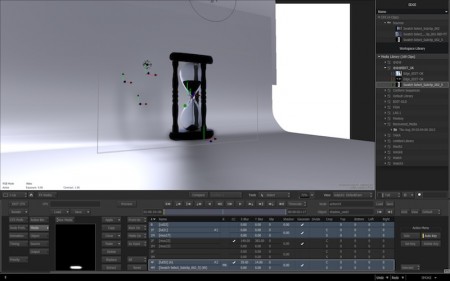
3Dで配置しライティング
ロトブラシとエッジ調整ツール
さて、本題のロトブラシとエッジ調整ツールの解説です。エッジ調整ツールは英語名でエッジ リファインツール。エッジを洗練するためのツールです。
ロトブラシの使い方
まずはロトブラシの使い方です。ロトブラシを適用するレイヤーをダブルクリックし、ツールボックスから「ロトブラシツール」を選択します。
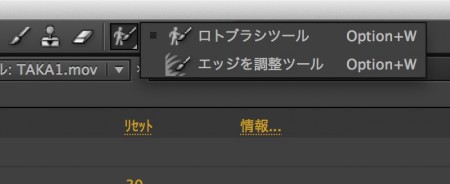
ツールボックスから「ロトブラシツール」を選択
抜き取りたいオブジェクトの中心から描いていきます。ブラシの大きさはCtrl(Windows)もしくはCommand (Mac OS)を押しながら画面でドラッグする事で調整できます。(ブラシパネルからも選択可能)
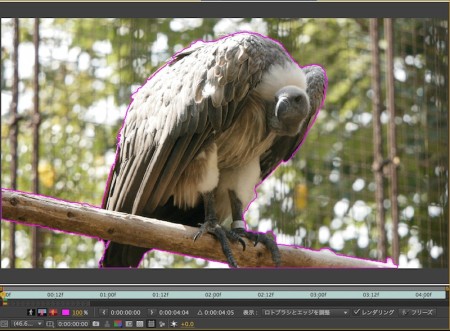
背景部分は、Alt(Windows)もしくはOption(Mac OS)を押すとブラシが赤のマイナス表示に変わるので、押しながら描画します。
最初にペイントをしたフレームがベースフレームになります(レイヤーパネルのインジケーターに黄色く表示)。ベースフレームに描かれたストロークを基準に動きが補完されます。
クリップの途中から描画を始めた場合、前に10フレーム、後ろに10フレームスパンバーが表示されます。このバー上に小さく、>や<と表示されている方向が動きの補完が伝わる方向です。ベースフレーム以降に描かれたストロークはこの矢印の方向にしか追加されません。
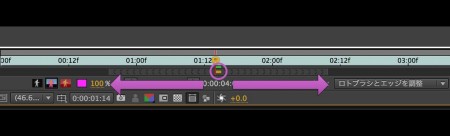
黄色がベースフレーム。スパンバーの方向に注意。
スパンをのばしたい時はスパンバーの端をドラッグして引っ張るか、スパンバーの区間で描画すると、自動的に(10フレーム)伸びます。スパンバーの無いところで描画すると全く新しいベースフレームが作成されます。
ベースフレームが複数ある状態で、スパンバーの上で右クリックし「スパンを削除」でき、ベースフレームとそれに含まれるスパンを削除する事ができます。
ロトブラシの計算結果はキャッシュされます。途中で修正しストロークが追加された場合などは再計算が必要になります。全ての調整が終了し、不意の変更を防ぎたい時にはフリーズボタンをクリックしキャッシュをロックします。再計算され、緑色のキャッシュバーが青く変化します。変更したい場合は、再度フリーズボタンを押します。(キャッシュはクリアされます。)
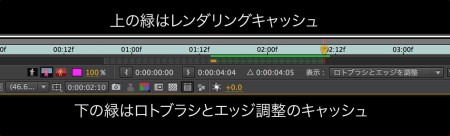
ロトブラシのパラメーター
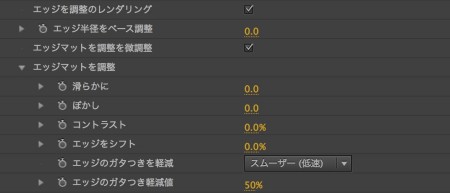
「ロトブラシ生成」
ロトブラシではスパンの区間でエッジの動きを自動的に検出し追随します。ロトブラシ生成のパラメーターで検出方法と検出領域を調整することができます。ロトブラシで生成される全てのフレームに影響するので、この項目を調整すると再計算が必要になります。
「検索領域を表示」をチェックし、検知する範囲を表示してみます。(「検索領域を表示」は実際のレンダリングに影響します。)

「検索の半径」でモーションの検索範囲のサイズを指定します。「モーションのしきい値(Threshold)」と「モーションを減衰(Damping)」で「検索の半径」で指定した幅から、さらに引き締めることができます。引き締めすぎると動きが速い部分ではエッジがオブジェクトから外れる場合があり、引き締めが無い場合はエッジにジッターが多く発生する事になります。
「エッジの検出」では「予測されるエッジを優先」と「現在のエッジを優先」および「バランス」が選択できます。通常はバランスで良いのですが、前景と背景の色が近似値である場合「予測されるエッジを優先」の方が良い結果が得られる場合があります。
「別のカラー予測を使用」にチェックを入れると別の色解析アルゴリズムを使用します。

ロトブラシマット
「ロトブラシマットを微調整」のチェックを入れるとその下のロトブラシマットの項目が調整可能になります。ロトブラシで作成したマットのエッジを調整できます(全体に掛かる)。
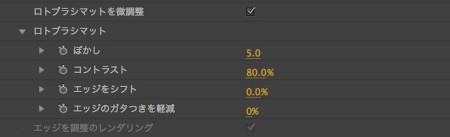
エッジがガタつく場合は「エッジのガタつきを軽減」の数値を上げます。
エッジ調整を使用していなくてもパラメーターの下段にある「モーションブラーを使用」と「エッジカラーを除去」は調整可能です。
「ストローク」
ロトブラシやエッジ調整で描いたストロークは記録されます。レイヤービュアーでベースフレームに移動し、 Ctrl + A(Windows)Command + A (Mac OS)で全てのストロークを表示できます。また、タイムラインのエフェクトには「ストローク」のパラメーターがあります。
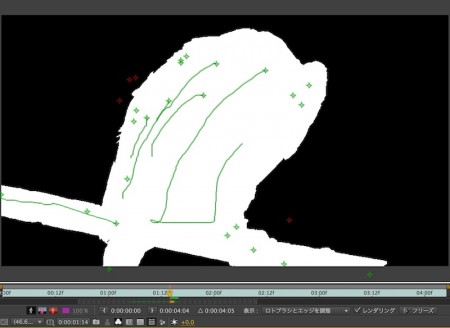
エッジ調整ツールの使い方
ロトブラシでオブジェクトの切り抜きが終わった後、ツールボックスから「エッジを調整ツール」を選択後にベースフレームに戻り、エッジをなぞるように描いていきます。
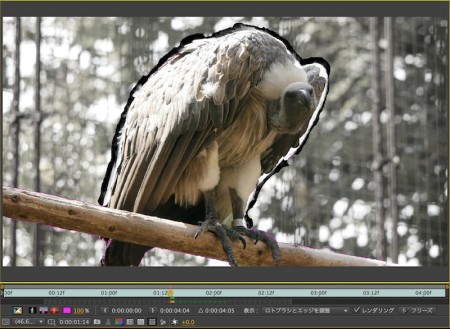
ロトブラシと同じく、Ctrl(Windows)もしくはCommand (Mac OS)を押しながら画面でドラッグしブラシサイズを変更し、Alt(Windows)もしくはOption(Mac OS)を押しながらエッジ調整をかけたくない部分を描画します。
髪の毛や半透明で透けている部分などには有効ですが、シャープな部分にはエッジ調整は不向きです。また、背景が同系色の場合うまく調整できない場合があります。
エッジ調整はマスクのエッジに追随して動作します。 ロトブラシを使用していなくても、レイヤーのマスクや外部マットに対してもエッジ調整ツールは使用可能ですが、ロトブラシと併用した場合に一番効果が高いと思われます。(外部マットからエッジ調整を使用する場合プリコンポーズする必要があります。)
エッジ調整のパラメーター
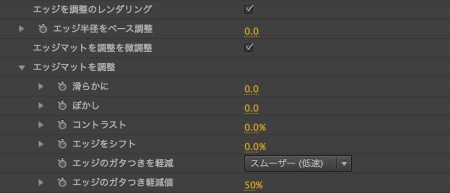
ロトブラシの結果だけをレンダリングするには「エッジ調整のレンダリング」を無効にします。
「エッジ半径をベース調整」(Base Refine Edge Radius)はロトブラシや持ち込んだマスクのエッジをベースに均等な半径でエッジ調整に拡張します。マイナスの部分を含め、描かれたストロークはそのまま維持されます。
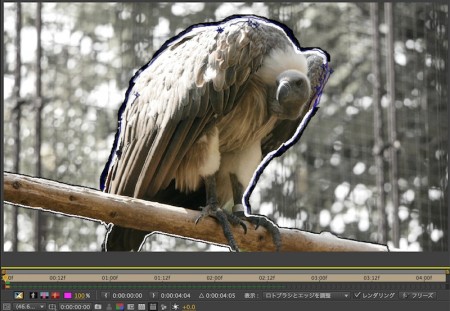
「エッジマットを調整を微調整」(Fine-tune Refine Edge Matte)をオンにすると「エッジマットを調整」のパラメーターを制御できます。
エッジのガタつきの軽減値は「詳細」で100%、「スムーザー(低速)」で400%まで指定できます。
レイヤーパネルの表示
レイヤーパネルでロトブラシとエッジを調整のオプションを表示するには、「表示」から「ロトブラシとエッジを調整」を選択します。(ロトブラシで描画すると自動的に変わります)途中でマスクやパペットツールなどを使った場合には手動で切り替える必要があります。
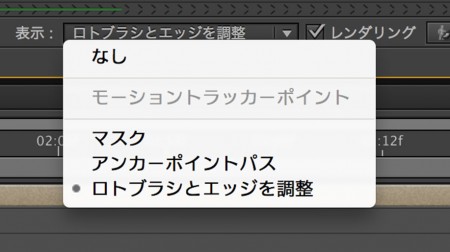
左側のボタンからアルファの表示モードを選択できます。
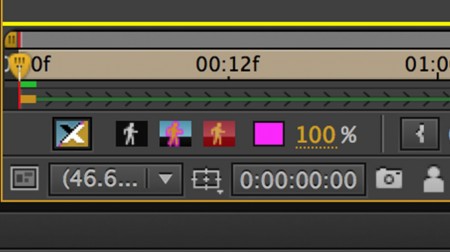
アルファX線を表示:Alt + X(Windows)Option + X (Mac OS)
エッジ調整で作成されたストロークの領域がレントゲン写真のように透けた状態で表示され、エッジ部分のアルファの状態を確認する事ができます。ロトブラシマットやエッジマットのパラメーターを調整したときは、以前に選択していたアルファの表示モードに戻ります。
アルファの表示: Alt + 5(Windows)Option + 5 (Mac OS)
レイヤーのアルファチャンネルを表示します。
アルファ境界線の表示: Alt + 5(Windows)Option + 5 (Mac OS)
フォアグラウンドとバックグラウンドの境界線を表示します。
アルファオーバーレイの表示: Alt + 6(Windows)Option + 6 (Mac OS)
バックグラウンドがソリッドカラーで表示されます。
エッジ調整を使ってみて
ロトブラシツールとエッジ調整を使ったからといって、全てのオブジェクトが簡単に抽出できる訳ではありません。白飛びしている部分や黒つぶれしている部分はエッジの抽出が困難です。低照度や記録しているフォーマットによってはノイズが発生します。ロトブラシは元々は静止画の切り抜き技術を応用した物です。動画の場合はそれ以上に複雑な要素が絡みます。これらを考慮に入れた上で使用する必要があります。
今までは色や明るさをもとに切り取ったり、部分ごと手動でオブジェクトの輪郭を描き追いかけるという手法が主でした。ロトブラシとエッジ調整ツールはこれらの複合した技術を利用したアプローチです。
背景をぼかしたり、別の色や明るさになるように調整する、十分な照度を確保する、ノイズの少ない圧縮率の低いフォーマットで記録するなど、撮影時に気をつける事で切り抜きの手間を少なくする事ができます。
エッジ調整選手権
今回はクオリティというよりインパクトで勝負。ぎりぎりの応募でしたが、皆様の投票で最優秀作品賞をいただく事ができました。 音までは手がまわらずサイレント作品ですが…(泣)。 応援ありがとうございます!
余談ですが、タイトルの「Edge of the Universe」宇宙の端は国立天文台のMitakaってソフトで見る事ができますよ。(Windows用)
http://4d2u.nao.ac.jp/html/program/mitaka/
素材提供
ブログ中で使用しているハゲワシの素材をダウンロードできます。67.46 MB
After Effects ヘルプ | ロトブラシエフェクト、エッジを調整エフェクト、マットを調整エフェクト | CC


