Adobe Prelude CS6の使い方
第一の印象としてはUIが良くできています。直感的でシンプルな操作のためメディアにすぐにアクセスでき必要最低限のことを確実に出来る様になります。
テープレスメディアのインジェストに使用する。
現在ほとんどのカメラがテープレスメディアに移行しています。CanonのDSLRやGoPro、Arri、Redなどもテープレスで、KiProなどの外部収録もディスクメディアに記録されます。これらのカメラから編集に移行する場合、メディアからPCに取り込まなければなりません。(直接メディア内の素材を扱える場合もありますが、オリジナルを破壊しないためにコピーが必要です。) 例えば、取り込み中にProresやDNxHDといった中間コーデックにトランスコードすれば既存のワークフローを壊すこと無くPreludeを組み込むことができます。
1.コピー時にファイルが正常にコピーできたかをチェックする。
ファイルサイズでチェックするか、CRCのバイナリーチェックをするか選択できます。正常にコピーされているかどうかは目視だけでは不確実です。この機能は非常に重要で、今までは別のツールを使用する (もしくは無視する!) 必要がありました。
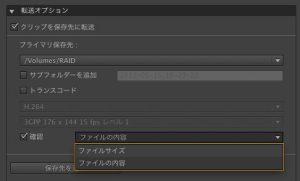
2.取り込み時に必要な部分だけを選択出来る。
取り込み時にクリップの必要な部分だけを抜き出すことができます。収録で長回しをしている場合等、クリップの前後に完全に必要でない部分が出てきます。完全に必要でないとわかっている場合、取り込み時にカットしておく方が賢明です。作業用のHDDの節約だけでなく、編集時に見る必要のない素材をサーチする時間を短縮できます。
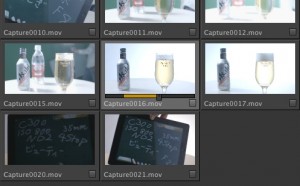
3.デイリーを作成する
収録後直ぐにチェックしたい場合、遠隔地に収録フォーマットそのままで転送するのは現実的ではありません。取り込みと同時もしくは取り込み後に転送に必要なコーデックにトランスコードする事ができます。トランスコードエンジンはAdobe Media Encorderが使用され、CPUパワーをフルに利用する事ができます。書き出し先をFTPに行うこともできチェックを迅速に行うことができます。

4.メタデータを利用できる
一部のメディアはメタデータを記録していないので利用できませんが、XDCAM、P2、Canon XFなどMXFを利用したファイルベースの収録では内部にメタデータを保持しています。ベンダー側がサポートすることでメタデータを表示できるようになります。初期状態では数多くのデータ表示項目があり、その表示をカスタマイズするには『メタデータの表示』から表示する項目を設定する必要があります。
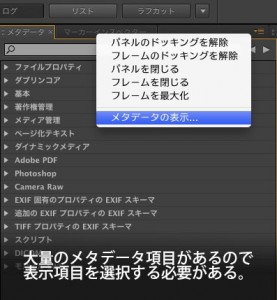
例えば、CanonのDSLRの場合THMファイルにサムネイルとメタデータが内包されています。THMファイルの拡張子をjpgに変えてプレビュー.appの「インスペクタを表示」で見ると多くの情報が含まれていることがわかります。ですが、これらのデータは転送できません。

Sony Japan | 高画質4KからXDCAMまで、アドビシステムズ社とプロ映像制作領域での連携強化
注意:メタデータはXMPファイルとして作成されますが、Quicktimeの場合はムービーファイルに直接書かれます。「メタデータを別名で保存」でXMPファイルだけを抜き出すこともできます。XMPはXMLに似た形式のテキストデータです。
5.HDMI、SDIなどでモニタリングが可能
BlackMagicやAJAなどのCS6に対応したプラグインを導入することで、環境設定の「再生」からデバイスを選択し、 SDI、HDMIなどでモニタリングが可能になります。
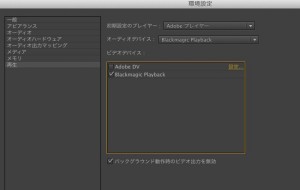
再生時の解像度は「モニター パネル」に影響され、HD解像度の場合1/4、1/2、フル画質から選択することができます。出力するボードによってはフレームレートやコーデックなどが対応していないものは出力されない場合があります。
インジェストのワークフロー
インジェスト画面は右上のタブ、もしくはCommand+Iで開くことができます。矢印の上下でフォルダー間を移動でき、Command+右矢印でフォルダーに入ることができます(抜けるときはCommand+左矢印でフォルダーのブラウザに戻れます)。
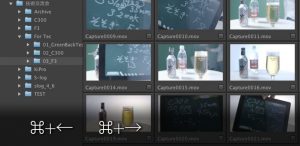
Shift+矢印で複数選択し、Vを押すことでインジェストするクリップを選択できます。
転送オプションの「クリップを保存先に転送」を選択しファイルをディスクにコピーします。ファイルの「確認」はトランスコードを選択しているときにはチェックできません。

?プリセット(Prores,DNxHDなど)が無い場合はAdobe Media Encorderで作成しておく必要があります。また、トランスコードでは素材に合ったフレームレートを選択する必要があり、詳細を確認する場合はMedia Encorder側で行います。
インジェスト ウインドウではサムネイル表示しマウスを左右に振りスクラビングすることができます(FCPXに似ています)。また、シングルクリックしてサーチバーを表示でき、キーボードの I(IN点)とO (OUT点)で設定できます。他のクリップを選択してもIN OUTは維持されます。(FCPXではキーワードを設定しない限りIN OUTは維持されません!)G キーでIN OUTを削除できます。

インジェストボタンを押すことで転送を開始します。転送先を複数設定した場合、プロジェクトウインドウにはプライマリー保存先のフォルダーに転送したクリップしか表示されません。
ロギングに使用する
ロギングとは「記録に残す」ことです。 撮影されたカットがどのシーンで使われ、どれがOKテイクなのか整理する必要があります。クリップにイン点アウト点を打ちサブクリップを作成し、使い所を抜き出します。Preludeでは、すべてのマーカーが継続時間(デュレーション)を持っています。一番使う頻度が高いのはサブクリップマーカーとコメントマーカーでしょう。
1. ログモードにする。
ワークスペースをログモードに切り替えます(Option+Shift+3)。プロジェクト内の素材をダプルクリックし、モニターとタイムラインに表示します。

2. クリップの操作
J(逆再生)K(停止)L(再生)でキーボード操作でき、Shift+J、Shift+Lでスロー再生が行えます。 J
もしくはLキーを複数回押すことで早送りが可能です。左右の矢印キーでコマ送りが行えます。
3. モニターウインドウの操作
再生画面にタイムコードを表示することができます。モニターウインドウの右上からフィールドの表示設定が選択可能です。 また、再生時の解像度と静止画の解像度をそれぞれ別にHD解像度の場合1/4、1/2、フル画質から選択することができます。
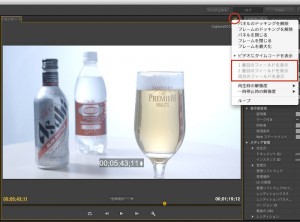
4. サブクリップを作成する。
では、サブクリップを作成してみましょう。素材がモニターに表示されているのを確認し、タイムラインを選択して「1」キーを押し、リターンキーを押します。(リターンキーを押さないとサブクリップ名を入力するモードになり、この状態でIN OUTを設定する場合はOption+I、Option+Oを押す必要があります。)
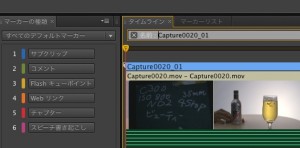
スペースまたは L キーで再生し、 I キーでイン点、O キーでアウト点を設定します。Quicktimeのmovの場合はメタデータがmovに直接書かれるため(更新日のタイムスタンプが変わります) IN OUTを設定後、他のクリップを選択すると変更を保存のダイアログが出ます。(いいえを選択するとIN OUTは記録されずサブクリップも作成されません。)ダイアログを出さないためには IN OUTを設定後 プロジェクトを?+Sで保存します。
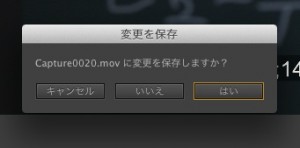
確定すると、プロジェクトにサブクリップが作成されます。
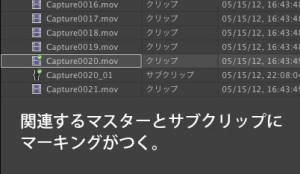
サブクリップはマスタークリップに関連づけられているため、プロジェクト内でマスターを削除するとサブクリップも削除されます。一つのマスターに対し複数のサブクリップを作成することができ、その設定はマスタークリップが保持しています。
マーカーの名前を変更するにはマーカーインスペクタを利用します。また、マーカーリストをダブルクリックすることでIN点にカーソルが移動します。
ラフカットを作成する
マスタークリップやサブクリップを繋げてラフカットを作成することができます。一本化されたラフカットは素材とともにPremiere Pro プロジェクトファイルかFinal Cut Pro XMLで書き出すことができます。Final Cut Pro XMLを利用することでAutodesk SmokeやDavinci Resolveに直接読み込んだり、7toX for Final Cut Proを経由することでFinal Cut Pro Xに読み込むことができます。(アプリケーションがサポートしていないコーデックのクリップは読めません。)
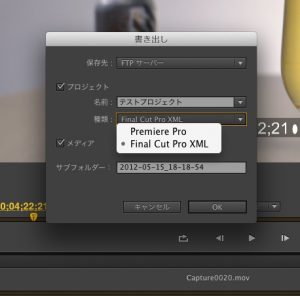
1. ラフカットモードにする。
ラフカットモードに切り替えます(Option+Shift+1)。プロジェクトウィンドウの右下のボタンか、ウィンドウ内で右クリックし「ラフカットを作成」(?+N)します。ラフカットローカルファイル(.arcut)に名前を付けて保存します。
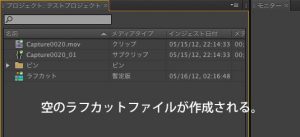
?2. ラフカットに素材を追加
作成した初期状態ではラフカットは空です。ラフカットをダブルクリックしタイムラインに切り替え、素材をドラッグアンドドロップで繋いでいきます。プロジェクトウインドウで(?+クリックで順番に)複数を選択して右クリックから「ラフカットに付加」で一気に繋ぐこともできます。

カット点に素材を持ってくると表示が変わります。クリップの前後は入れ替えることができますが、上書きはできません。ラフカット内でトリムもできません。クリップを追加すると必ず尺が伸びていきます。
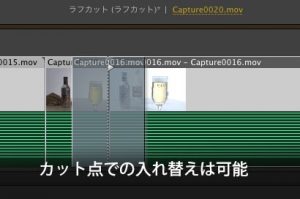
ラフカットで長時間作業する場合はこまめにセーブをした方が無難です。タイムラインでOption+左右の矢印でクリップを選択でき、選んだクリップを<>キーで移動させることができます。
3. Premiere Proに送信
上記の書き出し以外に、完成したラフクリップを「Premiere Proに送信」し、すぐに編集を開始することができます。

なぜインジェストと編集を分けるのか?
編集は専門の知識と経験を必要とし、素材の取り込み変換に編集者やディレクターが携わることは時間的コスト的にロスが発生します。 ソフトウェアや技術の習得の必要が無く、誰でも簡単にできることでコストをカットし生産性が向上します。また、編集の基本は『カットで繋ぐ』ことです。これから映像を学びたい人はPreludeを使用して、まず繋いでみることをお勧めします。なぜカットがつながらないのか、この映像に何が足りないのかが見えてくると思います。プレリュード(前奏曲)という名付けはとても良いと思います。
中間コーデックは必要か?
いくらAdobeがネイティブを謳っていても、1つのソフトウェアで完結できるものではありません。画質劣化が少なくインポート、エクスポートがインターチェンジできる中間フォーマットの存在が不可欠です。QuickTimeのProResとDNxHDの存在は大きいのですが、この2つにも問題があります。 ProResはWindowsで書き出しができず、DNxHDはプラグインがどこにあるか解りづらいことです。 MXFラッパーはメタデータの保存としては良いのですが、最大の問題点は「デスクトップですぐに見れない」ことにあります。デスクトップビデオの時代でどこでも誰でも編集できる時代になりました。すでに映像が映画とTVだけのものでは無くなっています。クライアントのチェックのために専用のハードウェアやソフトウェアが無くても見れる必要があります。
Adobe Preludeに足りないもの
CS5まであったOnLocationはCS6で無くなりました。WFMを見られるのは便利だと思います。OnLocationの失敗はFirewireしかサポートしなかったのが原因で、もし他のSDIベースのキャプチャーに対応していたらもう少し普及していたかもしれません。(少し時代が早すぎたのかもしれません。)グレーディングまではいかなくともプライマリーだけでもLookが当てられれば便利になると思います。 また、セキュリティーでFTPのポートが閉じられている場合もあるため 、FTPだけでなくWebDAVの対応も望みます。
Prelude CS6 は単体販売はされておらず、CS6 Production Premiumか、CS6 Master CollectionもしくはCreative Cloudで使用することが出来ます。
動画管理ソフト | Adobe Prelude


