DaVinci Resolve ColorTrace
カラートレースは非常に便利なツールです。
クリップのソースタイムコードやクリップ名を使用して、タイムラインのクリップから別のタイムラインのクリップに設定をコピーします。
例えば、同じプロジェクトの別のタイムラインにグレードをコピーしたり、片方のステレオタイムラインの設定をもう一つのステレオタイムラインにコピーできます。
「Resolve Live」でグレーディングしたショットをデイリーの素材に適用したり、謝って別のフレームレートでコンフォームしてしまった場合にも使えます。
カラートレースを使用したグレードのコピー
「カラートレース」は個々のグレードだけではなく、プリ/ポストグループのグレードやFusionコンポジションもコピーすることができます。タイムラインから別のタイムラインに設定をコピーする柔軟性の高いツールです。
カラートレースを使用するには、まず、メディアプールでタイムラインを開きます。このタイムラインが「ターゲットタイムライン」になります。
開いたタイムラインを右クリックし「タイムライン」> 「ColorTrace」> 「タイムラインからColorTrace」を選択します。
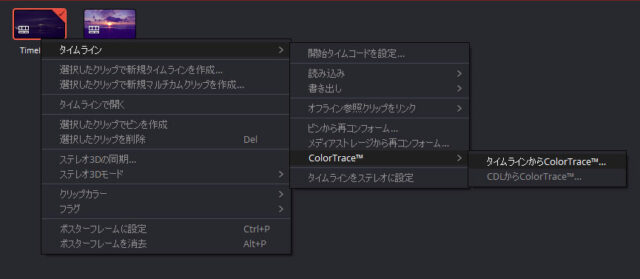
「ColorTrace設定」ウィンドウが開き、階層リストにデータベース内の「ユーザー」「プロジェクト」「タイムライン」が表示されます。
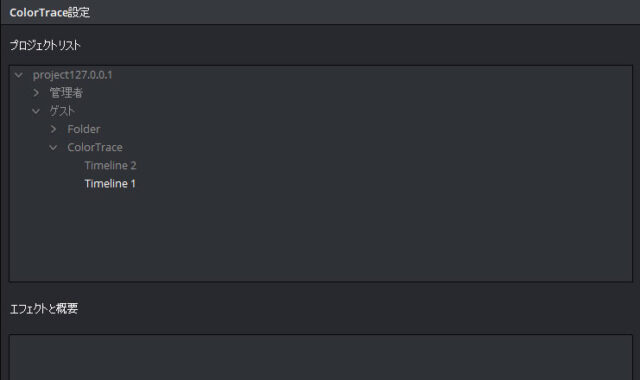
リストからコピー元のタイムラインを選択し「続行」をクリックします。
次はVFXリール名の例です。
* _COMP_ *
VFX*
EFFECTS*
アスタリスク(*)はワイルドカードです。
カラートレースのモード選択
カラートレースには「自動」と「手動」の2つのモードがあります。

- 自動モード
タイムラインの一致するクリップを自動的に検索します。クリップは状態に応じて色分けされます。 - 手動モード
範囲を選択して手動でグレードをコピーします。
カラートレースの自動モード
自動モードは、「ソースタイムライン」と「ターゲットタイムライン」で一致する項目を自動的に見つけます。
カラートレースのステータス表示
サムネイルタイムラインのクリップに、ステータスを示す色の付いたアウトラインが表示されます。
- 赤:
一致する項目はありません。 - 青:
タイムコードやリール名で一致する項目が複数あります。 - 緑:
一致する項目が1つだけの場合は緑色になります。
自動モードのカラートレースウィンドウ
カラートレースウィンドウでコピーする項目を選択します。
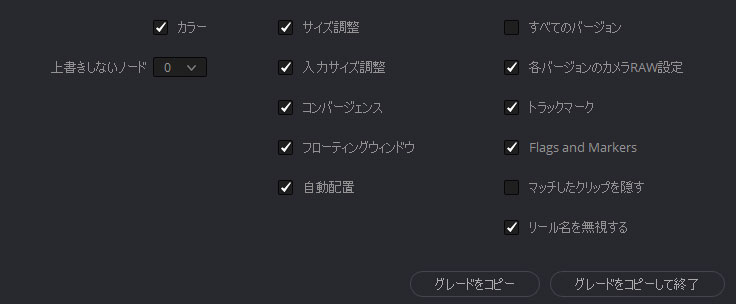
- ソースクリップリスト:
上部のソースクリップリストに「ターゲットタイムライン」のクリップに一致する可能性のあるクリップが表示されます。 - ターゲットタイムライン:
ターゲットになる現在のタイムラインです。一致する項目ごとに色分けされます。 - クリップ情報ペイン:
ソースとターゲットで別々のプロパティを表示します。「リール」「ソースタイムコード」「レコードタイムコード」「クリップ名」「プロジェクト名」「タイムライン名」が表示されます。 - 属性とオプションのチェックボックス:
コピーするクリップの属性を選択します。 - カラー:
グレードをコピーします。 - 上書きしないノード:
ドロップダウンで選択した数まではノードをコピーしません、ノードの前半を上書きしない場合に使用します。 - サイズ調整:
編集サイジングをコピーします。 - 入力サイズ調整:
入力サイジングをコピーします。 - コンバージェンス:
ステレオ3D用のコンバージェンスをコピーします。 - フローティングウィンドウ:
ステレオ3D用のフローティングウィンドウをコピーします。 - 自動配置:
ステレオ3D用の自動配置設定をコピーします。 - すべてのバージョン:
現在のバージョンだけでなく、すべてのバージョンをコピーします。 - 各バージョンのCamera Raw設定:
現在のRaw設定だけではなく、バージョン別のRaw設定をコピーします。 - トラックマーク:
キーフレームをコピーします。 - フラグとマーカー:
すべてのフラグとマーカーをコピーします。 - マッチしたクリップを隠す:
一致したクリップを非表示にして一致しないクリップのみを表示します。長いタイムラインで問題のあるクリップを素早く発見できます。 - リール名を無視:
リール名が異なる場合は、このチェックボックスをオンにして無視します。タイムコードだけでクリップを一致させる場合に使用します。 - グレードをコピー:
緑色と紫色のターゲットクリップに対してコピーを実行します。 - グレードをコピーして終了:
緑色と紫色のターゲットクリップにコピーを実行して、ウィンドウを閉じます。
グレードをコピー
「ターゲットタイムライン」の青色と赤色のクリップは手動でソースを選択して接続します。
「ターゲットタイムライン」の青いクリップをクリックすると「ソースクリップリスト」に一致する可能性のあるクリップが表示され、タイムコードとリール名が重複する場合には複数のクリップが表示されます。
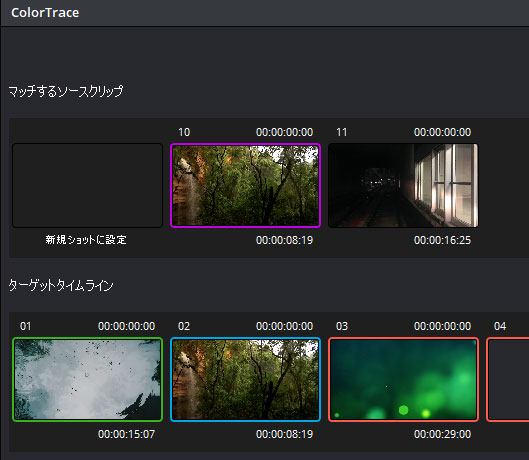
リール名を使用しない場合は「リール名を無視」をオンにします。
サムネイルだけで判断できない場合は、クリップを選択しメタデータを参照します。
対応するクリップを決定したらソースクリップのサムネイルをダブルクリックします。 一致するクリップが無い場合は「新規ショットに設定」をダブルクリックします。「ソース」と「ターゲット」のサムネイルが両方とも紫色に変わり接続されます。
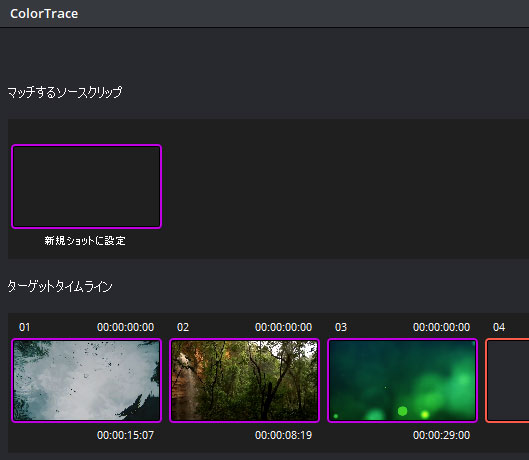
「グレードをコピー」もしくは「グレードをコピーして終了」ボタンを押すと緑色と紫色のクリップに対してコピーを実行します。
カラートレースの手動モード
手動モードはコピーする対象を手動で範囲を設定して実行します。タイムコードやリール名に対応していないか、使用しない場合に使います。
例えば、1本化したメディアファイルに対し編集点を加え、別のコンフォームしたタイムラインからグレードをコピーする場合などに使用できます。
手動モードのカラートレースウィンドウ
手動モードには次のコントロールがあります。
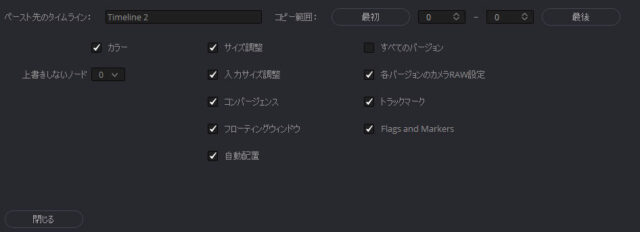
- ソースタイムライン:
選択した「ソースタイムライン」のすべてのクリップを表示します。コピー元のクリップのあるタイムラインです。単一のサムネイルを選択するか、Shift + クリックで範囲を選択します。連続しない範囲は指定できません。 - コピー範囲:
選択範囲の部分を表示するコントロールです。数値を入力するか、上下の矢印で値を変更します。「最初」はタイムラインの先頭のクリップで「最後」はタイムラインの最後のクリップです。 - ターゲットタイムライン:
選択した「ターゲットタイムライン」のすべてのクリップを表示します。ペースト先のクリップのあるタイムラインです。 - ペースト範囲:
コピー範囲と同じようにペーストするクリップの範囲を選択します。 - 属性とオプションのチェックボックス:
コピーしないクリップの属性のチェックボックスをオフにします。このオプションは「自動モード」と同じです。 - ペーストボタン:
ペーストボタンを押すと、オプションのチェックボックスに基づき、選択した範囲にペーストを実行します。 - 取り消す:
直近のペースト操作を元に戻します。 - すべて取り消す:
すべてのペースト操作を元に戻します。 - 終了:
操作を終了しウィンドウを閉じます。
個々のクリップのコピー&ペースト
個々のグレードを貼り付けるには1つずつコピーします。ソースのサムネイルをクリックし、ターゲットのサムネイルをクリックした後に「ペースト」ボタンを押します。
連続した範囲のコピー&ペースト
ソースの範囲とターゲットの範囲を設定して、一度にペーストできます。
連続した範囲をコピーしてペーストするには、Shift + クリックで範囲を指定するか「コピー範囲」フィールドを使います。
選択したら「ペースト」ボタンをクリックします。
ColorTraceを使用したCDLデータのインポート
ライブグレーディングなどで作成したCDLの情報をカラートレースを使用して適用できます。
CDLとは
CDLは「カラーディシジョンリスト」(Color Decision List)の略で、スロープ、オフセット、パワー(SOP値)およびサチュレーションのパラメータを使います。CCCは「カラー補正コレクション」(Color Correction Collection )の略です。
CDLやCCCファイルは単独の色調整ファイルで、カラートレースでクリップに割り当てるには、CMX EDLを使用します。(EDLファイルにはコメントとしてCDLのSOP値とサチュレーション値を含むこともできます)
DaVinci ResolveではCDLファイルからDRX(DaVinci Resolve Exchange)ファイル名を読み取る機能もあります。
CDLは適用する色空間やエンコードが異なると正しく再現できない場合があります。
CDLやCCCファイルをインポートする
CDLやCCCファイルはカラーページの「ギャラリー」に読み込むことができます。
CDLデータをインポートするには、カラーページの「ギャラリー」を開き、空き領域を右クリックして「読み込み」を選択します。ファイルエクステンションで「.cdl」もしくは「.ccc」を選びファイルを選択して開きます。
インポートしたギャラリーのサムネイルにASCロゴが表示されます。ギャラリーにあるASC-CDLデータはノードにドラッグして適用できます。適用されたデータはプライマリーとして変換されます。
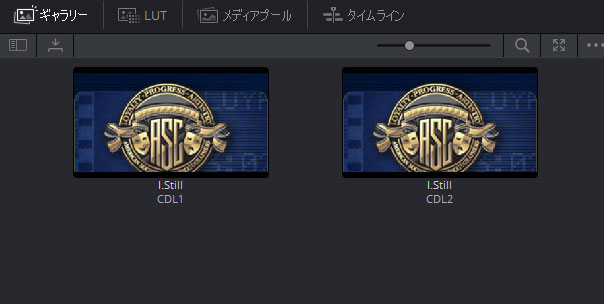
CDLの関数
CDLのSOP値はプライマリーグレードに変換されます。変換には次の計算式を使用します。
出力 =(入力*スロープ+オフセット)パワー
出力は最終的なグレードです。入力は各カラーチャネルのピクセルの値です。スロープの規定値は1、オフセットは0、パワーは1です。
カラートレースでCDLを適用する
カラートレースを使いタイムラインにCDLを適用するには、CDLを書き出す時に作成されるEDLを使用します。
まず、メディアページでターゲットになるタイムラインを開き、右クリックして「タイムライン」> 「ColorTrace」> 「CDLからColorTrace」を選択します。
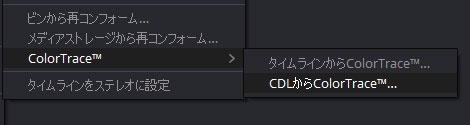
「EDLの選択」でEDLを選択し「開く」をクリックします。
「CDLファイルの選択」で対応するCDLファイルとCCCファイルを選択します。 CDLやCCCファイルがない場合やEDLにコメントとしてSOP値がある場合は「キャンセル」をクリックする必要があります。
カラートレースのウィンドウで読み込んだEDLに対応するCDL/CCCをターゲットタイムラインにコピーします。
カラートレースの使い方は上記の方法と同じです。
DaVinci ResolveからCDLを書き出す
DaVinci ResolveではCDL付きでタイムラインを書き出すことができます。単独のCDLではなくEDLにインラインでSOP値を含むか、ALEとしてエクスポートできます。
DaVinci ResolveのALEについて詳しくはこちら
タイムラインを右クリックして「タイムライン」>「書き出し」で「CDL」もしくは「ALE+CDL」を選択します。(CDLは「.edl」ファイルが書き出されます。)
CDLを抽出する
EDLやALEから.cdlを抽出する便利なスクリプトがあります。
「edl2cdl」はEDLからCDLを抽出するpythonスクリプトです。
「extractCDL」はALEからCDLを抽出するBashスクリプトです。

