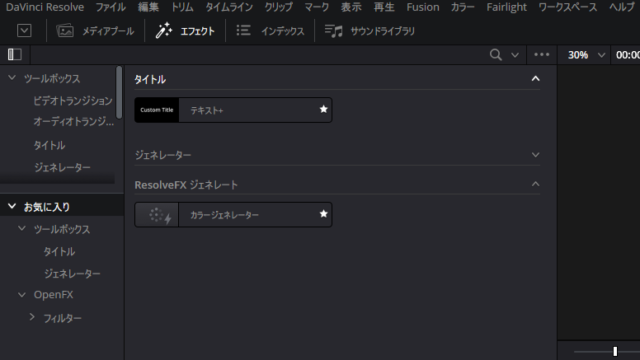エディット ページの新機能
DaVinci Resolve 19 のエディット ページが更新され、テキストベースの編集機能が追加。その他いくつかの機能の性能が向上しています。
DaVinci Resolve19の新機能 まとめ
DaVinci Resolve19の新機能のまとめ一覧はこちら
文字起こしウィンドウでテキストベースの編集 (スタジオ版のみ)
DaVinci Resolve 19 では、エディット ページにいくつかの新しいテキストベースの編集と文字起こし(トランスクリプション)機能が追加されています。
文字起こし中に話者を検出
DaVinci Resolve は、クリップの文字起こしの時に個別の発言者を検出し、各発言者のテキストとそのタイムコードの範囲を表示できるようになりました。話者検出は、有用な文字の書き起こしと書き出しを作成できるだけでなく、テキストベースの編集の指針としても利用できます。
注:話者の検出はプロジェクト固有で、一度オンにすると、クリップやタイムラインに対してのすべての文字起こし操作でオンのままの状態になります。
文字起こしの話者検出を有効にするには:
クリップまたはタイムラインを右クリックし、「自動文字起こし」>「話者検出」を選択します。
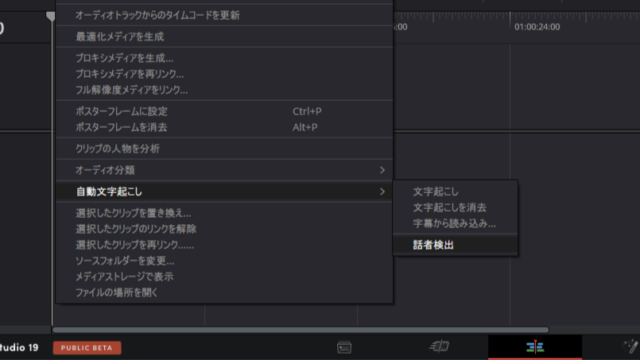
または、文字起こしウィンドウのオプション メニューから「話者検出」を選択します。
「文字起こし」をクリックして操作を開始します。
タイムラインでの文字起こしと話者検出
タイムラインで「文字起こし」と「話者検出」を選択できます。 これによりタイムラインが分析され、基になるメディアが文字起こしされます。次に、タイムラインの各クリップのインポイントとアウトポイントからタイムラインの文字起こしを行い、各セグメントに話者を割り当てます。
タイムラインでの文字起こしはタイムライン トランスクリプション モードで開きます。
「話者検出」を有効にすると、クリップやタイムライン用に生成するその後の音声文字起こしで、個々の話者が検出されます。
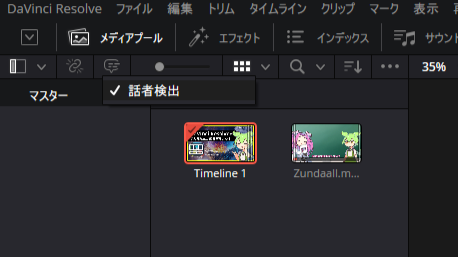
*「話者検出」は右クリックで表示できます。
すべての話者の署名は、複数のクリップにわたりプロジェクト レベルで記憶されます。後でプロジェクトにオーディオクリップを追加すると、以前に分析した音声をもとに適切な話者を自動で割り当てます。
プロジェクトで保存した話者を削除するには、文字起こしウィンドウのオプション メニューの [話者データのリセット] を選びます。
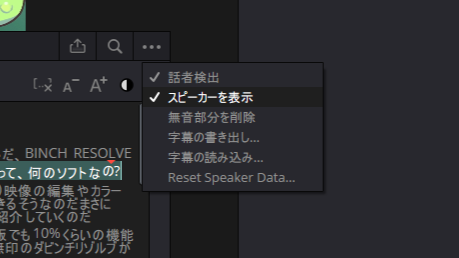
文字起こしウィンドウでは、話者が番号順にリストされます (Speaker 1、2、3 など)。
話者の名前を変更するには、名前をダブルクリックし、テキスト フィールドに新しい名前を入力します。その話者の他のインスタンスは新しい名前に変更されます。
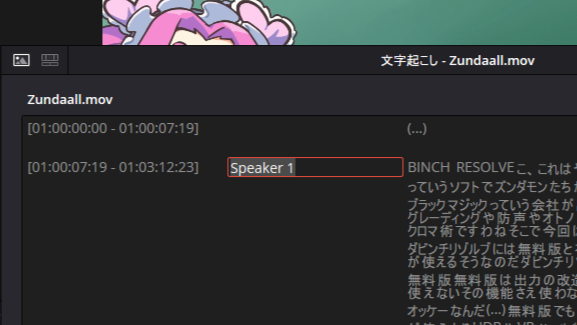
話者を手動で変更するには、テキストを選択して右クリックし [割り当て先] アイコンを選択すると、ダイアログ ボックスが表示され、話者を変更できます。
![テキストを選択して右クリックし [割り当て先] アイコンを選択](https://motionworks.jp/wp-content/uploads/cf6eff7f76d551ed7e739da5135f5859.png)
文字起こしウィンドウを整理するために話者を非表示にするには、文字起こしウィンドウのオプション メニューで選択します。これを切り替えても、すでに設定されている話者の関連付けは削除されません。
ソースクリップの文字起こしからタイムラインコンテンツを編集
ソース クリップから生成した文字起こしを使用して、タイムライン上のクリップを変更できます。文字起こしウィンドウでこのモードに入ると、テキストを選択、切り取り、貼り付けの変更をタイムラインにミラーリングできるようになります。
この モードを使用するには、まず、タイムライン上のクリップをメディア プールで文字起こしする必要があります。
文字起こしウィンドウの上にあるタイムライン文字起こしモード アイコンをクリックし、タイムライン文字起こしモードを有効にすると、ウィンドウ内のテキスト編集ツールを使用できるようになり、それらの変更はタイムラインにも表示されます。
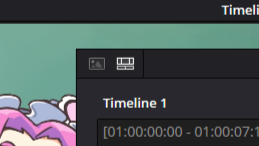
文字起こしウィンドウで文を選択すると、タイムラインで対応するイン点とアウト点が設定されます。そのほか切り取り、コピー、貼り付け、削除ツールなどを使用した変更がタイムラインに反映されます。
タイムライン文字起こしでクリップを追加する
これらの編集中に、文字起こしされていないクリップをタイムラインに追加することができます。
文字起こしされていないクリップが検出されると、文字起こしウィンドウに「文字起こし保留中」(Transcription Pending)というフラグが付けられます。
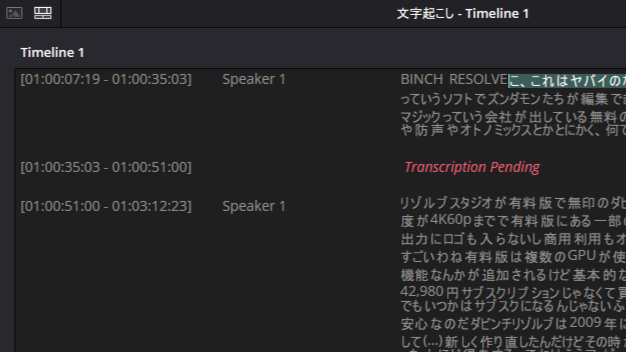
オプションメニューで「タイムラインで見つからないクリップを文字起こし」を選択するだけで、文字起こしが開始します。
文字起こしウィンドウで単語の一部を使用して検索、置換する
文字起こしウィンドウで、単語の一部を使用して検索および置換できるオプションが追加されました。
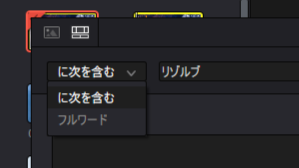
検索のパラメーターを変更するには、検索バーを開き、左側のドロップダウン メニューから [に次を含む] または [フルワード] を選択します。
文字起こしウィンドウの「最上位トラックに配置」ボタン
文字起こしウィンドウに [最上位トラックに配置] ボタンが追加され、テキストの範囲を選択し現在のトラックの上のトラックに編集できるようになりました。これにより、カットアウェイやリアクション ショットをマスター ショットと簡単に同期させることができます。
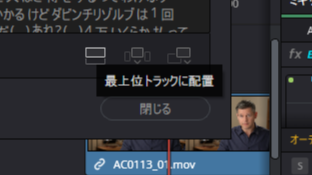
SRT ファイルを使用した文字起こしのインポートとエクスポート
標準の .srt ファイルを使用して、文字起こしテキストをインポートおよびエクスポートできます。
SRT ファイルを使用して文字起こしをインポートするには:
正確な結果を得るには、字幕をインポートするクリップのタイムコードが .srt ファイルのタイムコードと一致することが重要です。
- メディア プール内のクリップを右クリックし、[自動文字起こし] > [字幕から読み込み]を選択します。
- ファイル ブラウザで .srt 字幕ファイルを見つけ、[開く] をクリックします。
- メディア プールの [文字起こし] アイコンをクリックして 文字起こしウィンドウを開き、字幕を表示および編集します。
SRT ファイルを使用して文字起こしをエクスポートするには:
- 文字起こしウィンドウのオプションメニューをクリックし、ドロップダウン メニューで [字幕の書き出し] を選択します。
- [字幕の書き出し] ダイアログ ボックスが表示されます。
- .srt ファイルを保存するファイル出力名とパスを入力します。
- 必要に応じて、キャプション プリセットの字幕情報、1 行あたりの最大文字数、行数、および字幕間のギャップを入力します。
- [作成] ボタンをクリックして .srt ファイルを保存します。
テキストベースの編集では、タイムラインのトリムとリップル モードが尊重されます
テキストベースの編集でトリム モードとリップル モードを有効にして使用すると、期待どおりに動作するようになりました。
タイムライン ビューアーのトリム エディター
カット ページのトリム エディタと同様の高精度なトリム エディタがエディット ページ ビューアでも利用可能になりました。フレームの両端で変更を大きく表示できるようになります。
この機能を使うには、編集点をダブルクリックするか、選択した編集点で [トリム] メニューの [トリム エディタ] を選びます。
タイムラインの 2 つのクリップの間の編集点をダブルクリックすると、トリム エディターが開き、編集点を調整するための詳細な方法が提供されます。 この インターフェイスでは、前のクリップが上部に、後のクリップが下部に表示されます。
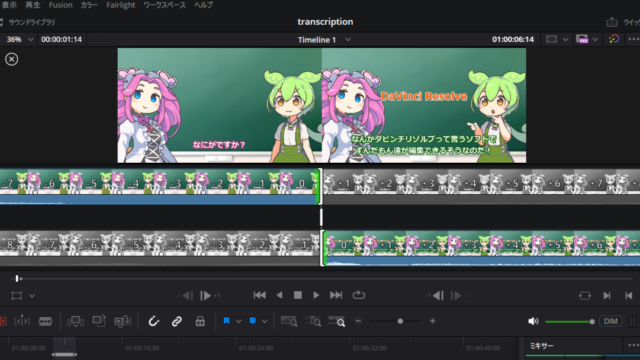
これらのコントロールはドラッグ可能です。
- 上部のハンドルの左側をドラッグして、前のクリップのアウト点をトリミングします。
- 下部のハンドルの右側をドラッグして、後のクリップのイン点をトリミングします。
- 上部と下部のフィルムストリップの間にある白いハンドルをドラッグすることで、編集点を移動させ、同時に前のクリップの編集点と後のクリップの編集点を調整します。
各フレームの数字によって、トリミングしているフレーム数を正確に把握できます。また、ビューアのトランスポート コントロールの左右にあるボタンで、1 フレームごとに前のクリップのアウト点と後ろのクリップのイン点を調整できます。
波形を使用してクリップを整列するときにオーディオ チャンネルを選択する
タイムラインで[クリップを自動配置]を使ったり、メディア プールで[オーディオの自動同期]を使用するときにダイアログが表示され、タイムコードや波形を使用して同期できます。
波形を選択すると、チャンネルを選択できるようになります。
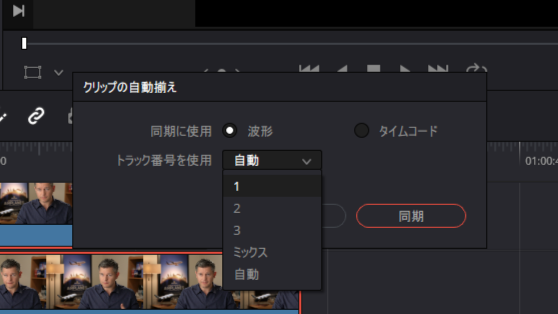
「自動」:波形で比較する場合に最も適したチャンネルを自動的に選択します。(デフォルト設定)
「ミックス」:利用可能なすべてのチャンネルのミックスダウン オーディオの波形を比較します。
ノイズの多い音声を避けるために、個々のチャンネルを指定することもできます。
タイムラインの固定再生ヘッド モード
エディット ページの [タイムライン 表示オプション]で固定再生ヘッド モードを選択できるようになりました。
再生ヘッドがタイムラインの中央で静止したままになり、タイムライン上のトラックがその下で動きます。
ビューアで Text+ タイトルを編集する機能
ビューアーに表示されている Text+をダブルクリックすると、テキストの編集、カーソルの表示、テキストの選択などさまざまな編集アクションに直接アクセスできるようになりました。
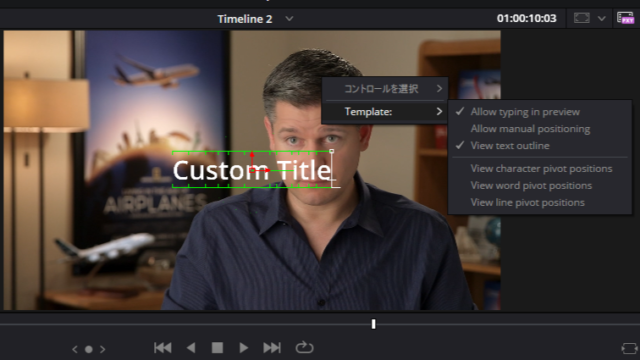
この機能は、Fusion オーバーレイが有効なときに、エディット ページのビューアにも拡張され「プレビューでの入力を許可する」オプションを選択することでアクセスできます。
テンキーによるタイムコードの直接入力
フルサイズのキーボードでは「タイムコードに移動」アクションを呼び出さずに、直接タイムコード入力にテンキーを使用できます。
マルチカムやプリンター ライトの操作など、テンキーがすでにマップされている場合は、そのアクションを呼び出します。
エフェクトライブラリの改善
お気に入りのエフェクトがタイプ別に自動的に分類されるようになりました。
トランジション、タイトル、オーディオ、ビデオ エフェクトを追加すると、それらが [お気に入り] セクションでタイプ別に自動的に分類されるようになり、探しているエフェクトを見つけやすくなります。