フェアライト ミキシング
ミキサーにあるチャンネルストリップコントロールの機能の解説です。
ミキサーには「EQ」、「ダイナミクス」、「パン」、「レベル」コントロールがあり、オーディオトラックを全体でバランスの取れた状態にミキシングして音場を作ります。
ミキサーの使い方や、イコライザ、ダイナミクスなど他のDTMやDAW、マスタリングなどで使われている機能と同じです。例えば、「DTM イコライザー」などで検索してみてください。用語や使用法など、より詳しい使い方を見つけることができます。
ミキサー
オーディオミキサーは、EQ、ダイナミクス、パン、レベルコントロールがあり、トラック毎にミュートやソロの設定ができます。
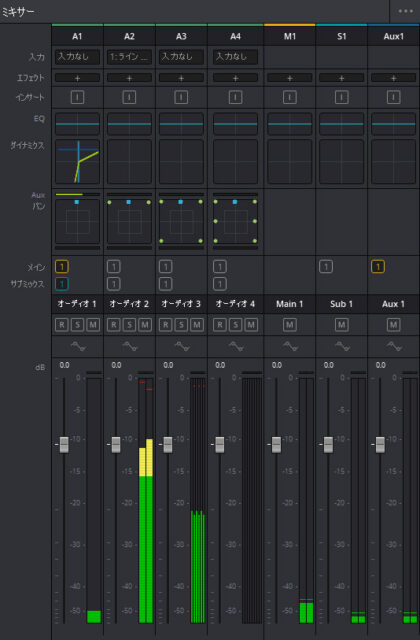
ミキサーの各チャンネルストリップはタイムラインのオーディオトラックに対応し、片方を選択すると連動して選択されます。Ctrl/Commandを押しながらクリックすると、複数のチャンネルストリップを選択できます。
トラックとバス
バスを作成するとオーディオミキサーにバスが表示されます。左側にトラックが表示され、右側に各バスが表示され2つのセクションに分かれます。
新しく作成したトラックやバスが表示されない場合は、ウインドウの左端をドラッグすると、ミキサーの領域を広げることができます。また、一度にすべてのトラックが表示できない場合は下にスクロールバーが表示されます。
デフォルトではすべてのトラックがM1のメインバスに接続されています。サブバスやAUXバスなど必要なバスを追加してミックスし最終的にメインバスから出力します。
ミキサーコントロールのカスタマイズ
ミキサーの右上にあるオプションメニューでミキサーの外観をカスタマイズできます。
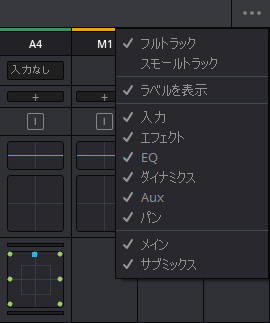
フルトラックとスモールトラックの表示オプションでミキサーのサイズを変更できます。一度に多くのトラックを表示するにはスモールトラックを選択します。
デフォルトのフルトラックでは、機能の場所を示すラベルが表示されており、この表示を消すと若干スペースが広がります。
また、表示や調整する必要の無い機能は非表示にし、誤った操作を防ぐことができます。
インデックスでチャンネルストリップの表示/非表示
インデックスの「トラックリスト」を使用してトラックを隠し、スペースを増やすことができます。トラックの目アイコンをクリックしてドラッグすると素早く表示/非表示を変更できます。
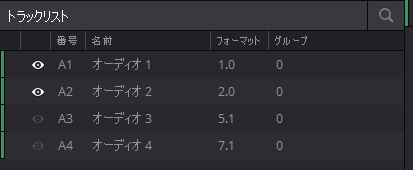
トラックの識別
チャンネルストリップは3つのプロパティでトラックを識別できます。
- トラックの色:
トラックの色は、タイムラインのトラックヘッダー、ミキサー、メーターに表示されます。 - トラック番号:
チャンネルストリップに対応するタイムラインのオーディオトラック番号が表示されます。 - トラック名:
タイムラインヘッダーのトラック名を反映します。タイムラインのオーディオトラック名を変更すると、その名前が表示されます。
入力
「入力」ポップアップメニューを使用すると、素早く「入力/出力のパッチ」ウィンドウにアクセスでき、トラックの入力を選択できます。
DaVinci Resolve 15 – フェアライト ページ トラック、バス、パッチの設定
エフェクト
エフェクトライブラリからトラックヘッダーにエフェクトをドラッグするとエフェクトが表示されます。ミキサーの「エフェクト」にあるプラスボタンをクリックして表示されるポップアップメニューからもエフェクトを追加してトラックに適用できます。
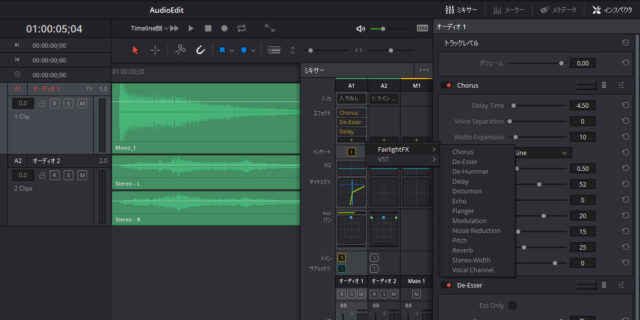
ポインタを「エフェクト」に置くと、有効/無効のトグルとエフェクトの削除が表示され、クリックするとエフェクトのカスタムコントロールが開きます。
インサート
パッチで入力されているインサートのルーティングを有効/無効にするトグルです。
EQ
EQをダブルクリックすると、6バンドのパラメトリックイコライザーが開きます。
グラフィカルなコントロールと数値の両方で調整できます。特定の周波数帯域を強調したり減少させ、ノイズの除去や音声を明瞭化したい場合に使います。
「イコライザーの種類」ポップアップメニューから4種類のEQフィルターを選択できます。
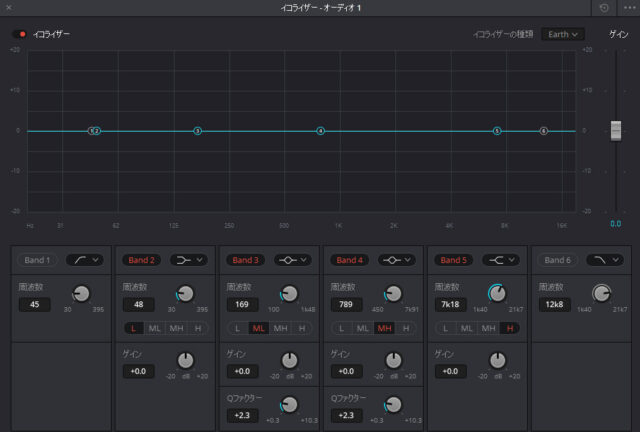
チャンネルストリップEQウィンドウ
チャンネルストリップでEQを有効にすると、小さなカーブが表示されますが、これは調整できません。EQウィンドウを表示して変更する必要があります。
マスターEQコントロール
「イコライザー」ウィンドウには、以下のコントロールがあります。
- 有効ボタン:
EQエフェクトをオン/オフします。 - リセットボタン:
すべてのコントロールをデフォルトにリセットします。 - イコライザータイプ:
EQコントロールの機能を変更し、さまざまなEQ特性をエミュレートする4つのオプションがあります。- Earth:ネイティブフェアライトコントロール(デフォルト)
- Air:SSL 4Kをエミュレート
- Ice:Neve Vをエミュレート
- Fire:Focusriteをエミュレート
- ゲイン フェーダー:
EQのレベルを調整するためのポストEQレベルコントロールです。
グラフィカルEQコントロール
下のEQバンドに対応するカーブが上のグラフに表示されます。対応する番号のハンドルをドラッグすると、その周波数の範囲をブーストや減衰できます。
番号付きのハンドルをドラッグすると、対応するバンドのパラメータが変化し、EQグラフも変更されます。
バンド1とバンド6
外側のバンドを使用すると、ハイパスとローパスの調整を行えます。デフォルトではオフになっています。
- バンド有効ボタン:
EQの各バンドをオン/オフします。 - バンド・フィルター・タイプ:
低周波数または高周波数を処理する4つのフィルターオプションを切り替えできます。ハイシェルフ、ハイパス、ローパス、 ローシェルフのフィルターがあります。 - 周波数:
中心の周波数を調整します。 - ゲイン:
周波数に影響する量を調整します。負の値はそれらの周波数を減衰させ、正の値はそれらの周波数をブーストします。
バンド2-5
中央の4つのバンドセットでは、さまざまなイコライズの調整ができます。デフォルトオンです。
- バンド有効ボタン:
EQの各バンドをオン/オフします。 - バンドフィルタータイプ:
4つの異なるフィルターオプションを切り替えることができます。ハイシェルフ、ベル、ノッチ、ローシェルフのフィルターがあります。 - 周波数:
中心の周波数を調整します。 - ゲイン:
周波数に影響する量を調整します。負の値はそれらの周波数を減衰させ、正の値はそれらの周波数をブーストします。 - Q Factor:
影響を受ける周波数の幅を調整します。低い値は、周波数の範囲を広げ、高い値は周波数の範囲を狭めます。(バンドのシャープネス)
ダイナミクス
ダイナミクスをダブルクリックすると、ウインドウが開きエキスパンダー、ゲート、コンプレッサー、およびリミッターのコントロールが可能になります。
チャンネルストリップのダイナミクスコントロールウィンドウ
ダイナミクスコントロールを有効にすると、チャンネルストリップに小さなグラフが表示され、その状態か視覚的に確認できます。これは調整できず、ダイナミクスウィンドウで変更する必要があります。
マスターダイナミクスコントロール
「ダイナミクス」ウィンドウの上部に次のようなコントロールがあります。
- リセットボタン:
ダイナミクスウィンドウのコントロールをデフォルトにリセットします。 - サイドチェーン:
このチェックボックスを有効にすると、別の入力を使いダイナミクスの適用する量を制御します。 - チャネルをリンク:
このチェックボックスを有効にすると、サイドチェーンと同じ制御入力に基づきすべてのチャンネルがリンクします。無効の場合、各チャネルは独立します。 - メイクアップフェーダー:
レベルが下がったダイナミクス設定を補うために信号をブーストするポストダイナミクスレベルコントロールです。
エキスパンダー/ゲート
エキスパンダーとゲートはどちらか一方を切り替えて使います。
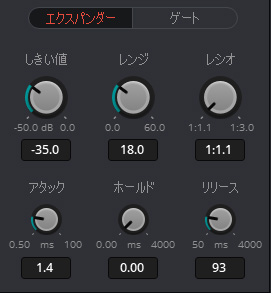
エキスパンダーは信号のレベルが大きな部分と比較し相対的に低いレベルを減衰させ、ダイナミックレンジを増やしノイズを最小化するために使用します。
一方 ゲートは静かな部分のノイズを低減もしくは除去するために使用し、あるレベル以下の信号を減らすかカットします。
エキスパンダー
- エキスパンダー:
コントロールを切り替えるボタンです。 - しきい値(Threshold):
ゲインリダクションが発生する信号レベルを設定します。デフォルトは-35dBで、範囲は-50〜0dBです。 - レンジ(Range):
しきい値を下回る信号に適用する最大ゲインリダクションを設定します。デフォルトは18です。範囲は0〜60.0dBです。 - レシオ(Ratio):
しきい値を下回る信号に適用するゲインリダクションの比率(入力/出力)を設定します。デフォルトは1:1.1です。範囲は1:1.1〜1:3.0です。 - アタック(Attack):
信号がしきい値を超えたときにサイドチェーンで検出された値がエキスパンダーを適用する速度を調整します。デフォルトは1.4mS(ミリ秒)です。範囲は0.50〜100mSです。 - ホールド(Hold):
一定時間が経過するまで再びトリガーしないようにホールドする時間です。デフォルトは0mS (ミリ秒)です。範囲は0〜4000mSです。 - リリース(Release):
信号がしきい値を下回ったときにサイドチェーンで検出された値がダイナミクスを停止する速度を調整します。デフォルトは93mSです。範囲は50〜4000mSです。
ゲート
- ゲート:
コントロールを切り替えるボタンです。 - しきい値(Threshold):
ゲインリダクションが発生する信号レベルを設定します。デフォルトは-35dBで、範囲は-50〜0dBです。 - レンジ(Range):
信号がゲートのしきい値を下回ったときに適用される最大ゲインリダクションを設定します。信号がゲートのしきい値からゲートのレンジを引いた値のレベルを下回ると、ゲインリダクションは適用されません。デフォルトは18です。範囲は0〜60.0dBです。 - レシオ(Ratio):
ゲートでは使用しません。 - アタック(Attack):
信号がしきい値を超えたときにサイドチェーンで検出された値がゲートを適用する速度を調整します。デフォルトは1.4mSです。範囲は0.50〜100mSです。 - ホールド(Hold):
一定時間が経過するまで再びトリガーされないようにホールドします。デフォルトは0mSです。範囲は0〜4000mSです。 - リリース(Release):
信号がしきい値を下回ったときにサイドチェーンで検出された値がダイナミクスを停止する速度を調整します。デフォルトは93mSです。範囲は50〜4000mSです。
コンプレッサー
コンプレッサーは、オーディオ信号のエンベロープを検出してレベルを自動的に変更し圧縮します。
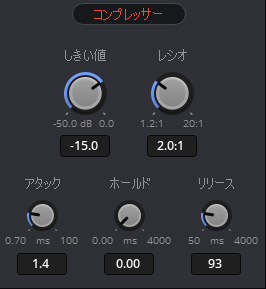
通常、オーディオ信号のピークを検出し低くするために使用し、クリッピングを起こさずに全体のレベルを上げることが可能で、特定の信号のダイナミックレンジを低くできます。
コンプレッサーは、多くの場合ミックス内で声を明瞭にするために使用され、ダイナミックレンジを低くしトラックのレベルの変化を少なくします。
- コンプレッサー:
コンプレッサーを有効にするボタンです。 - しきい値(Threshold):
コンプレッサーが適用される信号レベルを設定します。デフォルトは-15dBです。範囲は-50〜0dBです。 - レシオ(Ratio):
しきい値を上回る信号に適用されるゲインリダクション比を設定します。(入力/出力)デフォルトは2.0:1です。範囲は1.2:1〜20:1です。 - アタック(Attack):
信号がしきい値を超えたときにサイドチェーンで検出された値がコンプレッサーを適用する速度を調整します。デフォルトは1.4mSです。範囲は0.70〜100mSです。 - ホールド(Hold):
一定時間が経過するまで再びトリガーされないようにホールドします。デフォルトは0mSです。範囲は0〜4000mSです。 - リリース(Release):
信号がしきい値を下回ったときにサイドチェーンで検出された値がダイナミクスを停止する速度を調整します。デフォルトは93mSです。範囲は50〜4000mSです。
リミッター
リミッターは、信号の最大レベルにハードリミットを適用し制限する効果です。
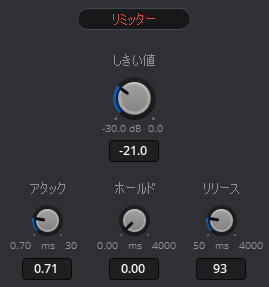
- リミッター:
リミッターを有効にするボタンです。 - Threshold:
最大許容出力レベルを設定します。デフォルトは-21dBです。範囲は-30〜0dBです。 - Attack:
サイドチェーン検出された値のアタックレートの時間を調整します。デフォルトは0.71mSです。範囲は0.70〜30mSです。 - ホールド:
一定時間が経過するまで再びトリガーされないようにホールドします。デフォルトは0mSです。範囲は0〜4000mSです。 - リリース:
信号がしきい値を下回ったときにサイドチェーンで検出された値がダイナミクスを停止する速度を調整します。デフォルトは93mSです。範囲は50〜4000mSです。
Aux
トラックのチャンネルをAUXに送ります。(Auxセンドバス経由でルーティング)Auxバスが追加されると「Auxバー」の本数が増えます。このバーをダブルクリックすると、Auxウインドウが開きAuxバス毎に設定できます。
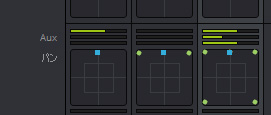
トラックの出力をAuxに送るには「オン」にして「送信レベル」を0dBに設定します。設定した「送信レベル」はAuxバーに表示され確認できます。
Auxコントロールウィンドウ
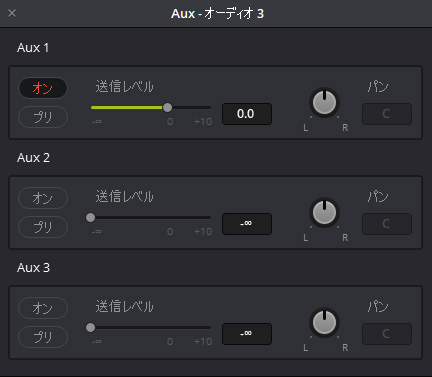
- On:
Auxセンドをオンまたはオフにします。デフォルトはオフです。
- プリ:
Auxセンドをプリフェーダーまたはポストフェーダーに切り替えます。デフォルトはポスト(ボタンがオフ)です。 - 送信レベル:
選択したフィードからAuxバスに送信する信号の量を調整します。範囲はOff〜+ 10dBです。デフォルトはOffです。(ボックスに数値入力でき、-100と入力するとOffになります。) - パン:
ステレオAuxバスのデスティネーション間でパンニングを行います。(ソースがモノラル、送信先がステレオの場合に使用できます。)
パン
ミキサーのチャンネルストリップにある「パン」はステレオとサラウンド、または3Dのポジショニングを行う2種類のパンコントロールにアクセスできます。
ステレオとサラウンドパンコントロール
ステレオやサラウンドのパンに対応したパンコントロールです。
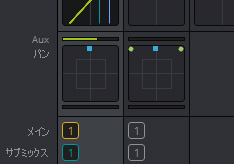
小さなインジケーター内のパンニングハンドルをドラッグして調整するか、ダブルクリックして表示されるパンウィンドウで調整します。
パンウィンドウで使用できる機能は、オーディオトラックのマッピングに依存し、数値かグラフィカルなコントロールの両方を使い操作できます。
パンウィンドウ
オーディオパンウィンドウには、次のコントロールがあります。
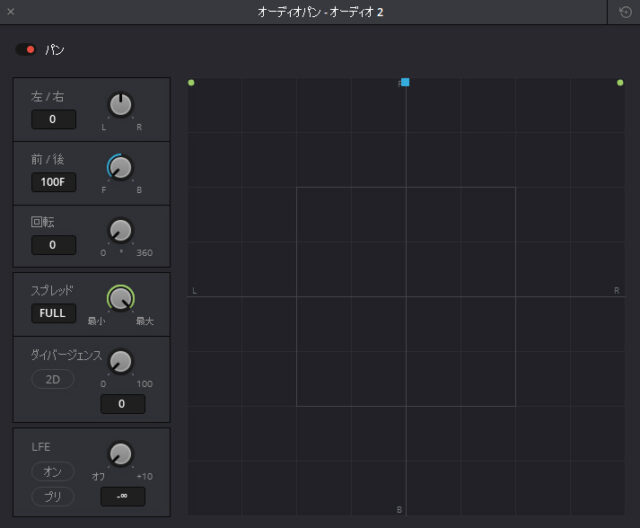
- 左/右:
ミックスしているスピーカーのフォーマットに応じて、出力している左右のスピーカーのバランスを変更します。ステレオ出力を操作する最も簡単な方法です。 - 前/後:
ミックスしているスピーカーのフォーマットに応じて、出力している前後のセット間のスピーカーのバランスを変更します。 - 回転:
ルームのセンターを中心にサラウンドミックスを回転します。同時に前後/左右のパンコントロールを調整します。 - スプレッド:
スプレッドはリンクされたグループが選択されている場合にのみ利用可能で、サラウンドミックスの知覚されるサイズを調整します。 - ダイバージェンス:
個々のフィードの信号を隣りあう複数のラウドスピーカーに分散して、音源の大きさを認識します。 - ブーム(LFE):
トラックミックスのLFEパートへのセンドレベルです。- オン:
この機能を有効にします。 - プリ:
このボタンを使用すると、エフェクトが適用されているときの信号の「ウエット」部分とは別に信号の「ドライ」部分を調整します。
- オン:
3Dオーディオパンコントロール
ミキサーのパンコントロールをAlt/Optionを押しながらダブルクリックすると、3Dオーディオパンウィンドウが開きます。
3D オーディオパン ウィンドウでは、Auro 3DやNHK 22.2などの高度なサラウンドフォーマットによる空間的なオーディオポジショニングが可能です。
3D パンウィンドウ
3D パンウィンドウには、通常のパンウィンドウよりも多くの機能があります。
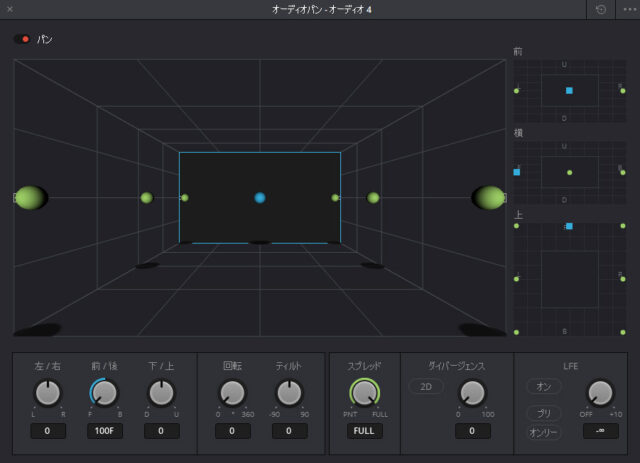
- パン:
パンのオン/オフを切り替えます。 - パナービューア:
音声ステージを3Dで表現し、青い球がトラックのサウンドの位置を示し、壁にある青いボックスで空間の位置と床にある影で具体的な位置を表現します。 - フロントパナー(前):
水平軸が左右、垂直軸が上下を示す2Dパンコントロールで、空間の位置を調整します。 - サイドパナー(横):
水平軸が前後、垂直軸が上下を示す2Dパンコントロールで、空間の位置を調整します。 - トップパナー(上):
水平軸が左右、垂直軸が前後を示す2Dパンコントロールで、空間の位置を調整します。 - 左/右:
ミックスしているスピーカーのフォーマットに応じて、出力している左右のスピーカーのバランスを変更します。(1Dノブ) - 前/後:
ミックスしているスピーカーのフォーマットに応じて、出力している前後のセット間のスピーカーのバランスを変更します。(1Dノブ) - 回転:
左右のパンコントロールを同時に調節し、サラウンドミックスを部屋の中心の周りに水平に回転させます。 - チルト:
左右のパンコントロールを同時に調節し、サラウンドミックスを部屋の中心の周りに垂直に回転させます。 - スプレッド:
スプレッドはリンクされたグループが選択されている場合にのみ利用可能で、サラウンドミックスの知覚されるサイズを調整します。 - ダイバージェンス:
個々のフィードの信号を隣りあう複数のラウドスピーカーに分散して、音源の大きさを認識します。 - ブーム(LFE):
トラックミックスのLFEパートへのセンドレベルです。- オン:
この機能を有効にします。 - プリ:
このボタンを使用すると、エフェクトが適用されているときの信号の「ウエット」部分とは別に信号の「ドライ」部分を調整します。
- オン:
バス割り当てボタン
メインバスとサブバス(サブミックス)にチャンネルストリップの出力を送ります。ボタンはオンオフのトグルです。
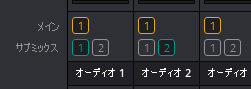
- メイン:
1つまたは複数のメインバスにトラックまたはサブチャンネルを割り当てます。 - サブミックス:
1つまたは複数のサブミックスバスにトラックのチャンネルを割り当てます。
アーム、ソロ、ミュートボタン
タイムラインのトラックにあるトラックヘッダーのコントロールと同じです。

- アーム(R):
トラックを録音可能にします。 - ソロ(S):
ソロで指定しているトラック以外をミュートします。これはレンダリングに影響し、ミュートされたトラックは出力されません。 - ミュート(M):
ミュートに指定しているトラックのオーディオ再生が無効になります。これはレンダリングに影響し、ミュートされたトラックは出力されません。
ボタンをクリックして複数のチャンネルストリップをドラッグすると、複数トラックのオン/オフを簡単に切り替えることができます。
フェーダーコントロール
各トラックのフェーダーは、マウスかコンソールの物理的なフェーダーを使用して、トラックが出力するレベルをコントロールできます。
- dB:
トラックが現在設定されている音量(デシベル単位)を表示します。 - フェーダー:
各トラックのフェーダーをマウスで上にドラッグすると音量が上がり、下にドラッグすると音量が下がります。
オートメーションを使用してトラックの音量の調整を記録できます。レコーディングしている間、フェーダーのハンドルは赤くなり、記録が終了すると緑色になります。
チャンネルのレベルを0 dBにリセットするには、フェーダーのハンドルをダブルクリックします。オートメーションの記録後は機能しません。
プリセットライブラリ
DaVinci Resolve 15ではプリセットライブラリを使い、トラックの設定を保存でき、再利用できます。
Fairlightメニュー >「プリセットライブラリ」を選択すると、プリセットライブラリウインドウが開きます。
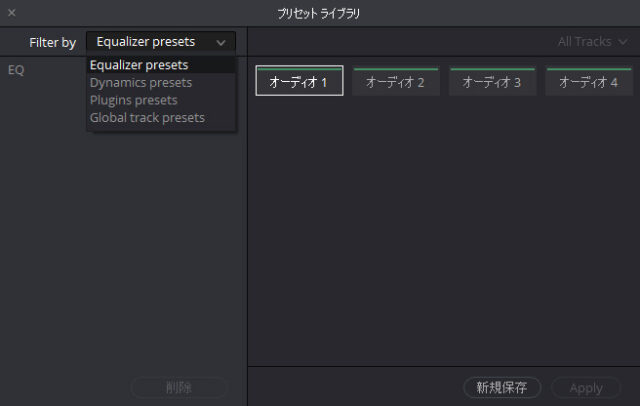
プリセットライブラリはミキサーのチャンネルストリップの設定を保存して再利用する機能で、簡単にトラック毎の設定をプリセットとして保存できます。
グローバルトラックで全体を一度に保存することに加え、イコライザー、ダイナミクス、プラグイン毎に別々に保存できるようになりました。
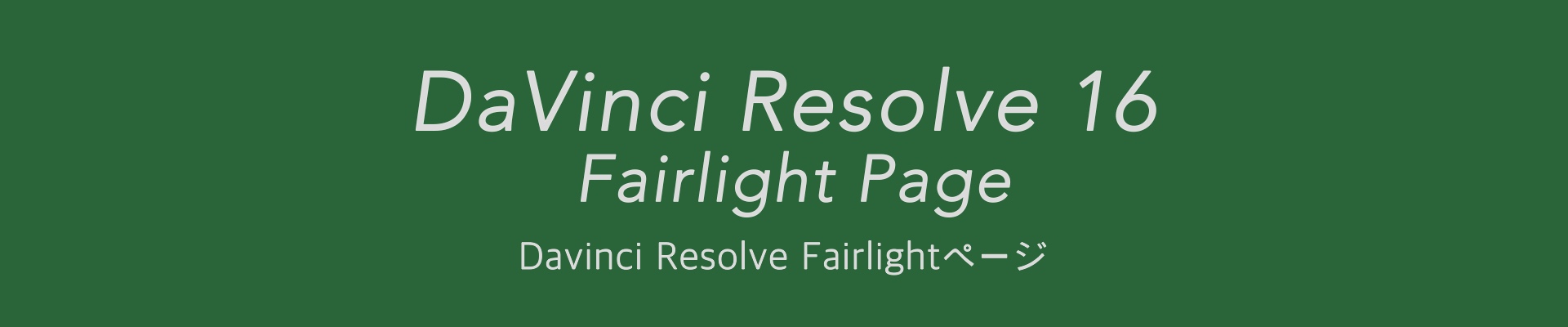
コメント