リンクグループとバウンス
「DaVinci Resolve 15 – フェアライト ページ オーディオ モニタリングの設定(1)」で「ステレオをモノラルの2chに分割する」方法を紹介しましたが、分割した2chを再びステレオとして使用するには、「リンクグループ」を使用すると便利です。
また、「バウンス」を使用してトラックをミックスダウンしたり、調整したクリップをレンダリングする事ができます。
リンクグループ
「ステレオをモノラルの2chに分割する」工程ではステレオで録音されたオーディオクリップをモノの2トラックに分割しました。
その際に、手動でモノラルのパン設定を行いましたが、「リンクグループ」を使う事で、各チャンネル毎に編集可能なステレオグループ(LR)としてチャンネルマッピングできるようになります。

リンクされた2つのモノラルトラックは、1つのステレオクリップのように機能します。
トラックのフェーダーやエフェクトはステレオクリップのようにグループでリンクして動き、クリップの属性は別々に設定できます。リンクグループはステレオに限らず、5.1、7.1など、必要なチャンネル数を満たす数のモノラルトラックを指定することで設定できます。
リンクグループを作成するには:
- グループ化するモノラルオーディオトラックをマッピングするチャンネルの数だけ作成します。
- Fairlighメニュー>「リンクグループ」を選択します。
- 「リンクグループダイアログ」が表示され、グループに含める数のモノラルオーディオをクリックすると、リンクのボタンが有効になります。使用できるマッピングはトラックの数により異なります。
- 必要なオーディオトラックを選択し、「リンク」ボタンをクリックしマッピングします。
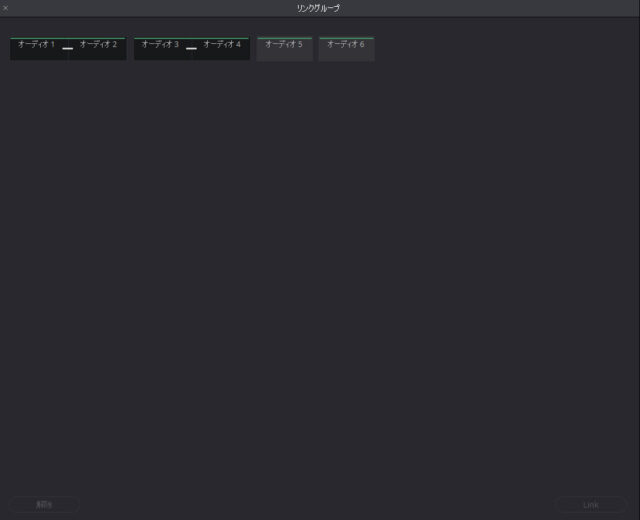
チャンネルのタイプ(スピーカーの並び順)は、タイムラインの上から順に並びます。
割り当て可能なチャンネルは以下の通りです。
- 2トラック Link(L R)
- 3トラック 2.1(L R LFE)、LCR(L C R)
- 4トラック Link(L C R S)
- 5トラック Link(L C R Ls Rs)
- 6トラック 5.1Film(L C R Ls Rs LFE)、5.1(L R C LFE Ls Rs)
- 7トラック Link (L C R Ls Cs Rs LFE)
- 8トラック 7.1Film(L C R Ls Rs Lsr Rsr LFE)、7.1 (L R C LFE Ls Rs Lsr Rsr)
リンクを解除するには、リンクグループダイアログでリンク済みのトラックを選択し、「解除」ボタンを押します。
リンクグループの操作
作成したリンクグループはミキサーで一つのトラックとして扱われ、一つのフェーダーで操作出来るようになります。(設定しているチャンネル分のレーンが表示されます)
トラックの名称はリンクグループに含まれる一番上のトラックと同じです。
タイムラインでリンクグループのトラックヘッダーをクリックすると、含まれる全てのチャンネルが選択されます。
トラックヘッダーの「オーディオチャンネルタイプインジケータ」にスピーカーのタイプが表示されます。(トラックの高さが低い場合は見えません)
タイムラインでトラックの位置を移動
トラックヘッダーを右クリックすると、「リンクトラックを上に移動」と「リンクトラックを下に移動」のメニューが現れ、選択すると上下に移動できます。
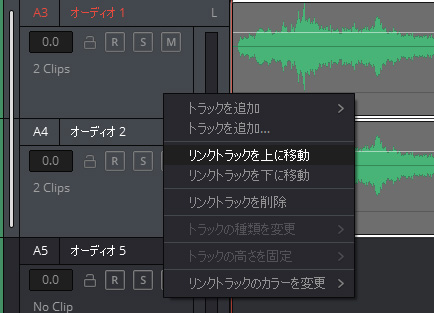
注:トラックの種類を変更とトラックの高さを固定は使用できません
インスペクタにレベルとエフェクトを表示
リンクグループに限らず、ミキサーでメイン、サブミックス、AUXバスのチャンネルストリップを選択したり、リンクグループのトラックヘッダーを選択した状態でインスペクターを表示すると、ボリュームと適用されているプラグインが表示されます。
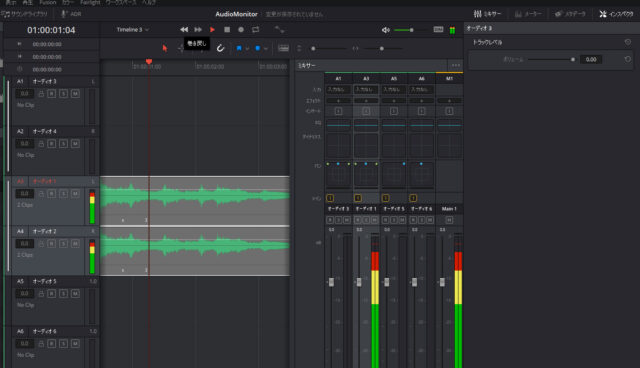
インスペクターで表示されるボリュームはミキサーで表示されるものと同じですが、キーフレーム操作はオートメーションを使う必要があります。
オーディオ属性の貼り付けと削除
リンクグループ内の各トラックはモノラルトラックと同じようにクリップ毎に調整が可能です。
フェアライトページでは、編集ページのコマンドと同様に「属性の貼り付け」と「属性の削除」コマンドが追加されました。
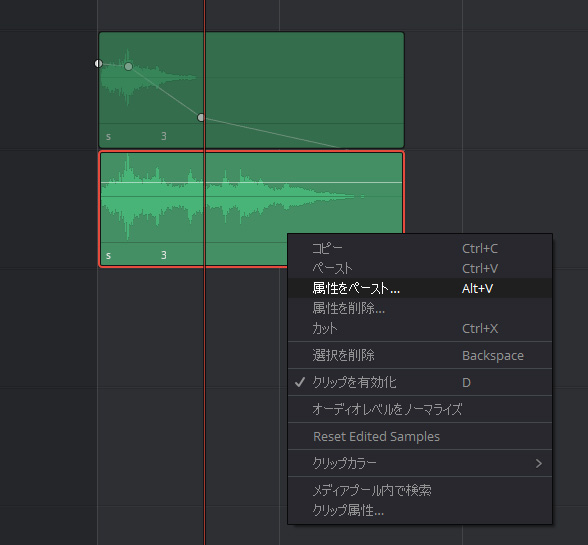
オーディオクリップを選択して「コピー」(Ctrl/Cmd + C)し、別のクリップに「属性をペースト」(Alt/Option + V)すると、「属性をペーストメニュー」が開きペーストする属性を選択できます。
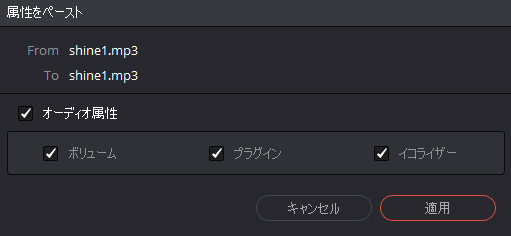
属性を削除する場合はクリップを右クリックして表示される「属性を削除」か、編集メニュー> 「属性を削除」を選び、削除するパラメータを選択して削除できます。
バウンス
バウンスとは現在の状態をベイキング(焼き込み)してレンダリングし、書き出す機能です。
例えば、エフェクトのかかっているトラックをバウンスすると「エフェクトかかっている状態」のオーディオファイルが新しく作成されます。
バウンス実行すると、新しくファイルが作成され自動的にメディアプールに追加されます。
作成されたオーディオのオリジナルは録音した場合と同じ、「プロジェクト設定」で指定した「キャプチャー」の保存場所と同じフォルダに保存されます。
DaVinci Resolve 15では、「選択したトラックを新しいレイヤーにバウンス」と「トラックにバウンスミックス」の2つのバウンスに関するコマンドが追加されました。
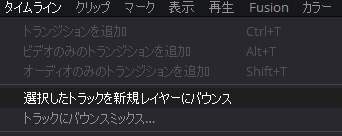
いずれも「タイムライン」メニューから使用できます。
選択したトラックを新しいレイヤーにバウンス
このコマンドは、重いエフェクトやオーディオ効果を固定したり、オーディオを再利用したい場合やリンクグループで作成したトラックを固定したい場合に使用できます。
- まず、タイムラインでイン点とアウト点を指定します。(イン点とアウト点を指定しないとメニューが有効になりません)
- バウンスしたいトラックのトラックヘッダーかミキサーのチャンネルストリップをクリックして選択します。
- 「タイムライン」>「選択したトラックを新しいレイヤーにバウンス」を選択します。
トラックがレンダリングされると、そのトラックの上位にレイヤーとして表示され、バウンス前のオーディオがその下に隠れます
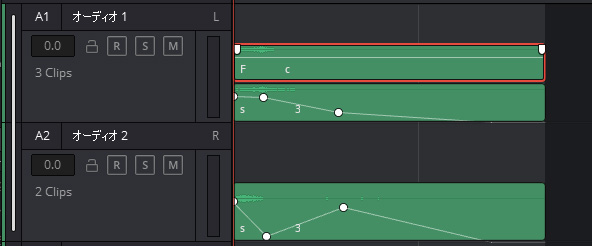
レイヤーを表示するには、表示メニュー> 「オーディオトラックレイヤーを表示」を選択します。
バウンスされたトラックはそのトラックの持つチャンネル数で出力されます。
例えば、リンクグループで作成したステレオグループ(L R)をバウンスすると、一番上のトラック(L)だけにレンダリングされたクリップが表示されます。
このオーディオクリップはステレオ属性を持っており、バウンスされたクリップをステレオ設定のトラックにドロップすると、2つのレーンを持つステレオクリップとして表示されます。
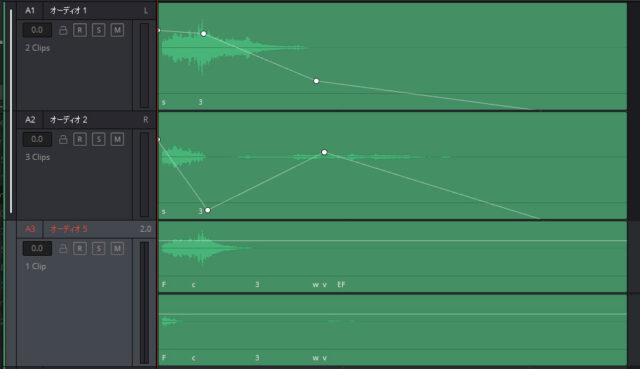
トラックにバウンスミックス
「トラックにバウンスミックス」コマンドは利用可能なバス出力を、新しいトラックもしくはすでにあるトラックにレンダリングします

- 「タイムライン」メニュー> 「トラックにバウンスミックス」を選択します。
- ウインドウが表示され、出力するバスの配置先トラックを選択します。(バスと同じトラックフォーマットが必要です)
- イン点とアウト点を指定している場合はその範囲のみバウンスされます。
異なる形式のチャンネルが埋め込まれた複数のオーディオトラックを持つメディアをサポート
何を言ってるのかよくわからないと思いますが…DaVinci Resolve 15で追加された機能です。
例えば、リンクグループで作成した5.1(L R C LFE Ls Rs)は6チャンネルのエンベデッドされたオーディオを持っています。
リンクグループで5.1を作成し、バウンスして作成されたファイルを「メディアプール内で検索」し、メディアプールでファイルを選択して右クリックで「クリップ属性」を見てみましょう。
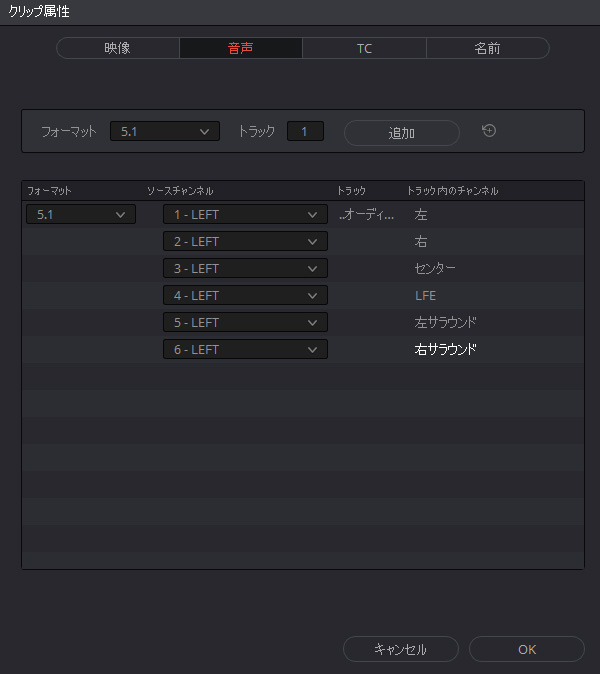
クリップ属性の「音声」タブで5.1chのフォーマットチャンネルが割り当てられているのがわかります。
ここでフォーマットを変更したりチャンネルの割り当てを変更しまが、上部にフォーマットの選択とトラック数、追加のボタンがあります。
モノで1トラック、ステレオで1トラックを追加し、ソースチャンネルを指定した後に「OK」をクリックしてみましょう。
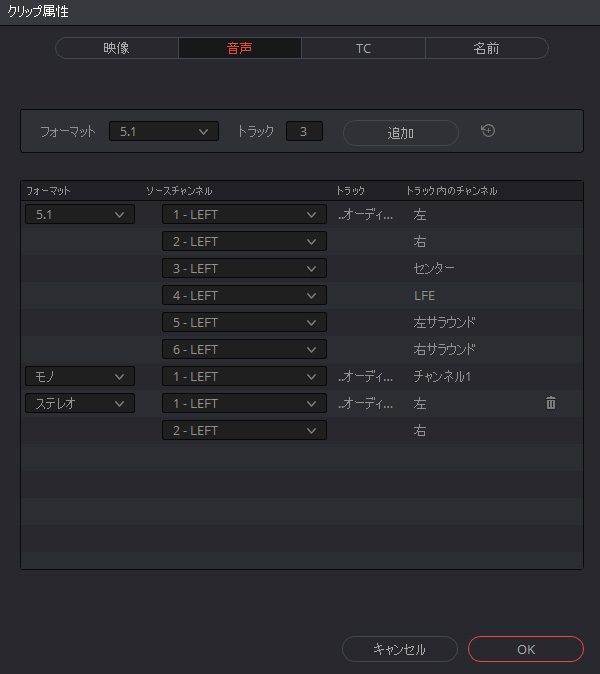
メディアプールでそのクリップを選択し、右クリックで「選択したクリップで新規タイムラインを作成」を選択すると、各トラックに指定されたフォーマットで追加されるのがわかります。
メディアプールのクリップ属性とタイムラインのクリップ属性は別々に動作します。メディアプールのクリップ属性はタイムラインに追加するときの初期値として動作し、タイムライン上のクリップのクリップ属性はいつでも変更できます。
このように、チャンネル設定だけでなくトラック情報も内包でき、いつでもその設定を変更できます。
注:ソースとして使用できるチャンネルはそのファイルの持つ(エンベデッドされた)チャンネル数に限定されます。
