フェアライト ページ オーディオ モニタリングの設定
バージョンアップで「DaVinci Resolveから音が出ない!」と困っている方。一度、設定を見直してみましょう。
今回はモニタリングの設定とフェアライトの基本動作です。フェアライトが実装されてオーディオアウトの設定が多少複雑になりました。
システムのオーディオ設定を見直す
まず、システムで音が出るかを確認します!
基本的なことですが、PC(Mac)のスピーカーアウトで「音量が下がっていないか」、「ヘッドホンや外部接続のケーブルなどが刺さっていないか」をチェックします。
もし、外部のスピーカーに接続している場合でも、「スピーカーの音量を絞っていないか」、「きちんと電源が入っているか」などを確認しましょう。
PCのブラウザや音楽アプリケーションなどで正常に音が出るかを確認します。
Windowsの場合、タスクバーの右端にスピーカーのアイコンがあります。複数のデバイスがある場合はデバイスが選択でき音量、ミュートなどを設定できます。
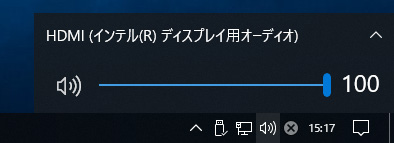
アイコンを右クリックすると「音量ミキサー」が表示さ、アプリケーションごとに設定できるためアプリケーション起動後にミュートになっていないかを確認してください。
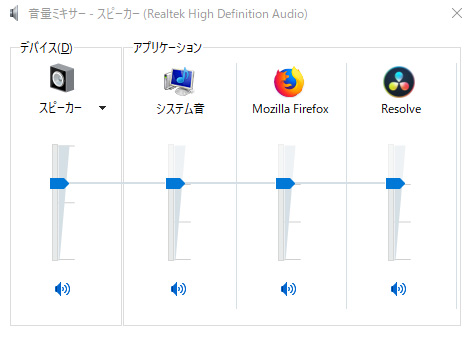
注:音量が100%でもスピーカーのアイコンに「X」表示があるとミュートされています。
Macの場合はシステム環境設定の「サウンド」か、メニューバーに音量コントロールがあります。スライダをドラッグして音量を調節できます。
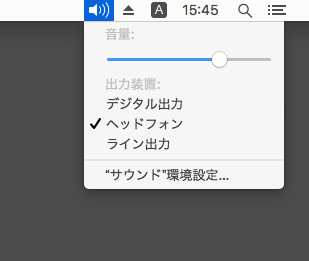
USBやThunderbolt接続のオーディオインターフェースを使用する場合は、「Audio Midi Setupユーティリティ」を使い、出力ハードウェアを選択しシステムで利用可能なスピーカー設定を選択します。
システムのオーディオ以外にも、DeckLink、UltraStudioなどの外部出力やUSB接続のオーディオインターフェース、Fairlightオーディオアクセラレータ(MADIインターフェース)も使用できます。
オーディオの環境設定
DaVinci Resolveメニューの「環境設定」に「ビデオ&オーディオI / O」のセクションがあり、出力するオーディオの設定を変更できます。システムのオーディオが正常な場合は、まずここをチェックしましょう。
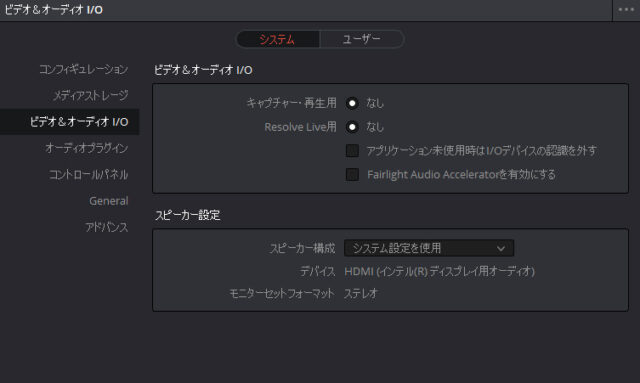
Blackmagic Designのビデオインターフェイスを使用している場合には「キャプチャー再生用」と「Resolve Live用」にそれぞれ入出力を選択するオプションが表示されます。
「アプリケーション未使用時はI / Oデバイスの認識を外す」のチェックボックスは、他のアプリケーションに切り替えた時にResolveのビデオ出力デバイスの制御を解放します。
ビデオ出力デバイスが接続されているとき、「システムオーディオ出力を使用」で強制的にPCのシステムオーディオから出力するように設定できます。
(ビデオI / Oが装着されていない場合は自動的にシステムオーディオ出力から出力されます。)
「Fairlight Audio Acceleratorを有効にする」チェックボックスは、フェアライト オーディオ アクセラレーター PCIカードを装着している場合に使用します。
この拡張ボードを使用すると、オーディオ処理が高速化され、オーディオI / Oを使用したモニタリングと録音が可能になります。

チェックボックスをオンにすると、「オーディオインターフェイス」の項目でオーディオI / Oのインターフェイスに「MADI」(サードパーティーのMADインターフェース)もしくは「FairlightオーディオインターフェイスとMADI」(Fairlightオーディオインターフェイス)から選択できるようになります。
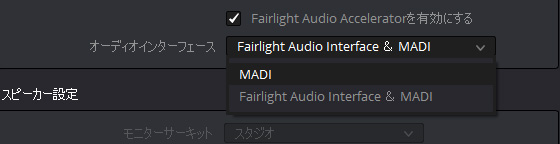
フェアライト オーディオ アクセラレーターは、FPGAベースのクリスタル コア テクノロジーで設計されています。
そのフルタイム処理能力は、プレイバックで1,000チャンネル、EQやダイナミクス、6個までのVSTプラグインを各チャンネルでリアルタイム処理することが可能で、サラウンドフォーマット 22.2ch以上をサポートし、低いレイテンシーを実現できます。
スピーカー構成
重要なのは、その下のスピーカー設定です。
「スピーカー構成」はドロップダウンメニューで「システム設定を使用」もしくは「手動設定」を選択できます。
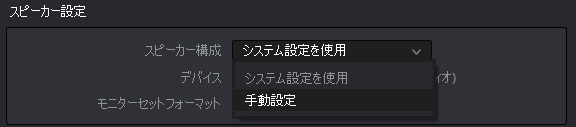
「システム設定を使用」はシステムで設定してるオーディオデバイスとモニターセットアップが自動的に選択されます。システム側で設定を変更すると、追随して出力先が変更されます。
システム設定を使用したスピーカー設定
「システム設定を使用」で、オーディオのモニタリング設定をしてみましょう。
多くの場合、システムのオーディオ環境はステレオで設定されていると思います。
新しいタイムラインを作り、モニタリング環境をチェックしてみます。
新規プロジェクトを作成し、エディットページのメディアプールで右クリック、タイムライン>新規タイムラインを作成でタイムラインを作成します。
オーディオトラックが「ステレオ」であることを確認して「作成」ボタンを押します。
オシレーターを使ってスピーカーをチェックする
フェアライトページのオシレーターを使ってスピーカーから出る音をチェックしてみましょう。
オシレーターとは
オーディオ信号の発生器です。フェアライトページのオシレーターは、20Hzから10kHzの信号とホワイトノイズ、ピンクノイズが発生できます。
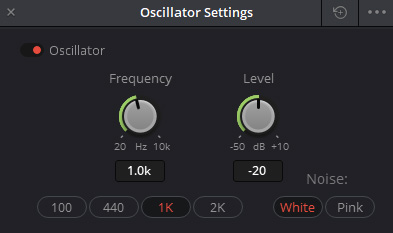
オシレーターの音を録音する
「DaVinci Resolve 15 – フェアライト ページで1kHzを作成する」でも紹介しましたが、オシレーターから発生した音をトラックに録音してみましょう。
ミキサータブを押して、ミキサーを表示します。
ミキサーにあるA1の入力(入力なし)をクリックして、「入力」を選択します。
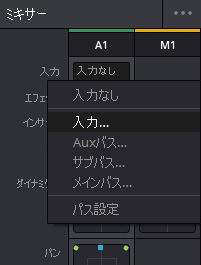
送信先が自動的に「Track Input」になり、オーディオ1(LR)に設定され(白いラインで囲まれています)、ソースには「Audio Input」が選択されて入力可能な外部ソースが表示されます。
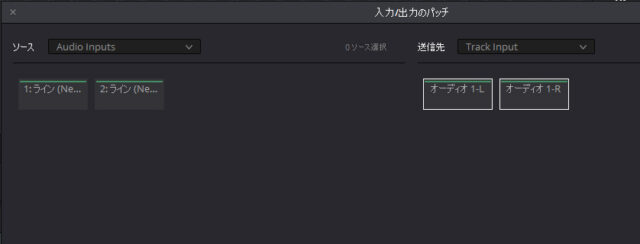
ソースにドロップダウンメニューから「Oscillator」を選びます。
「OSC」をクリックして、入出力に割り当てるチャンネルが白枠で囲われているのを確認し、右下の「パッチ」をクリックします。
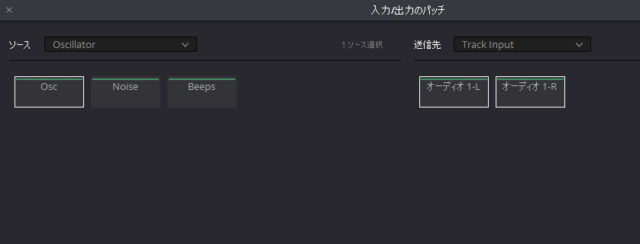
ソースが送信先にパッチされます。
ウインドウを閉じ、タイムラインのヘッダーのR(アーム レコード)ボタンをクリックします。Rボタンは録音の準備のためのボタンです。トランスポートコントロールの「録音」ボタンを押すと、現在のカーソルのある位置から録音を開始します。
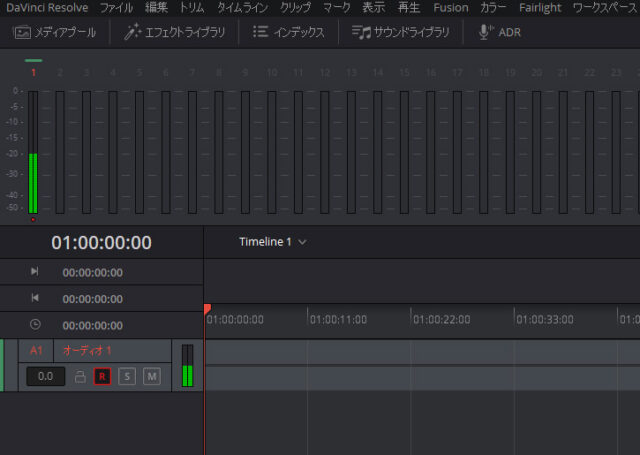
PCのスピーカーからオシレーターで発生した音が流れてくるはずです。
デフォルトでは全てのオーディオトラックが「メインバス」に送られ、モニタリングされます。
「オシレーター設定」ウインドウの「Fraquency」のノブを動かしてみましょう。
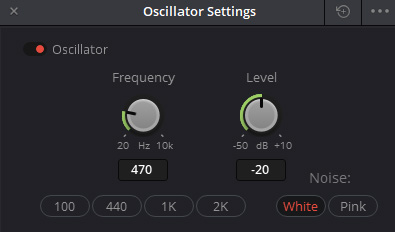
20Hzから10kHzまで動かせますが、20Hzに近くなると聴こえなくなります。(ほとんどのPC用のスピーカーやヘッドホンに周波数帯域が対応していませんし、可聴帯域外とされています。)
100、400、1K、2Kのボタンがデフォルトで用意され、1Kを押すと1.0KHzに戻ります。(ノブは区切りなく動くため、正確に合わせるにはボタンを使用します。1.0と1.1の間も数値では表示されませんが変化します。)
入力モニタリング
Fairlightメニューにある「入力モニタリング」を見てみましょう。これは、録音時の入力モニタリングに関するオプションです。
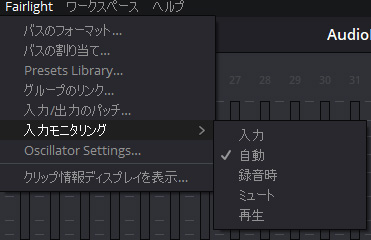
通常は「自動」で、トラックが録音準備(アームレコードボタンが押されている)状態になっている場合にライブ入力信号が聞こえ、再生するとトラックにある内容が聞こえます。(トラックに何もなければ無音です)
入力:
入力されているライブ信号をモニタリングします。アームされているトラックにすでにある内容は再生されません。
録音時:
録音している間のみライブ入力信号が聞こえます。アームされていても録音時以外は入力信号が聞こえません。
ミュート:
録音時も再生(停止)時も入力信号をモニタリングしません。ただし、録音時にメーターは振れませんが入力されている信号の録音は行うことができます。
再生:
録音中に既にトラックにあるオーディオを再生します。入力信号はモニタリングしません。
録音してみよう
「オシレーター設定」ウインドウでFraquencyを1Kに設定し、Levelを-20に設定します。
音のレベルは「オシレーター設定」の「Level」で調整します。
トランスポートコントロールの「録音」ボタンを押して録音します。DaVinci Resolveでは、録音されているオーディオの波形をリアルタイムで描画します。
録音されたファイルの保存先
録音されたファイルは「プロジェクト設定」>「デッキのキャプチャー再生」のキャプチャー項目にある「クリップを保存」で指定したフォルダーに保存されます。
録音されたクリップ はメディアプールに表示されます。
このクリップを右クリックして、「ファイルの場所を開く」を選択すると、録音されたファイルがファイルシステム上で見つかります。
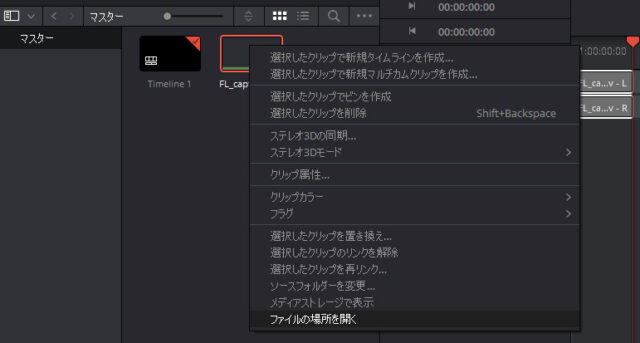
録音したステレオオーディオファイルは、LR別で2つのファイル(モノラル)で保存されています。
タイムライン表示の幅と高さを変更する
収録したクリップの長さが短かったり長かったりすると、タイムラインの高さや幅を変えたいかもしれません。トランスポートコントロールの下にある高さと幅のスライドバーで調整できます。

また、タイムラインで表示しているトラックの幅と高さは、ほとんど編集ページと同じショートカットで調整できます。
- Shift+Z ウインドウに合わせる
- Ctrl(Command)+ = 拡大
- Ctrl(Command)+ – 縮小
マウスのスクロールとキーコンビネーションでも動作します。
- Alt (Option)+ マウススクロール 幅の拡大と縮小
- Shift + マウススクロール 高さの拡大と縮小
トラックヘッダーの右クリックで表示される「トラックの高さを固定」で高さを指定すると、「なし」にするまでスクロールやスライドバーでの変更の影響を受けなくなります。
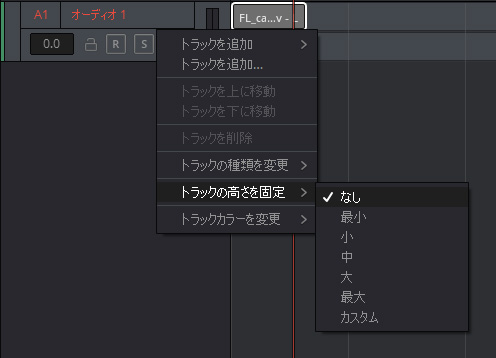
オーディオをパンして左右のオーディオを確認しよう
パンを使いスピーカーの左右に音を振ってみましょう。
オーディオトラックがステレオの場合、自動的に左右にチャンネルが割り振られます。
ミキサーウインドウの「パンボックス」をクリックし、青い点を左右へ動かすと、スピーカーやヘッドホンで音が左右に動きます。(ステレオの場合、前後や上下は反映されません)
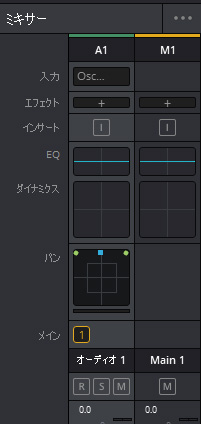
Fairlightのパンはステレオやサラウンド、3Dオーディオ用に設計されています。
青い点を完全に左に振った場合でも、Mainのメーターの右のチャンネルに音が残ります。
これはスプレッド(広がり)の影響で、オーディオパンウインドウのスプレッドを最小(PNT)に設定するか、パンボックスをCtrl(Command)を押しながらドラッグすることでスプレッドを変更できます。
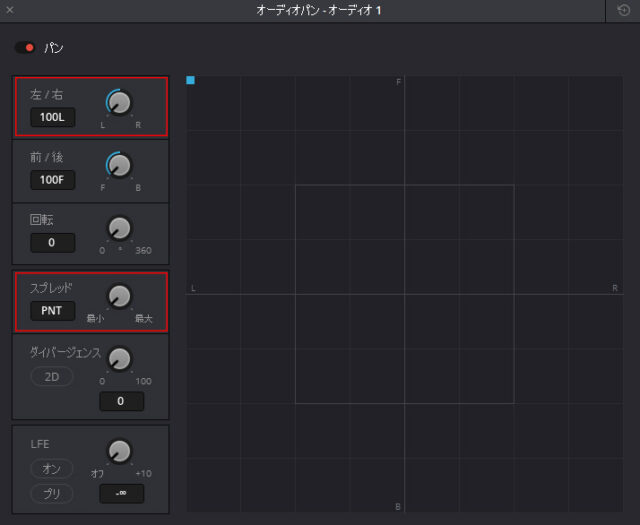
パンボックスを使用すると自然な音のパンニングが可能です。
しかし、片方のチャンネルをミュートしたり、完全なコントロールを得るためには、チャンネルを分割する必要があり、ステレオの左右のバランスを変更する場合には若干手順が必要になります。
ステレオをモノラルの2chに分割する
ステレオのオーディオクリップを自動的にモノラルの2chに分割したり、モノラルの2chのオーディオを自動的にステレオに変換する機能はありません。
以下の方法でステレオをモノラルの2chに変換します。
先程レコーディングしたオーディオトラック(A1)と新たに追加したトラック(A2)を使用してモノラルの2chに変換してみましょう。
まず、トラックヘッダーを右クリックして「トラックを追加」>「モノ」で新しいトラック(A2)を追加します。
A1のトラックヘッダーを右クリックし、「トラックの種類を変更」で「モノ」に変更します。
録音済みのA1のオーディオをA2にコピーペーストします。
タイムラインでA1のオーディオクリップを右クリックし「クリップ属性」でモノのチャンネル1を選択します。
同様にA2のオーディオクリップを右クリックし、「クリップ属性」でモノのチャンネル2を選択します。
A1のパンボックスをダブルクリックし、パンウインドウを開き左/右を100L、前/後を100Fにします。
A2のパンボックスをダブルクリックし、パンウインドウを開き左/右を100R、前/後を100Fにします。
もう一つの方法は、メディアプールにあるクリップの属性を変更する方法です。
タイムライン上にあるクリップをメディアプールで見つけるには、タイムラインでクリップを右クリックし「メディアプール内で検索」を選択します。
メディアプールで見つかったクリップを右クリックし「クリップ属性」を選択します。
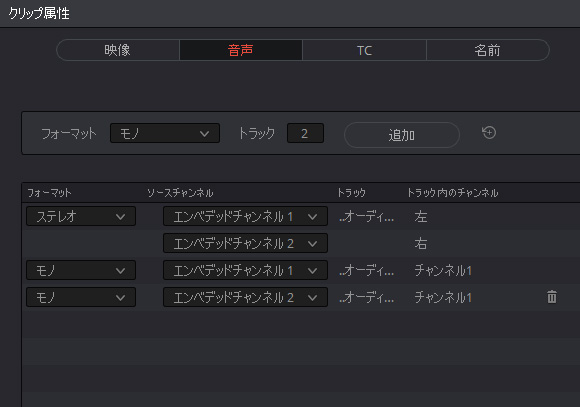
音声タブでフォーマットに「モノ」、トラックに「2」を入力し、「追加」をクリックします。
すでにある「ステレオ」にマウスオーバーしたときに表示される「ごみ箱アイコン」をクリックし削除します。
タイムラインのA1の「トラックの種類を変更」で「モノ」に変更し、クリップをドロップします。
A1のパンボックスをダブルクリックし、パンウインドウを開き左/右を100L、前/後を100Fにします。
A2のパンボックスをダブルクリックし、パンウインドウを開き左/右を100R、前/後を100Fにします。
パンの設定を記録する
DaVinci Resolve 15ではプリセットライブラリを使い、トラックの設定を保存でき、再利用できます。
Fairlightメニューの「プリセットライブラリ」を選択すると、プリセットライブラリウインドウが開きます。
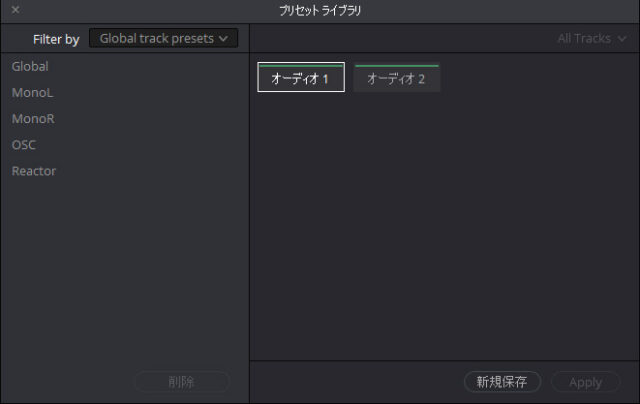
グローバルトラックを選択し、A1をMono Lで保存しておきましょう。同じくA2をMono Rで保存しておくと、再度ステレオクリップを作成する場合にパンの設定を簡単に適用できます。
グローバルトラックはミキサーのチャンネルストリップの全て状態を保存しますが、イコライザー、ダイナミクス、プラグイン毎に別々に保存できるようになりました。
トラックのコントロール
モノラルの2chに設定したら、それぞれのトラックヘッダーにある、S(ソロ)とM(ミュート)ボタンを押したり、フェーダーなどを動かしてスピーカーやヘッドホンで聞いてみましょう。
これらのボタンはミキサーからも操作できます。
ソロボタン:ソロボタンが押されているトラック以外の他のトラックを無効にします。
ミュートボタン:ミュートボタンが押されているトラックは出力が無効になります。
オーディオフェーダー:ミキサーにはトラックのオーディオフェーダーがあります。このフェーダーを上下に動かすと、トラックのボリュームが変化します。(オーディオフェーダーはオートメーションを使って記録する事ができます。)
クリップのコントロール
タイムラインのオーディオクリップを選択し、インスペクタータブを開いてみましょう。
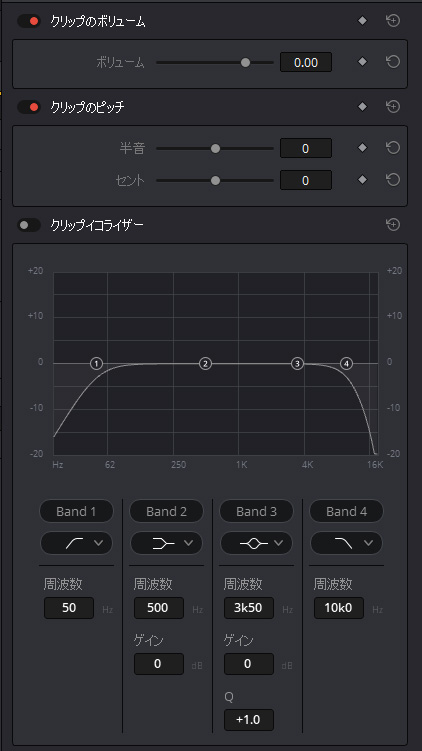
クリップのボリューム:
トラックのフェーダーとは異なり、選択しているクリップに対してのオーディオレベルの設定です。編集ページで操作できるクリップのボリュームと同じで、クリップ単位でキーフレームを打つ事ができます。
タイムラインにはボリュームオーバレイがあり、ポインタを使ってクリップのレベルを上下にドラッグできます。この値はインスペクターの数値と連動しています。
注:インスペクターのボリュームはクリップに含まれる全てのチャンネルに同じように作用します。例えば、ステレオクリップはLR同じ値で動作します。
クリップピッチ:
クリップピッチコントロールを使用すると、速度を変更せずにクリップのピッチを変更できます。2つのスライダを使用し、セミトーン(大きな調整、1/12 オクターブ)とセント(細かい調整、1/100 オクターブ)でクリップのピッチを調整できます。
クリップイコライザー:
クリップに対するEQコントロールです。
クリップにミュートの機能はありませんが、クリップ自体を無効にする事で、そのクリップを再生しない事ができます。(ショートカット:D)
モニタリングコントロール
トランスポートコントロールの右端にモニタリングコントロールがあります。

スピーカーのアイコンを押すと、モニタリングのオンオフを変更でき、スライダーで音量を変更できます。これは単純なモニタリングのコントロールで、出力には影響しません。
DIMボタンはモニタリングしているボリュームを一時的に半分にします。(ダッキング)

