モニタリングの手動設定とメーターパネル
前回は「システム設定を使用」したモニタリング設定でモニタリング環境をチェックしましたが、今回は複数のスピーカーを設置したり、デバイスによって出力先を変える、少し複雑なスタジオ向けのDaVinci Resolve 15での「手動設定」です。
システム設定を使用したスピーカー設定は以前の記事をご覧ください。
DaVinci Resolve 15 オーディオアウト モニタリングの設定(1)
モニタリングの手動設定
DaVinci Resolveメニューの「環境設定」でビデオ&オーディオI / Oのスピーカー構成を「手動設定」にすると、「モニターセット」、「デバイス」、「モニタセットフォーマット」、「モニターアウトプットリスト」の項目を選択できるようになります。
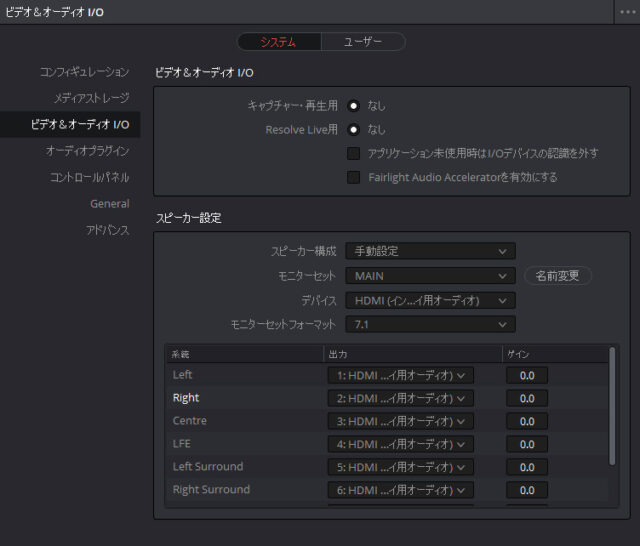
これは通常のシステム標準のステレオ構成以上のスピーカー環境で構成する場合に使用します。OSで設定可能なソフトウェアを使用してオーディオハードウェアを選択し、モニタリングに必要なオーディオ出力数を定義します。
モニターセット
モニターセットで複数のモニタースピーカーを定義できます。デフォルトでは「MAIN」(メインのモニタリングスピーカーセット)と「NEAR」(コンシュマー向けの安価なスピーカーセット)の2つのセットがあり、ミックスをチェックするために切り替えて使用できます。
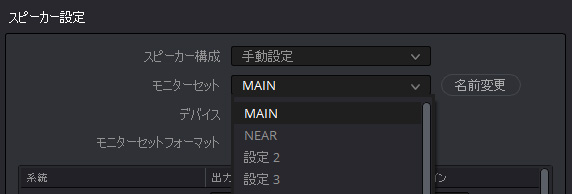
ユーザーが様々なセットを作成し、モニタリングスピーカーの組み合わせを最大15種類まで定義できます。 「名称変更」ボタンで覚えやすい好きな名前に変更できます。
デバイス
モニターセット毎に特定のオーディオI / Oデバイスを割り当てることができます。PCに接続されているすべての互換性のあるオーディオI / Oデバイスが、ポップアップメニューで表示されます。
モニターセットフォーマット
現在選択しているモニタセットのフォーマットを選択します。モノラル、ステレオ、LCR(左/中央/右)、LCRS(左/中央/右/サブ)、LCRSS、5.1、6.1、7.1のオプションがあります。
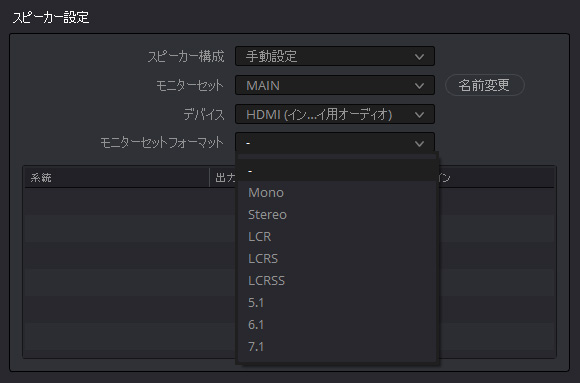
モニタセットのフォーマットと出力のバスのチャンネルとは必ずしも一致している必要はありません。例えばメインバスが7.1chでミックスしていても2chのヘッドホンでモニタリングしたり、ステレオミックスをサラウンドのスピーカーセットでモニタリングするといったフォールドアップ/フォールドダウンの機能が自動的に働きます。
モニターアウトプットリスト
モニタセットフォーマットに従い、出力をどのスピーカーに割り当てるかを選択します。使用可能な出力数はデバイスで使用できるスピーカー数を反映します。必要な数のスピーカーが表示されない場合は、 OSに合わせたハードウェアや環境のセットアップが必要です。
DAWやDTMで使用されるUSBやThunderbolt接続のサウンドインターフェースも選択可能で、PCで使われるスピーカーセットやサラウンド機器も簡単なセットアップで同じように使用する事ができます。
また、本格的なスタジオセットアップでは「フェアライト オーディオ アクセラレーター」 PCIカードと共に使用する「フェアライト オーディオインターフェース」では、コンソールを必要としない場合でも多チャンネルのオーディオ出力を利用できます。

フェアライト オーディオインターフェースは以前のSX-36をベースに設計されています。
メーターパネル
設定されたモニタリングの設定はメーターパネルで切り替える事ができます。
Fairlightページの上部に表示されるメーターパネルは、各トラックのレベル、バス、ミックス、ラウドネスモニター、プロジェクトのビデオを表示します。

モニタリングメニュー
コントロールルームのメーター(日本語表記だとスタジオ)の下にモニタリングメニューがあります。ポップアップメニューを使用して作業中にモニタリングするバスを選択できます。メインバスを選択する以外に、サブまたはAuxを選択し、作業に必要なバスに集中できます。
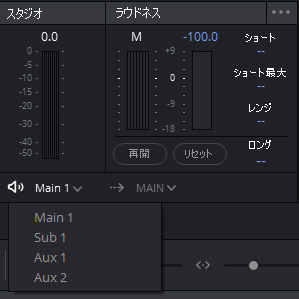
その右にあるポップアップメニューでは「環境設定」で設定した使用可能なスピーカーセットを選択でき、素早く切り替えることができます。
メーターパネルの機能
ここでメーターパネルの機能を見てみましょう。
左側の「オーディオメーター」はオーディオトラックに対して個々にメーターがあり、その中にトラックのオーディオマッピングに対応する数のメーターが表示されます。
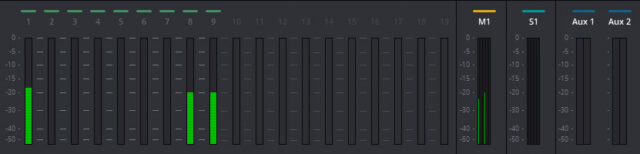
例えば、5.1chのトラックの場合6つのメーターが表示されます。
各トラックとバスメーターはdBスケールで表示され、RMS(二乗平均平方根)レベルを示します。RMSメーターは、オーディオが実際に知覚される方法に近い、オーディオレベルの平均値を表示します。
メーターの違いについてはyugo-musicさんのページに詳しく書かれています。
RMSレベルの上に、瞬間の最大値を示すラインが短時間表示されます。各メーターバーは音圧レベルを、低い(緑)、高い(黄)、非常に高い(赤)に色分けして表示します。
各メーターにはトラック名は表示されず、トラック番号とトラックの色によって識別できます。
トラックの色はトラックヘッダーを右クリックして「トラックカラーを変更」(Ctrl/Cmd+クリックで複数選択可)で16色から選択できます。
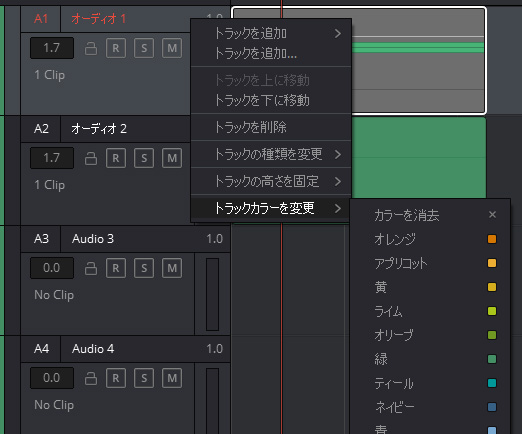
メインバスやサブバス、AUXなどはFairlightメニュー>「バスのフォーマット」から指定できます。
ポストフェーダーとトラックソースメーター
フェーダーでどの状態をモニタリングするかは、「プロジェクト設定」の「一般オプション」の「オーディオメーター」から設定します。
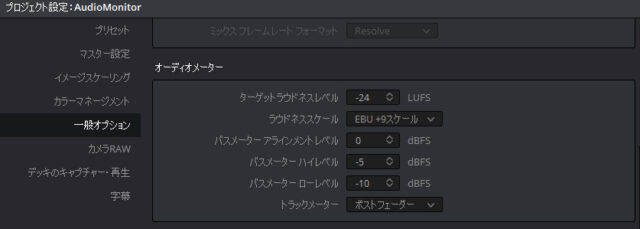
「ポストフェーダー」と「トラックソース」の2つのオプションがあります。
「ポストフェーダー」はフェーダーの調整が行われた後の信号レベルを表示します。トラックでフェーダーを使い音量を調節する場合に便利です。(デフォルト)
一方「トラックソース」はフェーダーの影響を受けません。クリップのボリュームは反映されるため、クリップ単位での音の調整の場合に使用したり、ミックス中の音がどれくらいのレベルかを確認する場合に使用します。
バスメーター
トラックメーターの右側にはバスメーターがあります。すべてのメイン、サブ、およびAUXバスがタイプ別に表示され、各トラックのオーディオマッピングに対応するメーター数が表示されます。特定のバスにルーティングされたすべてのトラックの合計を確認できます。
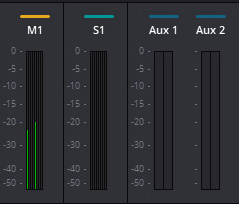
デフォルトではトラックとサブバス、AUXバスは全てメインバス(M1)に送られます。
メインバスに送るトラックやバスを選択するには、Fairlightメニュー>「バスの割り当て」から選択できます。
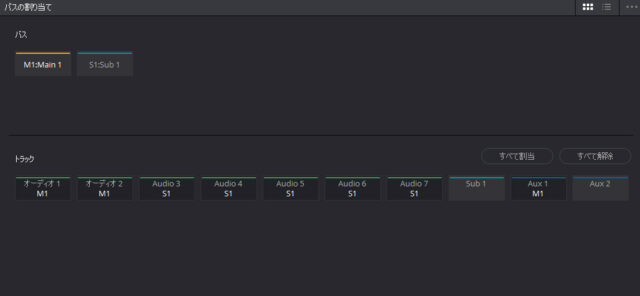
また、ミキサーコントロールのフェーダーの上にあるバスアサインボタン(メインとサブミックス)をクリックすると変更できます。
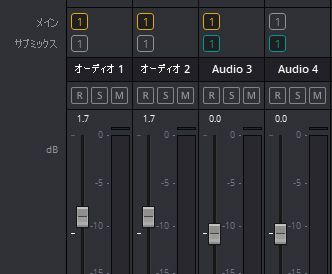
コントロールルーム(スタジオ)
ミックスされた音はサブバスやメインバスを通過し、コントロールルームに送られます。コントロールルームには前述のモニタリングメニューで選択したスピーカーセットが自動的にパッチされます。
編集やグレーディングでDaVinci Resolveを使う場合も「手動設定」でモニターセットとして設定しておくと、フェアライトページでモニタリング環境を切り替えることができるため、デスクトップのスピーカーとクライアントモニターのスピーカーの切り替えなども簡単にできます。

