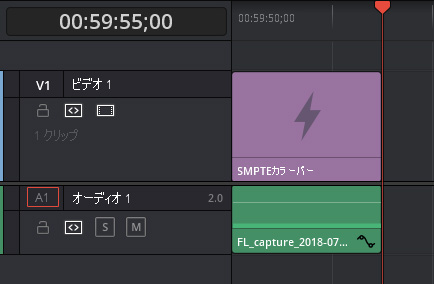DaVinci Resolveで1kHz基準信号を作成する
Resolveを使ってカラーバーに乗せる1kHzをフェアライト ページで作成してみましょう。一般的なHD 1920×1080 5994iをベースに設定します。
プロジェクトの設定
まず新規にプロジェクトを作成します。 「プロジェクト設定」から「タイムラインフォーマット」を設定。
タイムライン解像度で「1920×1080 HD」を選択し、タイムラインフレームレートを「29.97フレーム/秒」、「ドロップフレームタイムコードを使用」にチェックを入れ、再生フレームレートに「29.97フレーム/秒」を入力します。
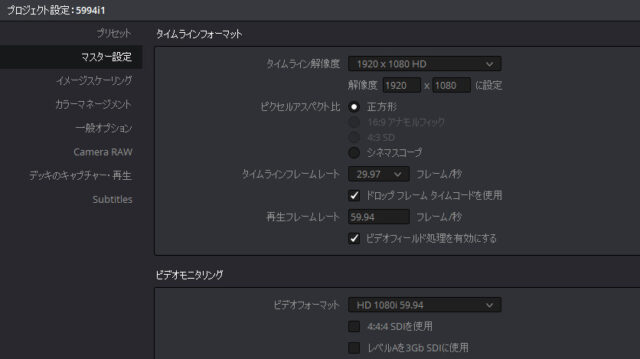
モニタリングで外部ビデオ(DecklinkやUltrastudioなど)を使用している場合はビデオモニタリングのビデオフォーマットをHD 1080i 59.94に設定します。(その他の項目は構成により変わるので、自分の環境に合わせて設定してください。)
新規タイムラインを作成
編集ページでメディアプールを右クリックしてタイムライン>新規タイムラインを作成(Ctrl+N)。
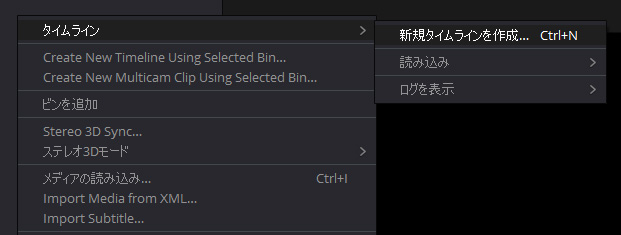
開始タイムコードに 00:59:50:00 と入力しタイムラインを作成します。
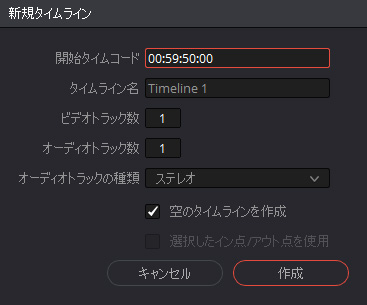
(ドロップフレームの場合、タイムコードの間の:が;になります) 後からタイムコードを変更する場合は、メディアプールのタイムラインクリップを右クリックし、「タイムライン」>「開始タイムコード」で変更できます。
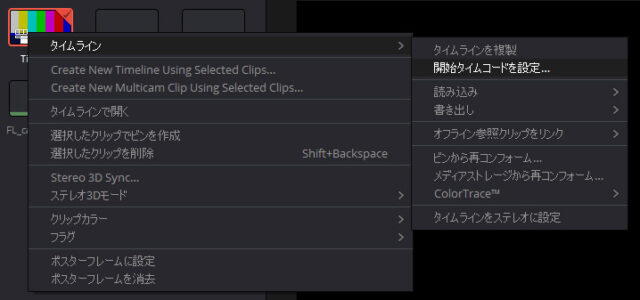
エフェクトライブラリの「ツールボックス」>「ジェネレーター」から「SMPTEカラーバー」を選択しタイムラインにドロップします。
カラーバーの長さを変更する
カラーバーの長さを5秒に変更してみましょう。「標準ジェネレータの長さ」の’デフォルトが5秒になっている場合はそのままです。
タイムライン上に配置されたカラーバーをクリックし、Command(Ctrl)+Dでデュレーション(長さ)を変更します。
ここでは00:00:05:00(5秒)と入力してみましょう。
変更されたクリップの秒数とトータルのデュレーションがオーバーレイで表示されます。
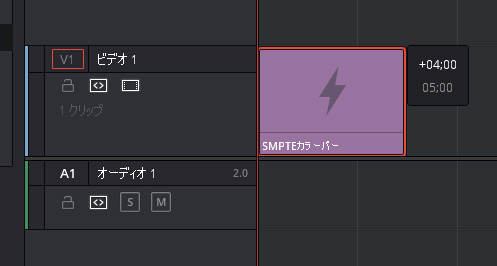
次に、フェアライトページに移動します。
フェアライトページでビデオを表示する
フェアライトページに移動すると、「A1 オーディオ1」しか表示されていません。 エディットページで配置したビデオを見るには、「メーター」をクリックします。
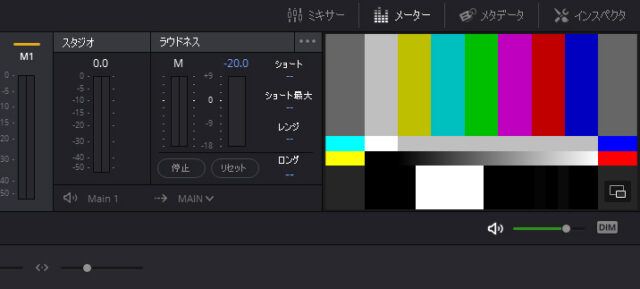
右端にビューアが現れ、下アイコンをクリックするとビューアが分離し「メーター」を閉じても表示し続けます。 タイムラインの中央上部にある「ビューオプション」で「スクローラー」のアイコンをクリックすると、画面下にビデオのスクローラーが表示されます。
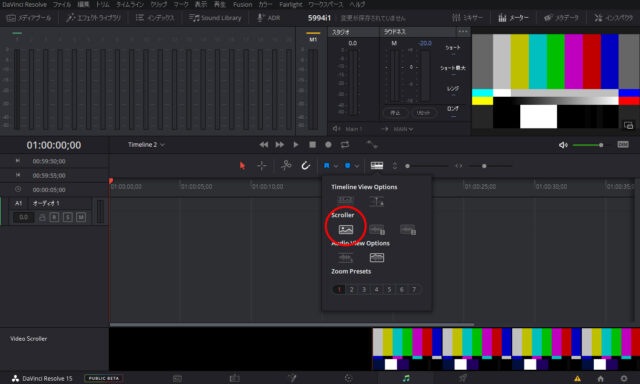
(スクローラーを右クリックするとズームレベルを変更できます。)
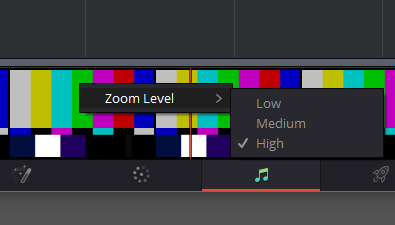
1kHzを作成する
1kHzを作成を作成するには、Oscillator(オシレーター)を使用します。 オシレーターはFairlightメニューにある「Oscillator Setting」で設定できます。
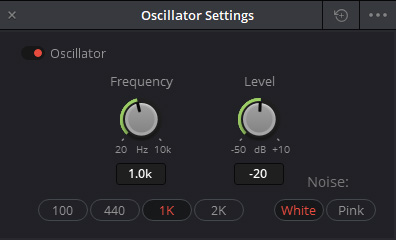
Fraquencyに1Kを設定し、Levelにノブを使い-20に設定します。
これだけでは音が出ないので「A1(オーディオ1)」に割り当て(パッチ)します。
オーディオのパッチ
Fairlightメニューの「Patch Input/Output」を選択します。

ドロップダウンでソースに「Oscillator」を選び、送信先(Destination)に「Track Input」を選択します。
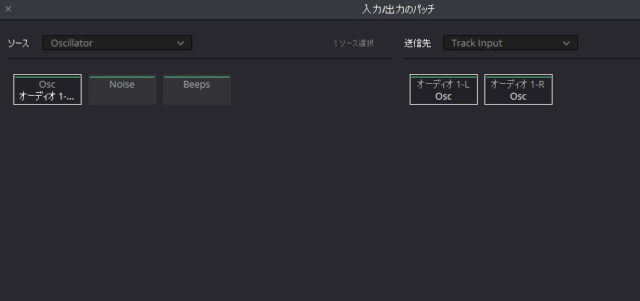
「OCS」をクリックし、送信先の「オーディオ 1-L」と「オーディオ 1-R」をクリックします。
右下の「パッチ」をクリックすると、「OCS」が「オーディオ1」に割り当てられます。
トラックにレコーディングする。
タイムラインの「A1(オーディオ1)」にある R(レコード)ボタンをクリックします。
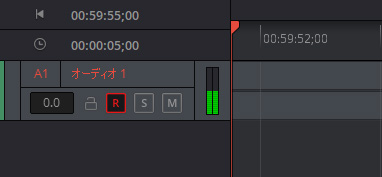
スピーカーやヘッドホンからは1kHzが聞こえますが、そのままトランスポートコントローラーの「録音ボタン」をクリックします。 丸が赤く変わり、レコーディングがスタートします。録音中にはオーディオ波形が表示されます。
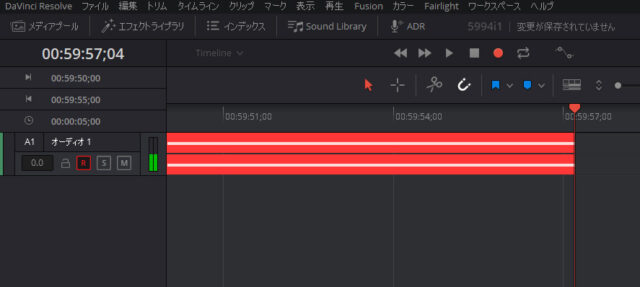
スペースキーか停止ボタンを押すと録音が停止します。
録音された音は、プロジェクト設定の「デッキのキャプチャ再生」>「キャプチャ」にある「クリップを保存」で指定されたフォルダーに保存されます。
編集してクリップに合わせる
このままフェアライト ページで編集するか、編集ページでクリップに合わせてオーディオを編集します。