3Dグラフィックとテンプレートの作成
「Text+」で作成したテキストは「Text3D」で3Dテキストに変換できます。さらにテンプレート化する事で編集ページで使えるようになります。After Effectsの3DテキストやCinema 4D Liteを使った3Dシーン、Element 3Dのような効果をFusionを使って作成できます。
前のページはこちら。
今回はチュートリアル形式なので1番から見ることをお勧めします。
Fusionでの3Dグラフィック
Fusionで一番簡単に3Dシーンを作るためには、3Dテキストを使って作成してみることをおすすめします。
Text3Dやパーティクル、オブジェクトなどを使い、照明とカメラで効果的にグラフィックを作成できます。
Text+をText3Dに変換する
以前に作成した「Text+」ノードを3Dテキストに変換してみましょう。
まずノードエディタで「Text+」(Template)ノードを選択しコピーします。
新たに「Text3D」ノードをツールバーから追加し、右クリックして「Paste Settings」でペーストすると「Text+」の設定が「Text3D」引き継がれます。
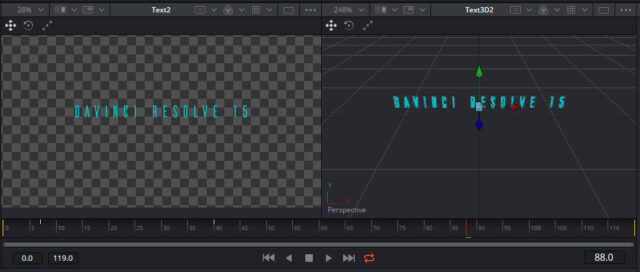
「Paste Settings」は対応するパラメータをペーストするため、入力されている文字やフォントなど「Text+」ノードからシェーディングを除きほとんどの項目を「Text3D」ノードに移動できます。
3Dテキストを作成しよう
3Dテキストを作成するには、エフェクトライブラリの3Dから「Text3D」を選択するか、ツールバーの「Text3D」ボタンをクリックします。
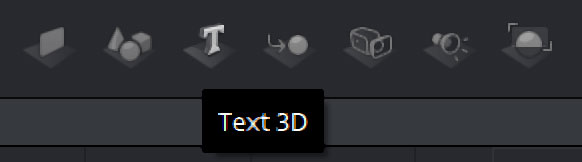
「Text3D」に文字を入力して、ノードをビュアーにドラッグ&ドロップして表示すると、2Dの時とは別の3Dビュアーに文字が表示されます。
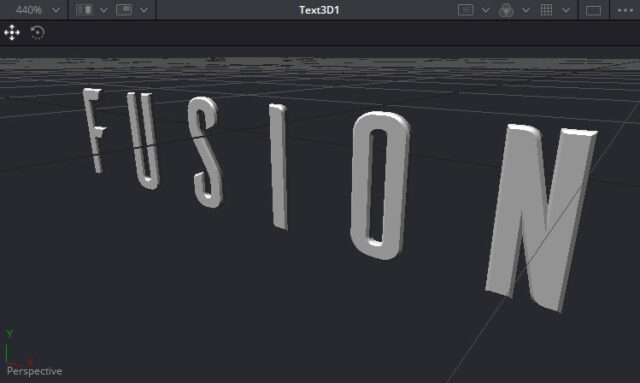
プリミティブなジオメトリや変形や複製のツール、ライトやカメラなど、そのほとんどがエフェクトライブラリの3Dカテゴリにあります。
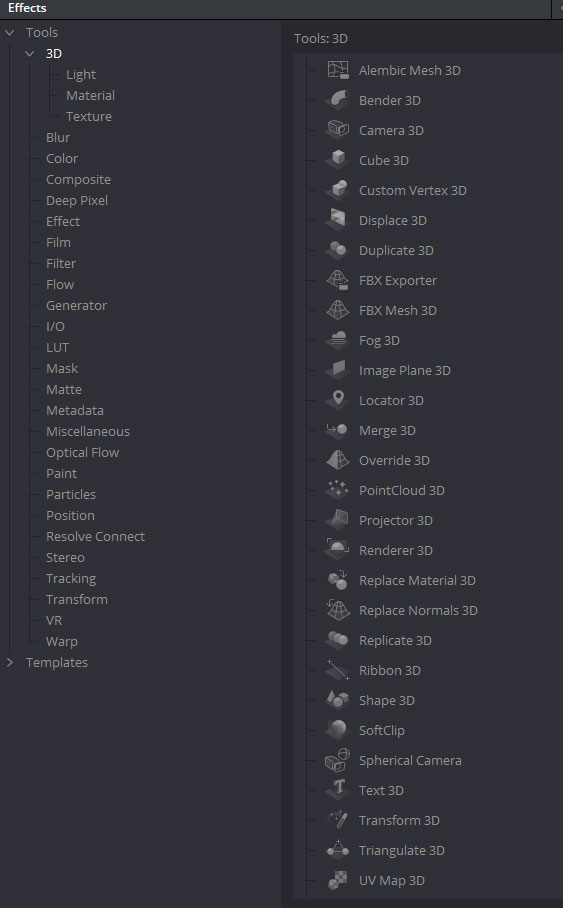
これらのツールは「Merge 3D」ツールで結合し、「Renderer 3D」ツールを使用して2Dイメージになります。「Merge 3D」ツールで結合されるまで各ツールはそれぞれ別の3Dビュアーで表示されます。
シーンに追加したジオメトリはマテリアルツールで外観を決定し、2Dイメージや環境マップでテクスチャリングできます。(テキスト3Dは少し古い構造のため、2D画像を直接入力します)
3Dツールの概要
3Dツールは、2Dの画像が必要な入力には直接接続できません。必ず「Renderer 3D」を使用して2D画像にしてから2D画像ツールに接続する必要があります。
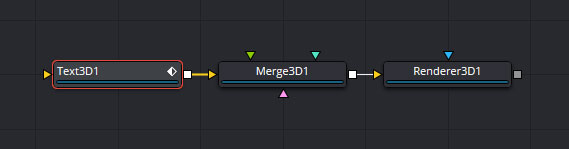
「Merge 3D」ツールには入力数の制限はありません。奥行の設定は、特に指定しない限りそれぞれのZの位置で決定します。
「Renderer 3D」はカメラを使用して画像を生成します。カメラやライトがない場合はデフォルトのパースビューとデフォルトライトが使用されます。
「Renderer 3D」にはソフトウェアレンダラー 、OpenGLレンダラ ー、OpenGL UVレンダラ ーの3種類のレンダラーがあり、それぞれ用途や制限が異なります。
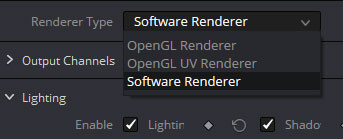
「ソフトウェアレンダラー」はグラフィックスハードウェアの機能に依存せず、ソフトシャドウを生成できます。
「OpenGLレンダラー」はGPUを利用しOpenGLシェーダを使用して画像を生成します。ソフトウェアレンダラーと比較するとスピードは速いですが、いくつかの制限があります。
「OpenGL UVレンダラー」はテクスチャの投影やマテリアルをテクスチャマップにベーキングするために使用します。投影をベーキングするとレンダリングが高速化され、他の2Dツールでテクスチャを修正してからメッシュに戻すこともできます。
3Dテキストの押し出しとベベルを作成
「Text3D」に文字を入力したら、押し出しとベベルを適用してみましょう。テキストタブの下にある「Extrusion」に設定があります。
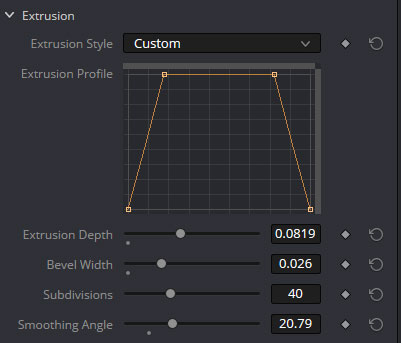
「Extrusion Depth」のバーを動かすとテキストが押し出されます。0の場合は2Dテキストのままです。
「Bevel Depth」でベベルの効果を追加し、「Bevel Width」でベベルの幅を調整します。テキストが押し出されていない場合、ベベルの効果は無効です。
「Smoothing Angle」でスムージングの角度を調整します。
「Front/Back Bevel」のチェックボックスで前面/背面にベベルを適用するかを選択します。
「カスタム」設定を使用して、ベベルのカーブをカスタマイズできます。
ビュアーのライティングとシャドーをオンにする
ビュアーに見えている表示が平坦に見えるかもしれません。これは、ライティングとシャドーの表示がオフになっているためで、ビュアー内を右クリックして表示される「3D Options」項目にある「Lighting」にチェックを入れます。
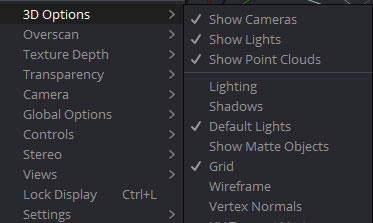
シーンにライトが無い場合はデフォルトライトが使用されます。
デフォルトライトの状態でシーンをシミュレートするには、「Default Light」のみにチェックを入れます。スポットライトを追加しライティングとシャドーを有効にする場合は「Lighting」と「Shadows」にチェックを入れます。
最終的に3Dシーンのライティングとシャドーを有効にしてレンダリングするには、「Renderer 3D」の「Lighting」と「Shadows」のチェックボックスをオンにします。
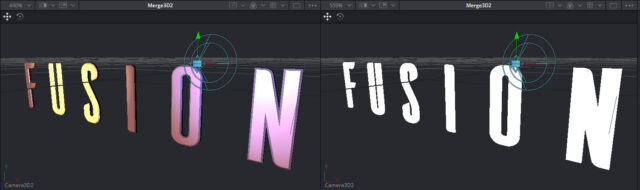
ビュアーの操作
3Dビュアーのパンとスケーリングの操作は2Dビュアーと同じですが、3Dでは回転が加わります。
3Dビュアーでパンするには
- マウスの中ボタンを押しながらビュアー内をドラッグ
3Dビュアーでドリー(ズーム)するには
- マウスの中ボタンと左ボタンを押しながらビュアー内を左右にドラッグ
- Command (Ctrl)キーを押しながらスクロールホイールを使用
3Dビュアーをセンターで回転するには
- マウスの中ボタンと右ボタンを押しながらビュアー内を左右にドラッグ
- Option(Alt)とマウスの中ボタンを押しながらビュアー内で左右にドラッグ
ビュアー内のオブジェクトにフレームを合わせる
- Fを押して選択している項目に合わせます。何も選択されていない場合はすべてを合わせます。
クアッドビュー
ビュアーはデフォルトで「パースペクティブ」で表示されますが、ビュアー内を右クリックして表示される「View」から「Quad View」(Shift+Q)を選択すると、CGの編集画面のような4画面を一度に表示するクアッドビューに切り替えることができます。
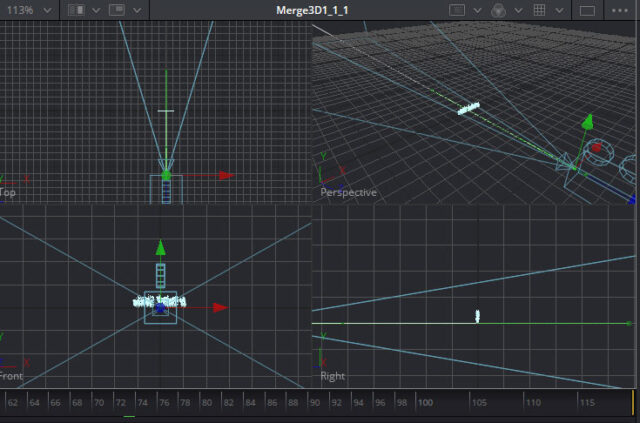
画面内に表示されている内容を「Perspective」、「Front」、「Top」、「Left」、「Right」にそれぞれ変えたい場合は、右クリックして表示される「Camera」から選びます。その上にあるカメラとオブジェクトのセクションは、選択したオブジェクトの位置を視点に変更しパースペクティブビューで表示します。このモードでカメラを移動した場合は選択されているオブジェクトも移動します。

一番下のセクションの「Copy to POV」は、現在見ている視点に、選択したカメラや他のオブジェクトを移動します。作業中のパースペクティブビューにカメラを移動したいときに便利です。
シェーディングを設定する
「Text+」から「Text3D」ノードに「Paste Settings」で設定をコピーした場合、シェーディングの1番の色とタイプが「Text3D」のマテリアルの色とタイプ(Solidかimage)にコピーされます。タイプが「Image」でイメージソースが「Tool」の場合には、ノードは直接接続されず「Text3D」ノードに新しく入力が追加されます。
「Use One Material」のチェックボックスを外すとフェイスとベベルに別のマテリアルを適用できます。

シェーダを接続する
エフェクトライブラリのテンプレートの中にシェーダ「Shaders」の項目があります。これは3Dオブジェクトに適用できるいくつかのノードを組み合わせたカスタムシェーダですが、「Text3D」には直接接続できません。

「Text3D」ノードの後に「Replace Material 3D」を追加し、シェーダを繋ぐとオブジェクト全体のマテリアルにオーバーライドされます。
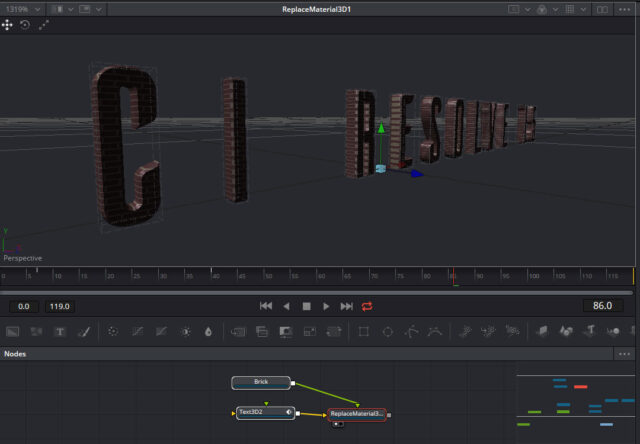
シェーダをビュアーで表示するとマテリアルビュアーでプレビューできます。
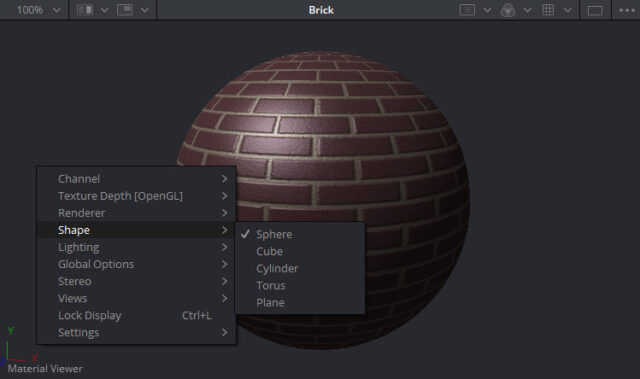
マテリアルビュアーはマテリアルをプレビューするための専用のビュアーで、2D、3Dとも異なります。デフォルトでは球に対してマッピングされていますが、右クリックして「Shape」から立方体にマッピングしたり、その他の形状にマッピングできます。
マテリアルビュアーは常にセンターに固定して表示され、ライトを動かしたりシェイプを回転できます。
カメラとライトを追加する
カメラを追加してみましょう。
カメラとライトを追加するには、まず「Text3D」を選択し、ツールバーから「Merge3D」をクリックして接続します。そのまま「Merge3D」を選択した状態でツールバーからカメラ3D、スポットライト、レンダラー3Dと左から順にクリックしていくと基本的な3Dシーンが構成できます。
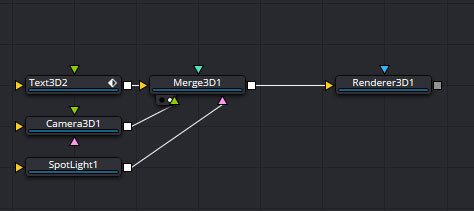
単純に背景にバックプレートを置く場合は、メディアクリップを「Camera3D」に接続します。カメラにイメージが接続されると、「Camera3D」のインスペクタタブに「Image」、「Material」、「Projection」のタブが現れます。
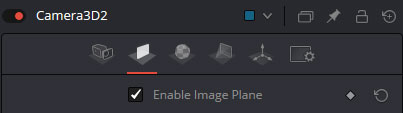
イメージは常にカメラとリンクし、照明効果をバックプレートに与えたり手前のオブジェクトの影をレシーブできます。また、背景自体をカメラから見えなくしたり、イメージ自体を投影として使うこともできます。
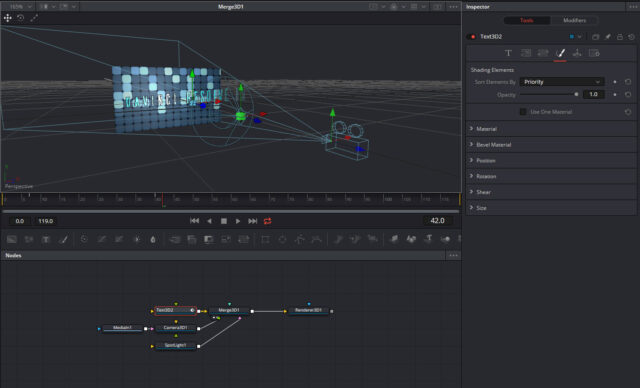
イメージを背景ではなくプレートとして3D空間に配置したい場合は、「Image Plane 3D」を使います。
カメラはインスペクタの一番下にある「Import Camera」でMaya、LightWave、3Ds Maxなどのシーンからもインポートできます。
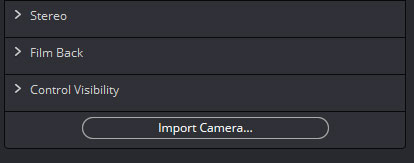
次にライトを見てみましょう。
ツールバーから追加できるライトはスポットライト「Spot Light」です。スポットライトはFusionで影を生成出来る唯一のライトです。エフェクトライブラリにはその他のライトがあります。

アンビエントライト「Ambient Light」は無指向で方向性がありません。どこに置いても同じで全体に明るさと色を与えます。
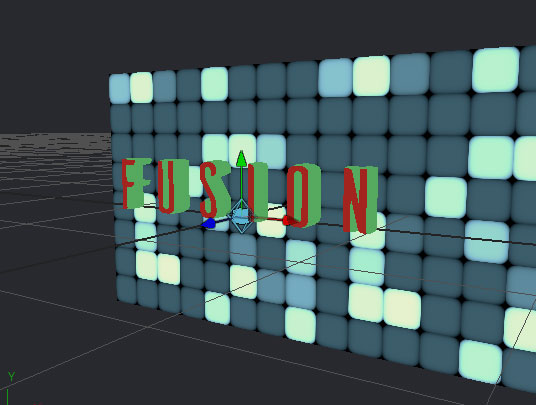
ディレクショナルライト「Directional Light」は一方向からシーン全体を照らします。
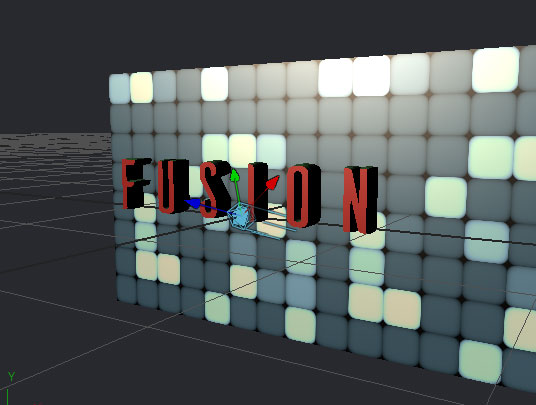
ポイントライト「Point Light」は点光源です。ディケイタイプで光源から離れた時の減衰のタイプを指定できます。

オブジェクトを移動する
3Dツールの多くはインスペクタにトランスフォームを含み、単独で移動や回転サイズの変更が可能です。
インスペクタでダイヤルや数値を使い、移動や回転、ズームを行えるだけではなく、ビュアーに表示される赤緑青のインジケータでも操作できます。
ビュアーの左上にあるアイコンから移動(Qキー)、回転(Wキー)、サイズ(Eキー)の各モードを選択できます。矢印を持って動かすと一方向に動きが制限され、センターを持つと空間内を自由に動かすことができます。
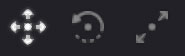
その他の3Dツール
FBX、Alembicのオブジェクトをインポートしたり「Shape 3D」を使いプリミティブなオブジェクトをシーンに追加できます。
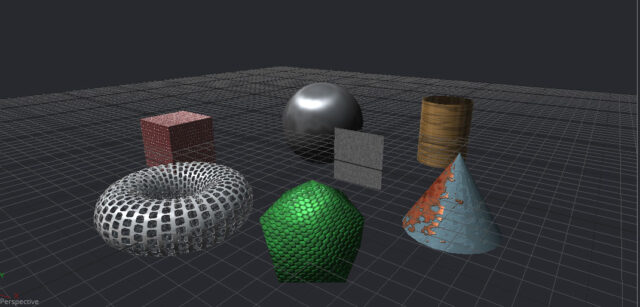
また、「Displace 3D」で2D画像を立体的に変形したり、「Bender 3D」でオブジェクトの変形や「Replicate 3D」でオブジェクトのインスタンスを複製し動かすといったCinema 4DのMographのような機能もあります。

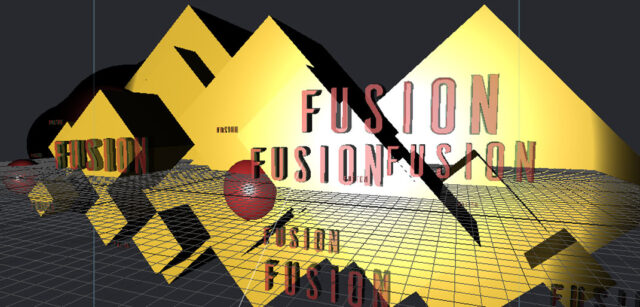
パーティクルをシーンに追加するには、少し流儀があります。
まず、「pEmitter」でパーティクルを生成し(パーティクルの発生源にオブジェクトを使う事も出来ます)、物理的な処理をするノードをそれに追加した後、「pRender」で 3D空間に描画した粒子を「3DMerge」でシーンに追加します。
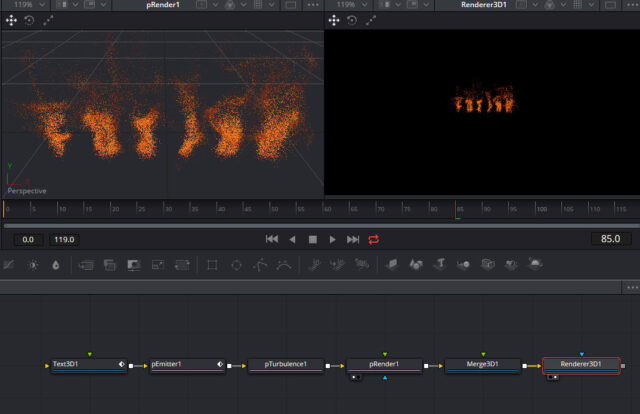
ビュアーにパーティクルが表示されていても最終的に「pRender」に繋がないとシーンに追加できません。
これらのツールを使い、 3Dテキストを含む3Dシーンを構成出来ます。
3Dグラフィックに関してはここまで!
次はテンプレートの作成です。
テンプレートの作成
Editページに戻ってみましょう。
Editページのエフェクトライブラリに「Fusion Titles」があります。
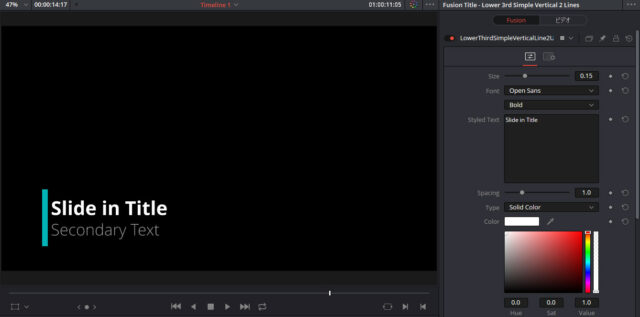
「Fusion Titles」に含まれるテキストは、Fusionページで作成されたジェネレータです。

「Text +」の機能だけでなく3Dジオメトリやテクスチャ、照明効果など、ほぼ全てのFusionページの機能を使用し、独自の「Fusion Title」テンプレートを作成できます。
これはAfterEffectsのモーショングラフィックステンプレートのようなものです。
マクロを作成する
マクロは通常頻繁に使うツールを登録し、素早くコンポジションを構築するためのツールですが、編集ページのテンプレートとして使用することもできます。
早速マクロを作ってみましょう
文字が入力済みの「Text +」をマクロ化してみます。「Text +」のみを選択し右クリックし、コンテキストメニューから「Macro」>「Create Macro」を選びます。
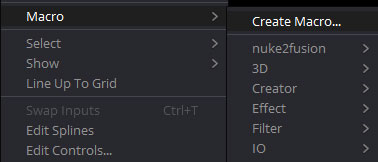
マクロエディタウィンドウが表示され、「Text +」に含まれるすべてのパラメータが表示されます。
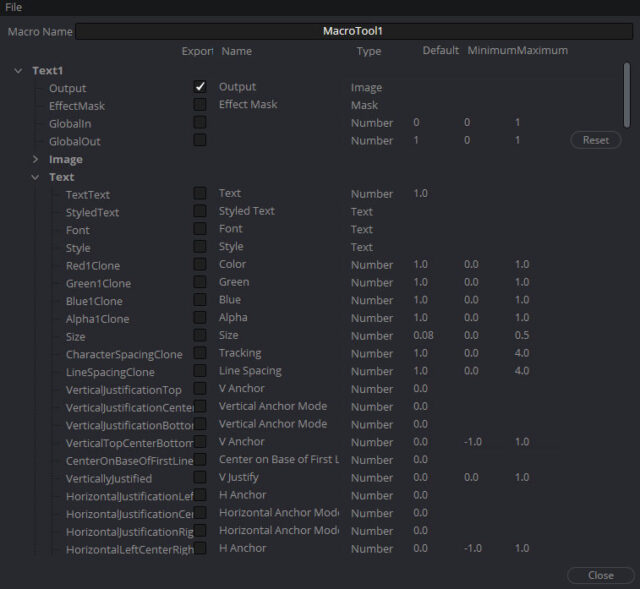
マクロエディタウィンドウ上部に「Macro Name」があります。これはマクロの名前で、保存されるファイル名です。「CustomText」と名前を付けてみましょう。

例えば、テキストのカラーはRGBAそれぞれに分かれ、インスペクタのラベル名にはRedの名前が使われています。Redだけをマクロでエクスポートした場合、表示されるものは赤チャンネルだけで、UI上でピックしたカラーも赤チャンネルにしか影響しません。アルファを含むすべてのカラーをUI上のピッカーで動作させるためにはRGBAすべてを選択する必要があります。
選択したノードに有効なアウトプットがある場合、マクロの作成時に自動的に「Export」にチェックが入ります。「Export」にチェックを入れたものだけが、マクロを読み込んだ際にインスペクタのUIに表示されます。
マクロエディタのTextのラベルの開閉ボタンを開き、「StyledText」、「Font」、「Style」、「RGBA」のそれぞれに「Export」のチェックを入れてみましょう。
マクロエディタの「Name」項目はインスペクタで表示されるラベル名です。「StyledText」のNameをクリックし、「テキストを入力」と日本語で入力してみましょう。項目に入力すると右側にリセットボタンが表示されます。
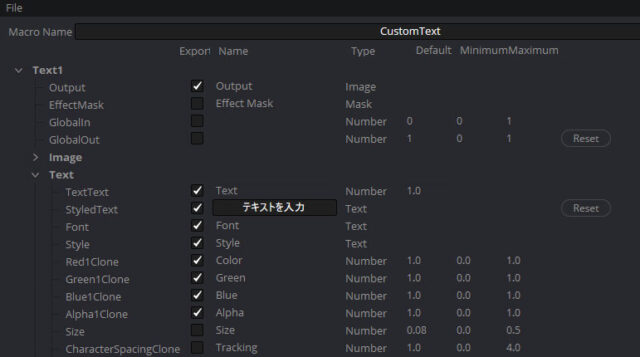
「Type」はそのパラメータが持つデータのタイプで変更できません。「Default」はデフォルトの数値です。マクロ作成時にノードでシステムのデフォルトから変更している場合には自動的に入力されます。
「Minimun」と「Maximum」はデータの範囲です。UIのバーで表示される範囲を制限したり拡張できます。
マクロでエクスポートするものが決定したらマクロエディタ上部の「File」から「Save」します。作成した「CustomText」を保存しましょう。
保存先に表示されるファイルパスは、デフォルトのマクロの保存場所(UserPaths:Macros)です。ここに保存されたマクロは再起動せずにFusionページ内でマクロとして再利用できます。
デフォルトのパスを変える場合は「Fusion Settings」の「Path Map」から変更します。
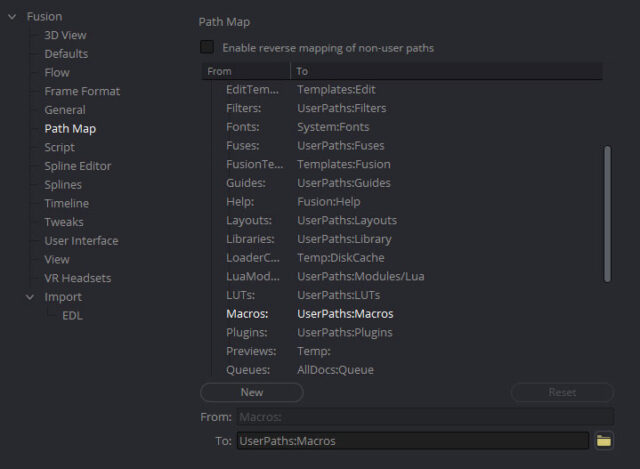
マクロを読み込んでみよう
マクロはノードエディタを右クリックしたコンテキストメニューからアクセスします。
「Add Tool」(もしくは「Insert Tool」や「Replace Tool」)でMacroを選び、保存したマクロ名を選択します。
「CustomText」を開いてみましょう。インスペクタには「StyledText」のラベルが「テキストを入力」と日本語になり、「Export」にチェックを入れた項目のみが表示されます。
マクロを編集する
ファイルパスに記載されているマクロの保存場所にあるマクロは、ノードエディタを右クリックし「Edit Macro」から編集ができます。
「CustomText」を「Edit Macro」で開き、「Save as」でデスクトップに保存すると.setting拡張子のファイルが作成されます。これがFusionのマクロファイルです。
.settingファイルをテキストエディタで開いてみましょう。可読性のあるフォーマットで記載されています。Fusionではマクロだけではなく、コンポジションファイルもプレーンテキストで記載されます。
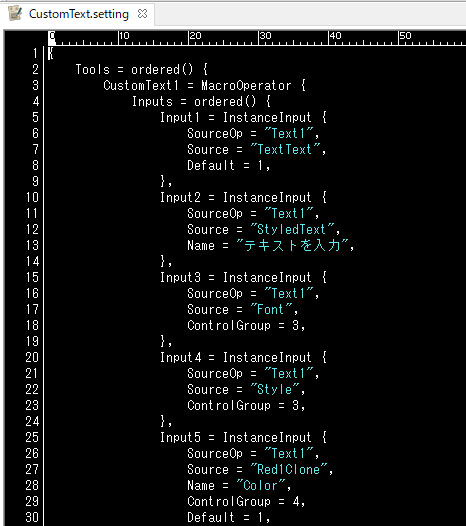
デスクトップの.settingファイルをFusionページのノードエディタにドロップしてもマクロを読み込むことができます。テキストエディタですべてを選択し、ノードエディタにペーストしても同じようにノードが作成されます。
ファイルには“MacroOperator”と書かれた項目があります。これはマクロを単一のノードオペレーターにする一文です。“MacroOperator“を“GroupOperator”に書き換えてノードエディタにドロップしてみましょう。
マクロに含まれるノードがグループ化されて開きます。
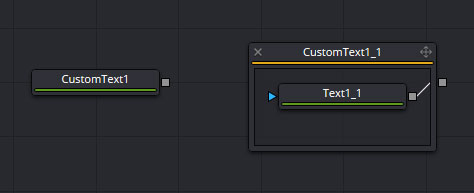
Fusion Titlesに登録する
編集ページで「Fusion Title」として使用するにはマクロ(.setting)ファイルを特定のフォルダに保存します。(エフェクトライブラリに表示するにはアプリケーションを再起動する必要があります)
macOSの場合
/Library/Application Support/Blackmagic Design/DaVinci Resolve/Fusion/Templates/Edit/Titles
Windowsの場合
C:ProgramDataBlackmagic DesignDaVinci ResolveFusionTemplatesEditTitles
これで編集ページから自作のFusion Titlesを利用できます。
スクリプトに興味のある方は…
Fusionではマクロを使えるだけではなくLuaやPythonなどのスクリプトも扱えます。
DaVinci Resolve15ではアプリケーション全体でもサポートされるようになりました。
DaVinci Resolve 15に対応したFusionのパッケージマネージャ「Reactor 2.0」がリリースされています。
サイトにはスクリプトに関する掲示板があるので、興味のある方は覗いてみてください。
Steak Under Water|We Suck Less Forum
以上で「Text+で作るタイトルグラフィック」のチュートリアルは終了です。
DaVinci Resolve 15を使いFusionの基本的な操作を習得すると、単体のFusion9の理解も深まります。


