DaVinci Resolveの「Text+」の使い方を解説します!
DaVinci Resolve 15の基本の編集方法やFusionの使い方がわかります!
きっとAfter Effectsのような…以下略。
Text+ツールを使ってタイトルグラフィックを作る!
DaVinci Resolve 15でFusionが追加され、エフェクトやグラフィックの機能が大幅にアップしています。その中でも「Text+」はとっても便利なタイトルツール。
Fusionの基本機能を学ぶには最適です「Text+」はFusionだけでなくエディットページでも使用できます。
有料と無料版のFusionの機能の違いは、一部の高機能なエフェクトやVRツールを除き、基本的な操作は同じ!
アプリケーションのインストール
何はともあれ、まずはアプリケーションのインストール!
すでにインストールしている方は飛ばしてください。
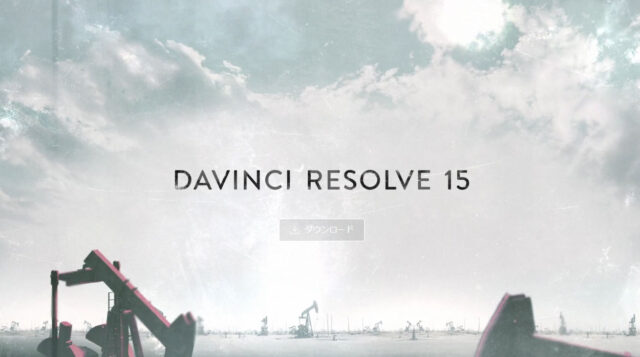
DaVinci Resolveは以下からダウンロードできます。
インストールに関してはこちら。
バックグラウンド素材のインポート
タイトルのバックグラウンドとなる素材をDaVinci Resolveにインポートしましょう。
読み込む素材は、DaVinci Resolveが対応しているフォーマットならなんでも。
「Pixabay」などでダウンロードした素材や撮影済みのものでも構いません。
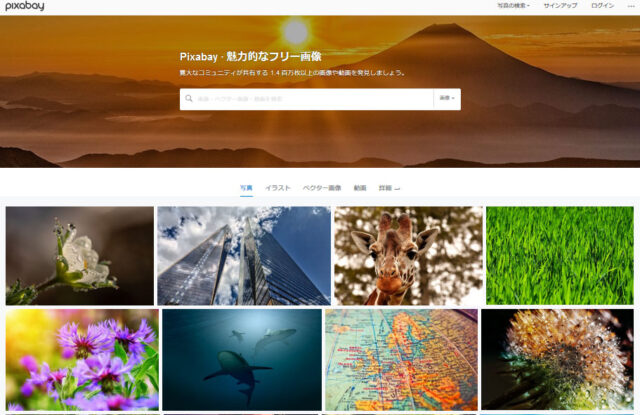
PixabayはCC0のロイヤリティフリーのフォト、動画ダウンロードサイト。
素材を用意したら、DaVinci Resolve 15を起動し、画面の下のページタブでメディアページを選びファイルをメディアプールに移しましょう!
メディアプールに移す前に…
外付けのディスクが表示されない!
「メディアページ」の左上に「メディアストレージブラウザ」があります。ここにシステムに接続されたディスクが表示されます。
外付けディスクなどが表示されない場合は「メディアストレージロケーション」に登録されていない可能性があります❗️
「メディアストレージロケーション」は「DaVinci Resolve」>「環境設定(システム)」>「メディアストレージ」で設定します。
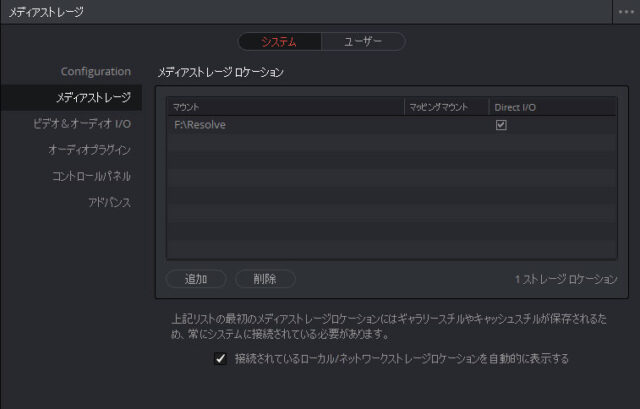
「接続されているローカル/ネットワークストレージロケーションを自動的に表示する」にチェックすると接続された全てのディスクが表示されます。
「メディアストレージロケーション」の一番上のディスクはスクラッチディスクです。
デフォルトでは「キャッシュ」「最適化メディア」「スチルとギャラリー」「キャプチャメディア」などが保存されるため、なるべく高速なディスクを選択しましょう。
プロジェクトのフレームレートを設定しよう!
DaVinci Resolveはメディアをインポートした後にタイムラインのフレームレートを変更できません❗️
プロジェクトのフレームレートとインポートするメディアのフレームレートが異なる場合、インポートしたメディアに合わせるかどうかを尋ねるダイアログが最初に表示されます。
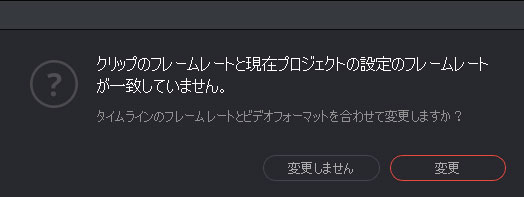
「変更」をクリックするとインポートしたファイルに合わせてプロジェクト設定を変更します。
「変更しません」は現在のプロジェクト設定を変更しません。
インポート後に「フレームレート」は変更できないため、最終フォーマットと素材のフォーマットが違う場合は、事前に設定してください。
「ファイル」>「プロジェクト設定」>「タイムラインフォーマット」で「タイムラインフレームレート」を入力します。
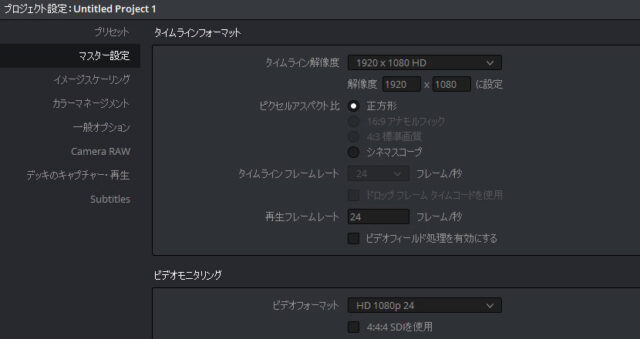
解像度はいつでも変更できますが、タイムラインのフレームレートを後から変更するのはとても面倒です…確認しましょう。
メディアプールにファイルを移す
素材は「メディアストレージブラウザ」から「メディアプール」にドラッグして登録する必要があります。
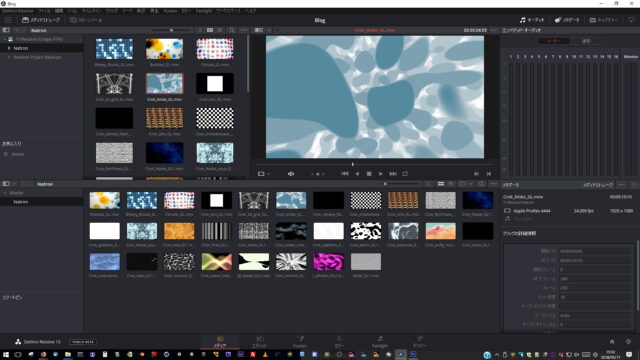
DaVinci Resolveはファイルを直接扱う訳ではなく、データベースに登録してそのファイルを参照します。
「メディアプール」に登録しただけでは新しいメディアは作成されません。そのためグラフィックパワーやディスクスピードが必要になります。
「最適化メディア」や「キャッシュ」はいつでも作成でき、オンとオフが自由にできるため、パワーが十分でない場合にも柔軟に対応できます。
「メディアプール」にあるファイルは、素材の場所が変わったり、アクセスできなくなるとオフラインに変わります。
素材の場所が移動してもディスクの再接続や、再リンクで素早く元の状態に戻せますよ。
今回はここまで。


