AVID Media Composer 6.5、Symphony 6.5 News Cutter6.5がリリースされました。AVID Media Composer 6.5の新機能です。
オーディオ・キーフレーミング
オーディオ・キーフレームが強化されています。タイムライン上のどこでもコピーペーストや移動が可能になりました。オートメーションパンまたはゲインのキーフレームのいずれかをコピーすることもできます。
キーフレームの作成
1.トラックコントロールパネルを開きます。

2.トラックコントロールパネルのクリップ ボリューム/パンボタンをクリックしボリュームかパンを選択します。
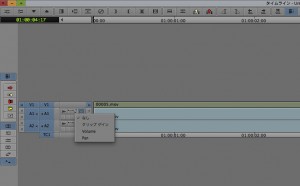
3.キーフレームセレクションボタンを有効にします。
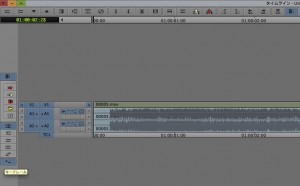
4.キーフレームを作成したいタイムラインの位置をクリックするか既にあるタイムライン上のキーフレームカーブもしくはラインをクリックします。Ctrl+ Shift(Windows)またはCommand+Shift(Macintosh)を押しながらトラックをクリックしキーフレームを作成します。

オーディオキーフレームのコピーペースト
1.キーフレーム上でクリックし選択すると、ピンクにハイライトされます。
2.Shift+クリックで複数のキーフレームが選択できます。 (Shift + 投げ縄で複数の領域を選択できます。 さらにShift + 投げ縄でその選択を解除することが出来ます。)

3.Ctrl+C(Windows)またはCommand+C(Macintosh)でクリップボードにオーディオキーフレームをコピーします。
4.ペーストしたい場所にマークインもしくはマークアウトかオーディオトラック内に青色のバーを移動します。(他のオーディオトラックを選択することも出来ます。)
5.Ctrl+V(Windows)またはCommand+V(Macintosh)を押してキーフレームをペーストします。
既に選択されているキーフレームはShift+クリックで解除できます。スマート·ツールが有効になっている場合はタイムラインの他のどこかをクリックすることで選択を解除します。
全領域またはマークされた領域にコピーペースト
1.以下のいずれかを行います。
・オーディオセグメント全体を選択
・マークイン、マークアウトで範囲を選択
2.Ctrl+C(Windows)またはCommand+C(Macintosh)でクリップボードにオーディオキーフレームをコピーします。
3.ペーストしたい場所にマークインもしくはマークアウトかオーディオトラック内のエリアに青色のバーを移動します。
4.[ Edit ]メニューから[ Paste Audio Keyframes ]を選択するかShift+Ctrl+V(Windows)またはShift+Command+V(Macintosh)を押してキーフレームをペーストします。
![[ Edit ]メニューから[ Paste Audio Keyframes ]を選択](https://motionworks.jp/wp-content/uploads/2012/09/AvidMC65_007-300x191.jpg)
5.ペーストするためのキーフレームの種類を選択するダイアログが開きます。
6.オートメーションゲインまたはオートメーションパンのどちらか、もしくは両方を選択します。
7. [OK]をクリックします。
タイムラインでのキーフレームの移動
選択されたキーフレームの範囲のボリュームを上下できます。
個々のキーフレームかグループを水平方向に移動することができます。
1.移動したいキーフレームを選択します。
2.Shift+Ctrl (Windows)またはShift+Command(Macintosh)+上下矢印キーで1dB単位でキーフレームを移動します。
3.Shift+Ctrl(Windows)またはShift+Command(Macintosh)+左右の矢印キーでキーフレームを左右に移動します。
範囲内のキーフレームを移動する
1.投げ縄またはShift+クリックでキーフレームの範囲を指定します。
2.範囲内のキーフレームの一つをクリックし上下に移動することで範囲全体を移動します。
3. Alt+ドラッグ(Windows)またはOption+ドラッグ(Macintosh)でタイムラインの水平方向にキーフレーム全体を移動することができます。
隠されたキーフレームを削除する
キーフレームが含まれているオーディオトラックを編集、トリミングすると、クリップの残りの部分の左右どちらかに隠されているキーフレームがある場合があります。これらを簡単に削除できます。
1.削除したいキーフレームが含まれている範囲をマークします。
(範囲を指定しない場合は、すべての隠されたキーフレームが削除されます。)
2.オーディオミキサーツールを開き、オートモードであることを確認します。
3.Audio Mixer Tool Fast メニューを選択します。 (ハンバーガーメニュー)
次のいずれかを選択します。
[Remove Hidden Volume Automation On Track]ですべてのボリューム·オートメーションキーフレームを削除します。
[Remove Hidden Pan On Track]ですべてのパンキーフレームを削除します
[Remove Hidden Pan/Volume on Track]ですべてのパンとボリュームキーフレームを削除します。
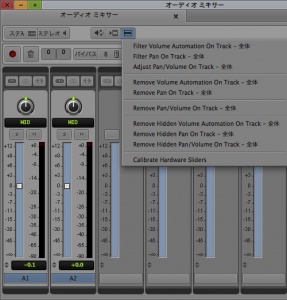
また、トランジションを右クリックして、Delete Hidden LeftもしくはDelete Hidden Rightを選択し、隠された左右のキーフレームを削除することもできます。

QuickTimeのAMAのファイルのリリンク
この機能はリンクされたクリップを別のフォルダやドライブに移動する場合に便利です。クリップをリリンクすることができます。
1.以下のいずれかを行います。
・単一ファイルをクリックする
・Shift+クリックで複数ファイルを選択する
・Ctrl+クリック(Windows)またはCommand+クリック(Macintosh)隣接しない複数のファイルを選択する
2.右クリックで、[Relink to AMA File](AMAファイルにリリンク)を選択します。
ダイアログボックスが開き、新しいファイルの場所を聞いてきます。
3.対応するファイルを選択します。
4. [OK]をクリック
クリップがリンクされビンに表示されます。ファイルが存在しない場合、ダイアログが表示されます。リリンクされなかったファイルを確認するには、コンソールウィンドウを開きます。新しいファイルがビンのクリップと互換性が無い場合、ビン内のクリップは元のリンクを保持します。
I / Oハードウェアのアクティブ化と非アクティブ化
アプリケーションを起動したときにI/Oハードウェア(Avid Nitris DXやMojo DX、Open I/Oを含む)が接続されている場合、ハードウェアトグルボタンがタイムラインに表示されます。このボタンでハードウェアとソフトウェアのモードを切り替えることができます。
ハードウェアトグルボタンがアクティブになっている場合はボタンが灰色で表示され、非アクティブの場合は赤いマークが表示されソフトウェアモードで動作します。サードパーティーのI/Oを使用する場合、プラグインが対応していなければ正しく動作しません。プラグインが対応していないと再起動が必要な場合があります。

オーディオ パンチインの変更
オープンI/Oデバイスでのパンチイン
オープンI/Oデバイスで録音と再生が同時にできる場合、オーディオパンチインを実行することができます。対応していない場合は、オーディオパンチインのためのホストオーディオ入力を使用することができます。
Audio Punch InツールのPunch-In monitoringボタンをクリックしモニタリングオプションを選択できます。

ON:オーディオパンチインの間モニタリングが可能になります。
OFF:オーディオパンチインの間モニタリングがオフになります。パンチインツールのアイコン表示も変わります。このモードはたとえば、ローカルパススルーを提供するMboxなどの別のデバイスを使用したい場合に便利です。
オート:自動的にアプリケーションが検出し、遅延が100ms以下の場合はONになり100ms以上の場合はOFFになります。
一部のハードウェアではこの機能をサポートしておらず、パンチイン時の音声モニタリングができません。
その場合、強制的にOFFになり変更することはできません。
ホストオーディオを選択
以前のリリースでは、オーディオパンチインのためにホストオーディオ入力を選択することができませんでした。パンチインツールを開きホストオーディオの入力ソースをセットします。

Macintoshシステムでは、ホストオーディオの選択肢がパンチインツールの入力ソースメニューに表示されます。
Windowsシステムでは、Windowsミキサーから入力源を選択することができ、メニューと[コントロールパネル]>[サウンド]>[録音]からデバイスを選択します。
パンチインの使い方はHELPを参照してください。
オーディオツールアイコンの変更
キャプチャーツールとオーディオパンチインツールからオーディオツールを開くためのアイコンが変更されています。新しいアイコンがオーディオメーターに似ています。
隣接しないセグメントをドラッグする
以前のリリースでは、タイムライン上で隣接していないセグメントをドラッグすることができませんでした。このリリースでは、タイムライン上で隣接していないセグメントをドラッグすることができますが上書きモードでなければなりません。

1.スマートツールでLift/Overwriteボタンを選択します。
2.移動したい隣接していないセグメントを選択します。
3.目的の場所にセグメントを移動します。
最大64ボイスのサポート
以前は16ボイスまでモニタリングが可能でした。一般的にシーケンス内のトラックのオーディオチャネルは単一のボイスを使用しています。モノラルオーディオクリップは1つ、ステレオクリップは2つ、5.1または7.1サラウンドクリップは6または8のボイスを使用しています。最大64のボイスをサポートしています。マルチトラックで作業をする場合、64ボイス利用できることは非常に便利です。
シーケンス内のタイトルを改訂
1.編集するシーケンスのタイトルの上にカーソルを置きます。
2.右クリックして、[Edit Title]を選択します。
![シーケンスのタイトルを右クリックして、[Edit Title]を選択します。](https://motionworks.jp/wp-content/uploads/2012/09/AvidMC65_014-300x202.jpg)
3.タイトルツールでタイトルを作成している場合はダイアログボックスが開き、Marqueeで編集するかを聞いてきますが、[No]を選択します。
![タイトルツールでタイトルを作成している場合は[No]を選択](https://motionworks.jp/wp-content/uploads/2012/09/AvidMC65_015-300x220.jpg)
4.タイトルツールまたはMarqueeでタイトルが開き表示されます。
5.タイトルを修正します。
6.タイトルを保存します。
エクスポート ボリュームの操作
AS-02エクスポート ボリュームの作成をサポートしました。AS-02は1つのバンドルにコンテンツの複数のバージョンをグループ化するための規格です。たとえば、英語のオーディオミックスに同じビデオでスペイン語版がある場合などは、AS-02を使用しエクスポートすることで時間を節約し使用されるディスクスペースを削減します。
基本的なワークフローは、新しくエクスポート ボリューム ビンを作成し、ボリューム ビンにシーケンスをコピーし、アセットとしてコミットした後、AS-02バンドルフォルダとしてアーカイブします。また、既存のAS-02バンドルにリンクすることもできます。
エクスポート ボリュームの作成
1. [File]> [New Export Volume]を選択します。
エクスポート ボリュームダイアログボックスが開きます。
![[File]> [New Export Volume]を選択します。](https://motionworks.jp/wp-content/uploads/2012/09/AvidMC65_016-300x156.jpg)
2.ボリュームタイプにAS-02選択します。
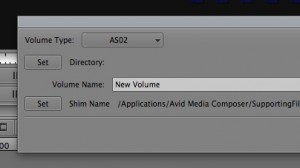
3.[Set]をクリックしエクスポート ボリュームの場所のパスを選択します。
4.ボリュームの名前を入力します。
5.[Set]をクリックし使用したいShimテンプレートのパスを選択します。
AS-02は、J2K、非圧縮10bit RGB、DNxHD、AVCIntra、IMX、 SDでは非圧縮8bitをサポートし、すべてのDNxHDのテンプレートはDNxHDの220Xファミリーに調整されています。出力コーデック形式に応じ、これらのテンプレートのいずれかを選択することができます。またカスタムテンプレートを配置することができ、AS-02テンプレートフォルダのルートにDefaultという名前のフォルダが作成されます。DNxHD 100、DNxHD 36の解像度はサポートされません。
6. [OK]をクリックします。
エクスポート ボリュームにアセットを移動する
1. 書き込みたいシーケンスまたはシーケンスを含むビンを開きます。
2.シーケンスを選択し、エクスポート ボリュームにドラッグします。
3.エクスポート ボリュームにシーケンスのコピーが表示されます。
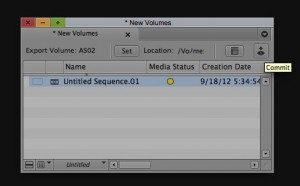
エクスポート ボリュームにアセットをコミット
アセットをコミットするとシーケンスはOP1bフォーマットで平坦化し、
ビデオはJPEG2000でエンコードされ、オーディオはPCMでセーブされます。
1.コミットするシーケンスを含むエクスポート ボリュームを開きます。
2.AS-02 バンドルにアセットをコミットするためにCommitボタンをクリックします。

アセットがコミットされると、以下がバンドルフォルダに書き込まれます:
– シーケンス(バージョン)
– エッセンスファイル
– マニフェスト(作成日、作成者、バージョン情報と、バンドル内のすべてのファイルとフォルダのリストファイル)
– シムファイル(テンプレートや設定ファイルとして使用)
– Extrasフォルダに平坦化されていないシーケンスのAAFのコピー

AS-02バンドルのアーカイブ
コミットされたアセットはAS-02バンドルとしてアーカイブすることができます。
1.作成したエクスポート ボリューム上のAS-02 バンドルフォルダの場所にアクセスします。
2.AS-02 バンドルフォルダをアーカイブサーバーにコピーします。
既存のAS-02バンドルのリンク
既存のAS-02バンドルをリンクとして開くことができます。
1.[File]> [Link to Volume for Export]を選択します。
2. AS-02バンドルが置かれているフォルダを選択します。
3. [OK]をクリックします。
4.AS-02のアセットを持つ新しいボリュームビンが開きます。
データトラックにアクティブ フォーマット ディスクリプションを追加
Active Format Description(AFD)はアスペクト比とアクティブピクチャの特性に関する情報をビデオストリームで送信できるコードの標準セットです。 AFDの情報は、別のアスペクト比のディスプレイ上に他のアスペクト比の映像を表示することができます。HDプロジェクトでは、データトラックにAFD情報を追加することができます。
1.変更をデータを追加したいシーケンスを選択し、右+クリックで [Modify](修正)を選びウィンドウを開きます。
を選びウィンドウを開きます。](https://motionworks.jp/wp-content/uploads/2012/09/AvidMC65_021-300x165.jpg)
2.[Active Format Description]を選択します。
3.データトラックに含めたいアクティブ フォーマット ディスクリプションを選択します。オプションは、コーデッドフレームによって変化し、アクティブなフォーマットの領域がグラフィカルに表示されます。

4.Active Formatオプションを選択し[OK]をクリックします。
サーチデータフォルダの場所の設定
以前のリリースでは、サーチデータフォルダの場所を変更できませんでした。新しいプロジェクトを作成したときにサーチデータフォルダはプロジェクトフォルダにデフォルト設定されています。ISISの環境の場合には、デフォルトでプロジェクト クライアント(コンピュータ名)フォルダでした。このリリースでは、新しいプロジェクトを作成するときにサーチデータフォルダの場所を選択することができます。
1.アプリケーションを起動します。
2.プロジェクトウィンドウで、[新しいプロジェクト]を選択します。
[新しいプロジェクト]ダイアログボックスが開きます。
3.[検索データフォルダ]メニューを選択します。いずれかのデフォルト、ローカルのデフォルト、またはその他を選択します。デフォルトのオプションから保存場所を変更するには、[その他]を選択します。
4.サーチデータフォルダにするフォルダを選択します。
5. [OK]をクリックします。

プロジェクト名と同じ名前のサブフォルダが、手順4で選択したフォルダ内に作成されます。
また、検索ウィンドウの[設定]タブでサーチデータフォルダを設定することができます。
インデックス作成の停止
1.[編集]から検索ウィンドウを開きます。
2.[Stop Indexing] ボタンをクリックします。[Start Indexing]をクリックするまでオフのままになります。
![[編集]から検索ウィンドウを開き[Stop Indexing] ボタンをクリックします。](https://motionworks.jp/wp-content/uploads/2012/09/AvidMC65_024-300x206.jpg)
リリンクのアップデート
リリンクダイアログが更新され、より多くのオプションを利用できます。ビンのカラムに基づきリリンクすることができ、カラム名はそのままリリンクのソース名として使用することができます。
以下はリリンクの例です。
1.リリンクしたいビンのクリップを選択します。
2.クリップをリリンクしたいシーケンスを選択します。
3.[Clip](クリップ)>[Relink](リリンク)を選択するとダイアログボックスが表示されます。
4. [Selected items in ALL open bins](開いているすべてのビン内の選択中のアイテム)をクリックします。
5.[Original] の[Timecode] を [Start]に設定します。
6.[Target](オリジナルと異なる場合)をクリックします。
7.[Target]の [Timecode] を [Auxiliary TC1]に設定します。
8.[Original Source Name] を [Name] に、 [Target Source Name] を [Name]に設定します。
9. [OK]をクリックします。
リリンクメディアとの新しいシーケンスがビンに表示されます。
AMAボリュームマネージメント
AMAボリュームマネージメントは現在常に有効になっており、AMAの設定から「AMA ボリュームマネージメントを有効にする」項目は削除されました。以前のようにAMAではないXDCamとP2のワークフローを使用する場合、「Enable legacy P2 and XDCAM Import」のタブをチェックします。「Automatically Link to AMA Volumes」(AMAボリュームに自動的にリンク)のチェックを外した時はビンにクリップを表示させずにメディアをロードすることができます。

Avid | Media Composerファミリー
Media Composer 6.5の新機能(英文 PDF)


