ボーンデジタル主催のSmokeから始める映像制作講座 全3回 ~ Autodesk Smoke 2013を知る ~を受講しました。6月から開催されている第1期は好評のためのすぐに満席になってしまい第二期です。(すでに第二期も満席)会場は秋葉原の富士ソフト アキバプラザ7F プレゼンルームで行われました。
ボーンデジタル Autodesk Smoke for Mac OS X ポータルサイト

Smokeから始める映像制作講座 セミナー会場の様子
初めてSmokeを触るユーザー向けで、さすがはボーンデジタル!無料にも関わらずテキストがきちんと作られています。
基本的な使用法をマスターするには最適なコースです。ただし、How toや具体的事例を求めている場合は少し違った印象になるかもしれません。全3回で、第一回目はメディア管理/編集方法です。もうすぐリリースになるプレリリース2を使ってのデモンストレーションになります。プレリリース2ではバグフィッックスとMediaHub、Timelineに加え新しくデスクトップツールのToolsメニューが追加されています。
#1 メディア管理/編集方法
インストール後Smokeを起動するには、まずプロジェクトを作成する必要があります。
トップ画面の Project > Newから新しいプロジェクトを作成します。
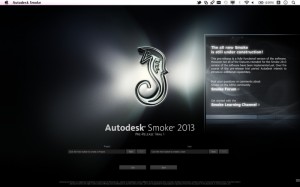
Autodesk Smoke 2013 Pre-Release Trial1
プロジェクトの作成
Nameにプロジェクト名を入力し、Enterを押すとセットアップディレクトリに自動的にプロジェクト名が入力されます。Setup Modeは他の以前使ったプロジェクトの設定のコピーを使用します。(新しくプロジェクトを作成する場合はNew Setupのままで構いません。)
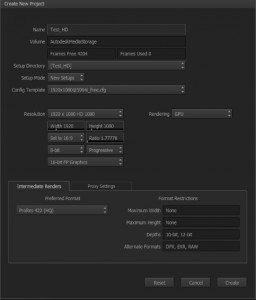
新しいプロジェクトの作成
Config Templateを指定します。これはデフォルトのビデオ設定です。最終的なビデオフォーマット、もしくはよく使用されるビデオフォーマットを選択すべきです。内部ではどんなレゾリューション、フレームレート、ビットデプスでも扱うことが出来ます。例えば通常の放送用HDテレビサイズのビデオフォーマットの場合1920×[email protected]_free.cfgを選択するのが適当です。freeの有り無しはGenLock(Sync)の有無です。外部ビデオ装置にAJAを使用している場合HDの場合Tri-Sync SDの場合BBの入力が必要です。これは外部ビデオ装置(例えばVTRやモニター)と同期するために使用され、外部機器を使用しない場合freeを選択します。
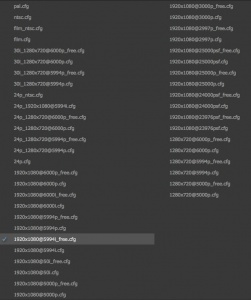
コンフィグ テンプレート
次にレゾリューション(解像度)を選択します。Config Templateに合った設定が妥当です。アスペクトレシオ、ビットデプス、フィールドオーダー、グラフィックデプスを設定します。
次にインターメディエイト(中間ファイル)の設定です。Autodesk Smoke 2013では中間ファイルの生成にProResを選択できるようになりました。(以前はDPXもしくはJPEGのみ)これはSmokeが内部で生成したファイルをどのフォーマットで保存するかを選択するものです。ProResを選択することでストレージ要件を下げることが出来ます。以前のSmokeと同じ(Legacy Configuration)や非圧縮(Uncompressed)を選択することもできます。

インターメディエイト(中間ファイル)の選択
隣のタブはプロキシ設定です。HD以下であればほぼプロキシ設定は必要ありませんが2K、4Kなどのハイレゾリューションで作業する場合プロキシの生成を選択することが出来ます。Proxy Onでは常にプロキシを生成し、そのプロキシのレゾリューション、ビットデプスなどを選択できます。Conditionalはそれらの設定に加え、いくつ以上のレゾリューションの場合プロキシを生成するかを選択することが出来ます。

プロキシ設定
ユーザーの作成
次にユーザーを作成します。
同一のマシンを複数のユーザーで使用する場合、ユーザーを作成し切り替えて作業を行えます。名前を入力しキーボードセットアップを選択します。Autodesk Smoke 2013では3つのセットアップが用意されSmoke(FCP7)、Flame、Smoke Classic(以前のSmoke)を選択できます。他のエディティングアプリケーションからの移行の場合Smoke(FCP7)を選ぶことで迅速に作業を開始することが出来ます。
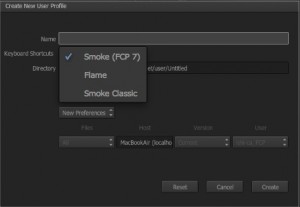
ユーザーの作成(キーボードセットアップ)
ユーザーの設定はショートカットの他、デスクトップや各モジュールの設定、ファイルパスのブックマークなどが含まれます。ユーザーの設定ファイルは/usr/discreet/userの下に入力したユーザー名ごとに保存されます。新規作成の場合はNew Preferencesで構いません。以前設定したユーザー設定からコピーする場合はCopy Fromで転送することが出来ます。(バージョンが違うユーザーファイルからコピーする場合は不具合が出る場合もあります。)
設定後StartボタンでSmokeをスタートします。
プロジェクトとユーザーを変更する
作成したプロジェクトとユーザーを変更したい場合はメニューバー > File > Project And User Settingsから変更することが出来ます。プロジェクトの変更や削除、ユーザーの変更削除などもメニューバーから行うことが出来ます。
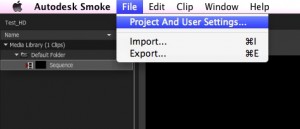
File > Project And User Settingsから変更可能
ディスプレイモードの変更
初期状態で起動するとソースとレコードの2画面のディスプレイモードになっています。モニターの左側がソース、右側がレコードです。ビュアーの左下にはディスプレイモードの変更アイコンがあります。Thumbnail(デスクトップ)、Player(1画面)、Source-Sequence(2画面)、Triptych Player(3画面)を選ぶことが出来ます。
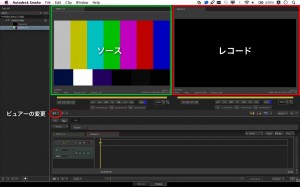
ソース-シーケンスのディスプレイモード
ディスプレイモードはペンもしくはマウスを右にスワイプすることでメニュー表示することもできます。(コマンドの隣にショートカットも表示されています。)
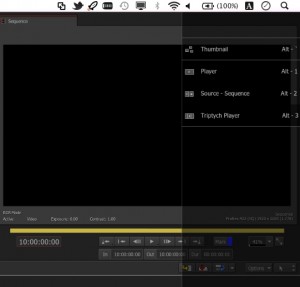
スワイプでディスプレイモードの変更
素材を読み込む
ディスプレイの左側にメディアライブラリがあります。 Smokeではメディアライブラリにある素材を使用し編集します。これはFCPで言うところのBinに相当します。(実際のライブラリーはローカルのストレージに保存されたメディアとリンクファイルが同レベルで表示されます。)
素材の読み込みはMedia Hubから行います。Media Hubはアプリケーションの一番下に表示されているタブから選択します。ローカルとネットワークが表示され、ダブルクリックで階層を開きます。右下のアイコンでリスト表示とサムネイル表示の選択ができ、選択された階層が上部にファイルパスで表示されます。ファイルパスはAdd Bookmarkで保存することができます。
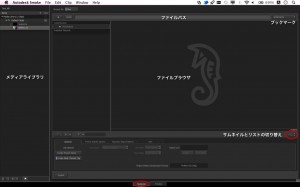
Media Hub概要
通常Media Hubでインポートしたメディアはトランスコードされません。(リンクファイルの状態です。)ストレージに中間ファイルを作成しトランスコードするにはGeneral > Clip OptionのCreate Project Mediaをチェックする必要があります。
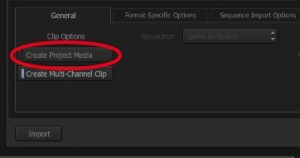
ローカルコピーするにはCreate Project Mediaをチェック
複数のメディアを一度にインポートすることが出来ます。フォルダーを選択し、インポートをクリックするかメディアライブラリにドラッグアンドドロップします。また、ShiftやCtrlクリックで選択したファイルのみをインポートすることも可能です。サムネイルをクリックすることでプレビューが右側に表示されます。

サムネイルをクリックしプレビュー表示
クリップの情報と内包されるメタデータが表示され、例えばRedの.r3dのクリップなどはディベイヤー情報でインポートの設定を調整することが可能になります。(クリップやフォルダーに日本語が含まれる場合は文字化けします。)
ソースビュアーでの表示
一番下のタブでMedia HubからTimelineに切り替えます。左側のメディアライブラリーからクリップを選択します。自動的にソースビュアーに表示され、タイムラインに緑のタブで表示されます。

ソースは緑で表示
新しいシーケンスを作成する。
メディアライブラリーで右クリックか、メディアライブラリーの下のギアマークからNew > Sequenceで新しいシーケンスを作成します。名前を入力し、ビデオトラック数を指定します。ビデオトラックの隣にあるStereoボックスはステレオスコピックのオプションです。1トラックにLとRが作成されます。次にレゾリューションを指定します。初期状態では作成したプロジェクトのレゾリューションが表示されます。アスペクトレシオ、ビットデプス、スキャンフォーマット、フレームレートなどを設定し、スタートタイムコードとデュレーションを設定します。素材をドロップし編集を進めていく場合、デュレーションはそれほど気にする必要はありません。シーケンスのタイムラインは赤いタブで表示されます。
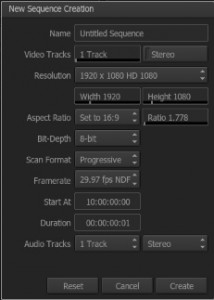
新しいシーケンスの設定
編集方法
編集にはいくつかの方法があります。ライブラリーからドロップする、編集のアイコンを使用する、ショートカットを使用するなどです。タイムラインの右上に編集のためのアイコンが表示されています。黄色いアイコンはインサート(挿入)、赤はオーバーライト(上書き)、青はオプションの編集ツールです。例えばライブラリの素材を選択し、黄色いアイコンをプッシュするとシーケンスのタイムラインにインサートされます。シーケンスと素材が同じフォーマットでない場合、持ち込んだときに速度変更やリサイズが掛かります。

GUI編集ツール
素材を編集可能にする。
素材がソースの状態の場合ビデオトラックを追加したり、オーディオトラックを追加することが出来ません。ライブラリーで素材を選択し、マウスの右クリックかCtrl+ペンクリック(もしくはギアマーク)でOpenもしくはOpen as Sequenceでレコードタイムラインに表示できます。(シーケンスと同じ状態です。)
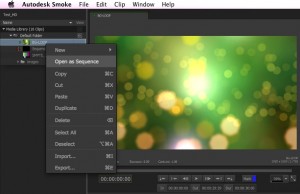
Open as Sequenceでソースをシーケンス状態にする
タイムラインに赤いタブが増えます。この状態でタイムラインのギアマークから New > New Video TrackやNew Audio Trackでビデオトラックやオーディオトラックを追加することができます。タイムラインを閉じるにはタブのx印をクリックします。

ギアマークからビデオトラックやオーディオトラックを追加
タイムラインビューの説明
タイムラインの左側にあるV1.1はパッチです。ソース側のV1をレコード側のV1に割り当てることを意味します。縦に長い黄色いラインは現在のビュアーに表示されている位置です。タイムライン上で黄色のバーを左右に動かすことで現在のフレームを移動できます。また、ビュアー上のTCを左右に動かしたり、ビュアー上でマウス(ペン)を左右に動かすことで同様に移動します。横に短く出ている黄色い線は現在のレイヤーの位置を表示しています。複数のビデオトラックがある場合、Page Up Page Down(MacBookの場合Fn+上下矢印)でカレントトラックを切り替えられる他、短い黄色いライン自体をマウスやペンで移動することができます。
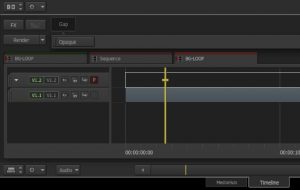
短い黄色い線は現在のレイヤーの位置
タイムラインのオペレーション
次(前)のクリップ(編集点)へ移動は上下の矢印で可能です。これは現在のトラックでのみ有効で、すべてのトラックの編集点を参照する場合はCtrl+上下矢印です。エレメントのインフォメーションは/を押しながらセグメントをクリックするとポップアップします。

編集点へ移動は上下の矢印
タイムラインの拡大縮小
タイムラインを拡大縮小したり、パンしたいと思うことはよくあります。タイムラインの右下にホームボタンがあります。これはすべてをフィットします。タイムラインをパンしたい場合はCtrl+Commandを押しながらドラッグします。ズームする場合はAlt+Commandを押しながらドラッグするか、Command+プラスキーかCommand+マイナスキーで拡大縮小できます。他にスクロールバーを持ちながら上下(もしくは左右)にドラッグすることで縦横を広げたり縮めたりすることが出来ます。


スクロールバーをドラッグしサイズを変更可能

ウィンドウの境目で白い矢印になる所があります。ドラッグすることでウィンドウサイズを変更できます。(イースターエッグ:タイムラインの間を大きく広げるとクレジットが表示されます。)

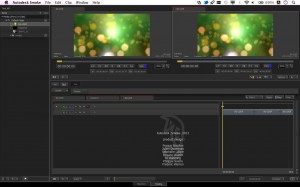
タイムラインを広げるとクレジットが表示されます

エレメントの選択
エレメントはシングルクリックで選択します。Shift+クリックで範囲選択したりCtrl+クリックで離れた複数箇所を選択することも可能です。ホームボタンの隣に選択範囲のバインディングボックスの設定があります。Inclusiveは囲った一部分でも入っているエレメントを選択し、Boundedはすべてが囲われたエレメントを選択します。Partialは囲った部分のみを選択します。(セグメントは影響しません)Partial A/VはAudioがフレーム単位、PartialはAudioがサブフレーム単位で選択できます。タイムラインの空きスペースをクリックすることで選択を解除します。

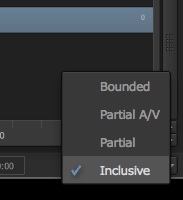
エレメントの選択オプション

実際の編集
素材を選択し、In点(i) Out点(o)を打ちます。In点、Out点が設定されたクリップは白い鍵カッコで囲われます。 In点をクリアするのはAlt+i、 Out点をクリアするのはAlt+oできます。クリップすべてを選択する場合はxで、クリアする場合はAlt+xです。インサート(F9)、オーバーライト(F10)、リプレース(F11)などはFCPのショートカットと同様です。ビュアーのギアマークにはIn Outやキューマークなどいくつかのコマンドとそのショートカットが記載されています。


ギアマークからマーキングのショートカットが参照できる

キューマークを付ける
プレイヤーのMarkボタンかmキーでキューマークを作成できます。タイムラインには青いラインで表示され、Shift+上下の矢印でキューマークに移動します。キューマークはマーカーの色と名前をカスタマイズすることが出来ます。

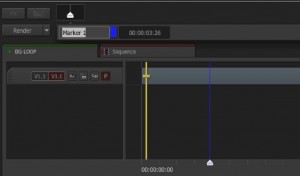
キューマークの設定

トリミング
トリム、スリップ、スライドなどはジェスチャーエディティングで行うことが出来ます。タイムラインの右上にツールがあります。セレクト(A)、スリップ(S)、スライド(D)のショートカットはキーボードの左側にに割り当てられ簡単に切り替えて使うことが出来ます。


編集ツール

その隣にリップルボタン(R)があります。リップルボタンをオンにすることでトリム、スライドの挙動が変わります。(リップルは全体尺が変化します。)リップルがOFFの場合は矢印が赤く変わります(上書きモード)。リップルがONの場合は矢印が黄色くなります(インサートモード)。


リップル ONの場合

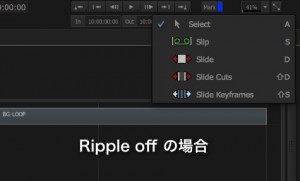
リップル OFFの場合

クリップの編集点の近くにカーソルを持っていくと→|に変わります。ドラッグすることでトリムができ、選択されたクリップの前後が何フレームあるかが表示されます。

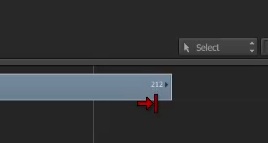
選択したクリップのヘッドとテイルのフレーム数が表示
カラーソースなどバーチャルクリップは*が表示され、いくらでも引き延ばすことが出来ます。スナップ(n)は編集点やマーカーにスナップします。Shift(もしくはProp、Pin)と書いてある部分はキーフレームの移動モードです。Resize Proportionallyはトリムした場合、タイムライン上のキーフレームも追随し拡大縮小します。Shift With Mediaはキーフレームがメディアとともに移動します。Pin To Timelineはキーフレームがタイムラインにロックされ、スリップしてもキーフレームはメディアに追随しません。
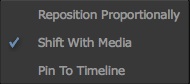
トリム、スリップ、スライド時のキーフレームの設定
カット点はCtrl+Vで作成でき、すべてのトラックをカットする場合、Shift+Ctrl+Vでカット点を作成できます。

Ctrl+Vでカット点の作成
フルスクリーンプレイヤー
ビュアーの右下に斜め矢印のアイコンでフルスクリーンプレイヤーに切り替えることが出来ます。また、Ctrl+escで切り替えることも可能です。真ん中のプレイボタンと両端のGo Toボタンは長押しでオプションを表示できます。(ビュアーでも同様です。)ギアマークにはIn Outなどそれぞれのショートカットが記載され、動作します。
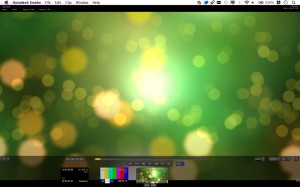
フルスクリーンプレイヤー(Ctrl+esc)
トランジションエフェクト
編集点でトランジションを掛けることができます。編集点に移動し(編集点をクリックし直接指定することも可能)、タイムラインの左上のFXの隣にあるアイコンをクリックするとディゾルブ、ワイプ、アクシスの3つが表示されます。

トランジションのタイプ
前後に端尺がないとトランジションは掛けられません。ビュアーとタイムラインの間にエフェクトのパラメーターが表示され、Up to Cut、Center、From Cutで起点がどこかを選択します。タイムコードのボックスはトランジションの長さです。ボックスを横にスライドすることで調整が可能で、クリックするとカリキュレーター(計算機)が表示されタップで数字を打ち込むことができます。また、タイムライン上でジェスチャーエディティングすることもできます。リアルタイムで再生するにはRenderボタンでトランジションをレンダリングする必要があります。Enter Editorでトランジションカーブをコントロールできます。
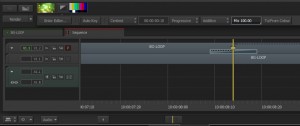
トランジションのコントロール
ワイプの場合はPatternでワイプパターンを選択できます。ボタンをクリックするとワイプパターンがリスト表示され、左上のTitlesからProxiesに変更することでサムネイルが表示されます。ワイプパターンはガベージマスクで作成されていて、Enter Editorからマスクの詳細なコントロールが可能です。
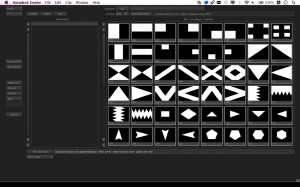
ワイプパターン(サムネイル表示)
アクシスはタイムラインFXのAxisと同様です。ブレンドモードやガベージマスク、キーイングなどを用いた高度なカスタムトランジションの作成が可能になっています。
エレメントFX(仮称)
トランジションボタンの隣にFXボタンがあります。タイムラインのエレメントを選択し、FXボタンもしくはタイムライン上で右クリック(Ctrl+クリック)からAdd Effectでエレメントに対しエフェクトを追加できます。左から右にTimeWarp(TW)、Resize(RZ)、Text(TX)、Color Correct(CC)、Spark(SP)、Blend(BL)、Wipe(WI)、Axis(AX)と並んでいます。(Connect FXは別モジュールと考えます。)これらには優先順位があり、左から右に順番に効果が掛かっていきます。

FXボタンからエフェクトを追加
効果を掛けたタイムラインのエレメントに点線が表示され、これはレンダリングが必要であることを意味します。 トランジションエフェクトと同じくビュアーとタイムラインの間にエフェクトのパラメーターが表示されます。

ビュアーとタイムラインの間にエフェクトのパラメーターが表示
エフェクトを細かく編集したい場合はEnter Editorからモジュールに入ることが出来ます。効果の効いているエフェクトはLEDが点灯している状態になっています。このLEDをクリックし効果をミュートすることが出来ます。タイムラインの縦方向を少し拡大するとエレメントに適用されているエフェクトがアイコン表示されているのが分かります。このアイコンをドラッグアンドドロップし、他のエレメントにパラメーターをコピーすることができます。

エフェクトをドラッグアンドドロップでコピーできる
効果を削除したいときはこのアイコンを下部にドラッグしゴミ箱に変化した所で放すと削除されます。(この削除の方法は様々な場面で使えます。例えば、デスクトップからクリップを削除する場合もこの方法で削除することができます。)
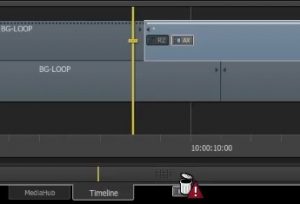
アイコンを下部にドラッグしゴミ箱に変化した所で放すと削除
コネクトFX
FXボタンをクリックするとConnect FXボタンがあります。これはノードベースのエフェクト処理です。Autodeskのシステム製品(Flame、Infernoなど)ではBatchと呼ばれるものとほぼ同じで、ラインで繋ぐことでエフェクトのプロセス処理を行います。多くのエフェクトはGPU処理され高速に動作します。これらは(エレメントFXを含む)クリップの何もない所(Gap)に対しても掛けることができ、タイムライン全体に対して調整レイヤーのように機能させることが出来ます。
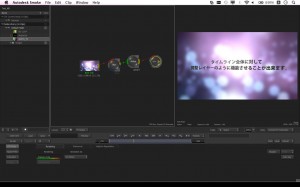
Connect FX
現在、Smoke 2013 のラーニングチャンネルがYoutubeで英語版が公開されていますが、日本語版を作成中だそうで、近日Area Japanで公開されるようです。
ボーンデジタルの方に通常のSubscriptionとSubscription Advanced Supportの違いを伺った所、電話サポートの有無ですとの回答でした。まだ2013は正式リリースされていませんが、2012とサブスクリプションの同時購入でSmoke 2013を無償で導入することができます。おすすめはネットワークライセンスで、ライセンスの貸し出しが行えるためデスクトップとモバイルなど複数台で切り替えて使う場合は便利です。
新しいAutodesk Smoke 2013は新価格、他のエディティング製品と並ぶ新しいユーザーインターフェース、ProResインターメディエイトによるシステム要件の緩和、Connect FXなど統合されたクリエイティブツールなどが特徴です。


