DaVinci Resolve 16 新機能 Fairlight FairlightFX フォーリーサンプラー
フォーリーサンプラーはキーボードやパッドなどのMIDI機器を使い映像と同期したタイミングでサウンドエフェクトを追加する内蔵サンプラーです。
DaVinci Reaolve 16の情報をマガジンで公開中!
フォーリーサンプラー(Foley Sampler)
MIDIコントローラーを使い再生したサンプルをトラックに録音できます。
まずは録音するオーディオトラックを作成。
トラックヘッダにフォーリーサンプラーエフェクトをドラッグして割り当てると自動的にウインドウが開きます。
MIDIコントローラをPCに接続し設定してあると、ウィンドウ右上隅のMIDIポップアップメニューに接続できるデバイスが表示されます。
デバイスを選択するとキーボードボタンが強調表示され有効な状態を示します。
この時点で準備が整いますが、まだサンプルをロードしていません。次に効果音を加えます。
効果音を追加
以下の方法でサウンドエフェクトや楽器をフォーリーサンプラーに追加します。
- サポートされている形式のオーディオファイルをシステムからウィンドウにドラッグ。
- サウンドライブラリからサウンドエフェクトをウィンドウにドラッグ。
- ウィンドウのオプションメニューで選択。
サウンドエフェクトをロードすると、自動的にC2から始まるキーにマッピング。キーやパッドを押すと、そのサウンドが再生されます。
パネル上部の「サンプル」(Sample)ボタンを押すと波形が表示されます。
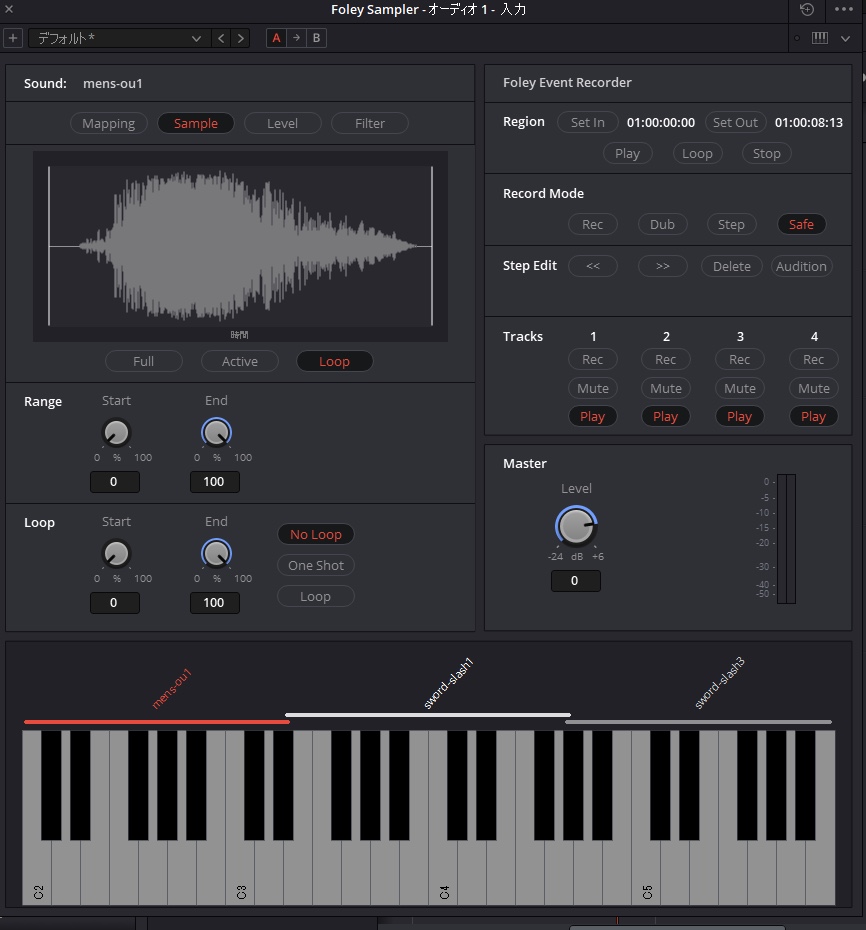
効果音の分割
足音やパンチなどの効果音は一般的に画面に合わせてレコーディングします。これをフォーリーサンプラーで簡単に行うことができます。
効果音を読み込んだ後、フォーリーサンプラーウィンドウのオプションメニューで「サンプルを分割」(Split Sample)を選択すると自動的にスライスに分割して割り当てます。
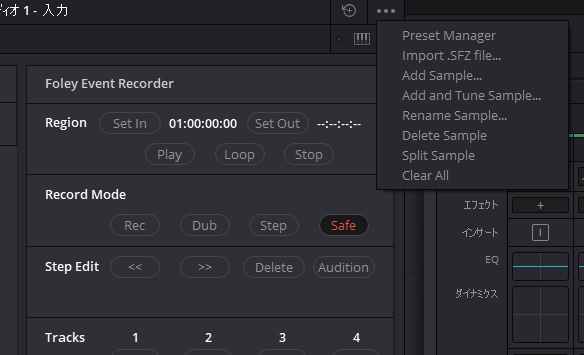
例えば、足音は分割されて異なるキーに配置。
画面のキーボード上のテキストにある線をクリックするとサンプルを選択できます。
「範囲」(Range)の「開始」(Start)と「終了」(End)でタイミングを調整。
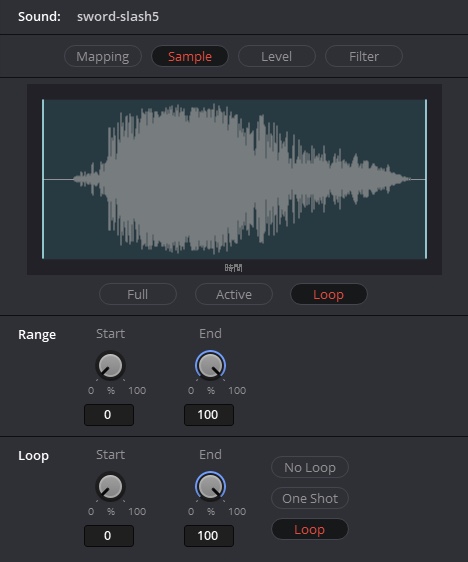
「ループ」(Loop)項目で「ループ」ボタンを有効にして「開始」と「終了」でループの範囲を調整します。
不要なスライスはShift + Deleteキーで削除できます。
手動で効果音を割り当てる
読み込んだサウンドエフェクトは、自動的に割り当てられます。サウンドエフェクトを追加すると今までのサウンドは左にずれ、右側に新しいサウンドが追加されます。
効果音は手動で特定の音符に割り当てできます。
まず、効果音を読み込みます。
「マッピング」(Mapping)ボタンで対応する音符の範囲を再マップします。
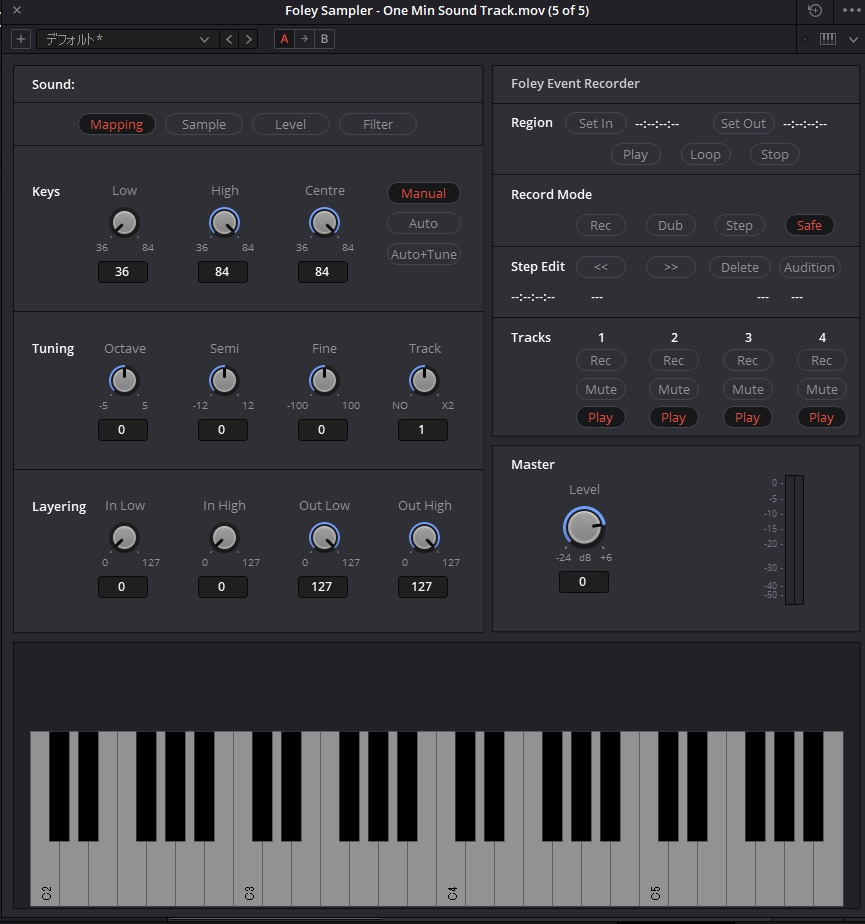
「Low」と「High」パラメータでサウンドのノートの範囲を選択します。
特定の効果音のピッチを調整することもできます。
効果音の調整
サンプルやスライスのカスタマイズは、「レベル」(Level)パネルでダイナミクスを制御するか「フィルタ」(Filter)パネルでEQを調整します。
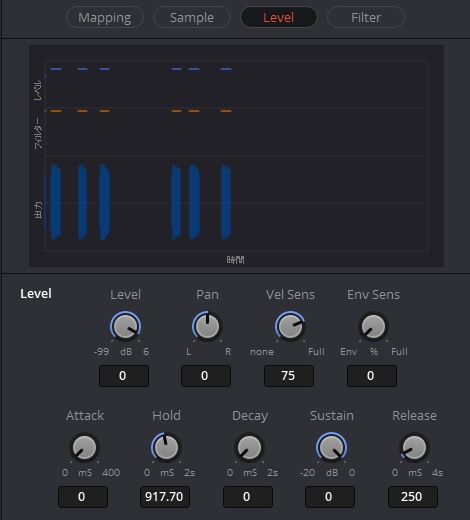
ループ設定しているとControlキーを押しながら仮想キーボードのキーをクリックすると調整中にループ再生できます。
効果音の再生と録音
フォーリーサンプラーに効果音を設定したらMIDIコントローラで簡単に録音できます。
録音する前に「プロジェクト設定」>「キャプチャと再生」>「クリップの保存先」を確認します。録音されたオーディオはこの場所に保存されます。
フォーリーサンプラーを適用したオーディオトラックのトラックヘッダーの「R」ボタンをクリックして、録音可能モードにします。
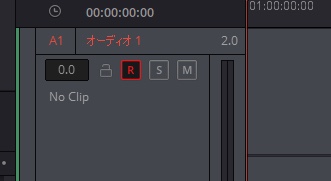
フェアライトツールバーの「録音」ボタンをクリック。
録音中にMIDIコントローラのキーやボタンを使い画面の映像と同期してサウンドを再生します。完了したら「停止」ボタンをクリック。
再生した効果音を含むクリップが映像と同期して記録されます。同期が少しずれている場合は、弾性波オーディオリタイミングで再録音することなく同期できます。


コメント