DaVinci Resolve コラボレーションワークフロー
マルチユーザコラボレーションワークフローでは、共有化されたプロジェクトで複数の人が同時に編集、グレーディング、およびメディアクリップの管理をすることができます。
他の編集者による作業の競合を防ぐために、ビンやクリップで「ロック」が自動的に設定されます。この「ロック」のルール従う事で共同編集者が密接に連携して作業ができるようになります。
コラボレーションの必要条件
コラボレーションに参加する全てのユーザーはDaVinci Resolve スタジオ版が必要で、適切にセットアップされたプロジェクトサーバーに接続していることが条件です。
プロジェクトサーバーは動作中のワークステーションやネットワーク上の他のコンピュータでも設定できますが、シャットダウンしたり、スリープしたりせずにプロジェクトに連続してアクセスできるように設定する必要があります。
すべてのマシンは同じネットワーク上になければならず、高速なSAN(Storage Area Network)などで共通したメディアを使用する必要があります。ネットワーク上の共有ボリュームでも機能しますが、適切に設定されたSANはパフォーマンスに大きな違いがあります。
SANを構成するには大規模なシステムが必要になるため、小規模なシステムでは高速なNASを使用することで相応のパフォーマンスを維持し構成することができます。
例えば、NASのOSでPostgreSQLデータベースを構成できるシステムであれば、プロジェクトサーバーと兼用することもできます。
DaVinci Resolve 15 Studio 用のマルチユーザー コラボレーション環境をホストする方法
コラボレーションの有効化
以前のバージョンに比べ、コラボレーションワークフローを有効化する手順はとても簡単です。
DaVinci Resolveのプロジェクトマネージャーを使い、プロジェクトサーバー上のプロジェクトを開きます。
プロジェクトサーバーの設定はこちらをご覧ください。
プロジェクト開いてから「ファイル」>「コラボレーションを有効にする」を選択します。
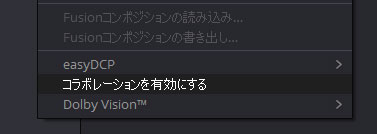
インターフェースの右下に「コラボレーションチャット」ボタンと「コラボレーション」ボタン2つのボタンが追加されます。
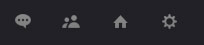
コラボレーションのプロジェクトを開く
コラボレーションを有効にすると、プロジェクトマネージャーのサムネイルの下にコラボレーションが利用可能なことを示すバッジが表示されます。
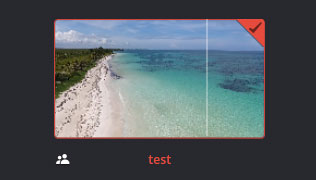
プロジェクトサーバーにアクセスできる他のユーザーはこの時点でプロジェクトを開き、共同作業に参加できます。
コラボレーターがプロジェクトを開く度に「コラボレーション チャット」ボタンが強調表示され、メッセージを知らせます。「コラボレーション チャット」ウインドウを開くと参加者が表示されます。
コラボレーターのカスタマイズ
「コラボレーション」ボタンをクリックすると、プロジェクトに参加している全てのメンバーのリストが表示されます。
一番上が自分で、名前を変更し色を選択できます。この色はフォルダ、タイムライン、ショットで使われ、誰が作業しているかがわかります。選択できるカスタム色は8種類あります。
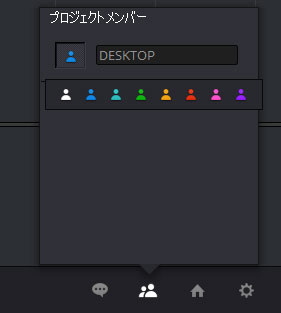
コラボレーションチャット
「コラボレーションチャット」ボタンをクリックすると、チャットウィンドウが開きます。「コラボレーションチャット」は共同編集者間のコミュニケーションを図るためのテキストチャットウインドウです。
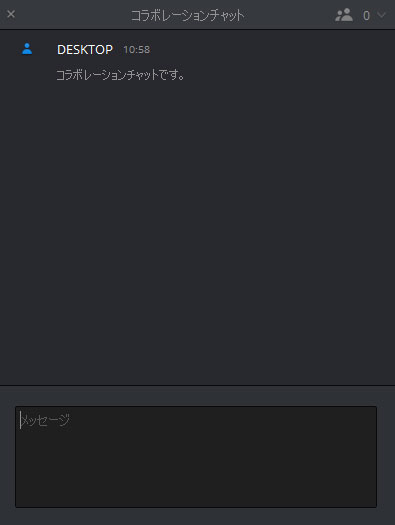
ウインドウに誰かがテキストを入力すると、ボタンが強調表示され、メッセージがあることを知らせます。
コラボレーションのしくみ
最も単純なコラボレーションワークフローは「先着順」で権限を管理します。
「メディアプールでビンを選択」「タイムラインを開く」「カラーページでクリップを選択」といった行為で最初の編集者が権限を持ち「ロック」されます。
アイテムがロックされると、色付きのバッジが表示され、他の編集者は見ることはできますが変更はできません。これにより、バージョンの競合を防止します。
権限を持つ編集者がカラーページで他のビンやタイムラインまたはクリップを選択すると「ロック」が解除されます。他の共同編集者はメディアプールに表示されるリフレッシュアイコンをクリックすることでプロジェクトを更新します。
すべての共同編集者による変更は、プロジェクトに自動的に保存されます。作業ををいつ更新するかは自分自身のタイミングで決めることができます。
自動でビンとタイムラインをロックする
共同作業者のいずれかがビンを開くと、ビンとその内容は「ロック」されます。また、編集ページやフェアライトページでタイムラインを開くと、そのタイムラインのあるビンが同時に「ロック」されます。他の編集者はビンの内容を見ることはできますが、カラーページでのクリップのグレードを除き変更することはできません。
ビンリストのビンの右側とタイムラインの隅にバッジが表示され、いつコラボレーターが「ロック」したかを知ることができます。 ビンリストのバッジにポインタを合わせると共同編集者の名前を示すツールチップが表示されます。
他の編集者がビンの内容やタイムラインを変更すると、メディアプールのビンに「更新」アイコンが表示されます。変更を更新する時にはこのアイコンをクリックします。
ビンやタイムラインの「ロック」解除するには、他のビンやタイムラインを選択するだけです。
手動でビンをロックする
ビンの「ロック」を手動で制御できます。誤ってアクセスしないように手動で「ロック」するには、ビンを右クリックして「ビンをロック」を選択します。手動で「ロック」したビンは、選択を解放しても、手動で解除するまでロックされたままの状態になります。
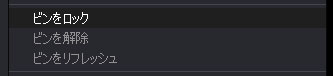
また、選択したときにビンをロックしないようにすることもできます。例えば、ロックせずに単にビンの内容を見る場合は、Alt/Optionキーを押しながらビンをクリックすると「読み取り専用モード」で開くことができます。このモードでは、ビンの左側に目アイコンが表示され、このモードの時は他の編集者が「ロック」することができます。他のビンを選択すると、このステータスはクリアされます。
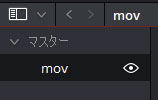
自動クリップロック
カラーページでは若干動作が異なり「ロック」はクリップごとに動作します。複数のカラーリストが作業する場合、最初にクリップにアクセスしたカラリストが権限を持ち「ロック」され、そのクリップにバッジが表示されます。クリップの作業が終了し、別のクリップを選択した時点でクリップの変更が保存され、自動的に他のカラリストにプッシュされます。更新は必要ありません。
コラボレーション作業の例
ビン、タイムラインおよびカラーページのクリップの「ロック」のルールに従うことで、同じプロジェクトで同時にコラボレーション作業を行う様々なパターンが想定できます。
複数の編集者による同時作業
編集ページやフェアライトページでタイムラインを変更できる編集者は常に一人です。他の編集者は同じタイムラインを編集することはできませんが、タイムラインを見たりカラーページでグレーディングすることができます。
複数の編集者による作業の場合は、タイムラインを別のビンに複製し、変更した後で「現在のタイムラインと比較」ツールを使い、2つの異なる編集バージョンの違いを表示して統合します。
DaVinci Resolve 15 編集 タイムラインの比較ウィンドウ
編集者とアシスタントエディタ
ロックされていないビンでしかメタデータの編集や新しいビンの作成はできません。編集者の使用するビンをロックして、アシスタントは他のビンを使い作業することができます。
ロックされたビンからクリップやタイムラインを別のビンにコピーすることができるため、コピーされたクリップを使い、オリジナルのソースメディアに対する変更を行うことができます。
編集者とカラリストの同時作業
エディタとカラリストは密接に連携して作業することができます。タイムラインとビンがロックされている間でも、カラリストはエディタが作業しているタイムラインのショットをグレードできます。
カラリストがグレーディングしている間に行われた編集者の編集作業は、メディアプールに表示される「更新」バッジを使い、好きなタイミングで更新することができます。
複数のカラリストによる同時作業
最初にクリップを選択したカラリストがそのクリップを「ロック」し、グレーディングが終わるまで他のカラリストは変更できません。サムネイルタイムラインに小さなアイコンが表示され、そのクリップがロックされている事が簡単にわかります。
変更が終わると、他のカラーページで作業している共同編集者に自動的にプッシュされます。
例えば「コラボレーションチャット」でアシスタントに指示し、カスタムウインドウを描画し作業が終了した事を特に知らせなくても、別のクリップを選択するだけで「ロック」を解放し、カラーリストはすぐにグレーディングを開始できます。
