カラーページの新機能
DaVinci Resolve 19では、カラースライス(ベクターベースのグレーディングツール)やノードグラフの整理に役立つノードグラフ スタックなど、カラーページが大幅に改善されました。
- カラーページの新機能
- DaVinci Resolve マイクロ カラー パネルのサポート
- カラースライス
- ノードグラフスタック
- ACES AMF 2.0のサポート
- RGB ミキサーに自動ノーマライズ機能が追加
- SDI 出力にキーヤー ストロークとマーカー注釈を表示
- ダブルクリックで複合ノードを開く
- レイヤー にマウスを合わせてマットをプレビューする
- ノードのコンテキスト メニューにショートカット キーを割り当てる
- 複数のクリップのノード グラフを一度にクリーンアップ
- HDR グレーディングを適用したクリップのスマート フィルターの作成
- Advanced パネルと Mini パネルのステレオスコピック 3D操作のレイアウト改善
- Dolby Vision™ ターゲット ディスプレイ出力とトリム コントロールをリンク
- HDRVivid SDK 1.5のサポート
- カラーマネージド ワークフローでの FujiFilm F-Log および F-Log2 のサポート
- Mac OS で ビューティー、エッジ検出、水彩 Resolve FXが最大 3 倍高速化
- NVIDA GPUシステムでビューティー、エッジ検出、水彩 Resolve FXが最大 2 倍高速化
DaVinci Resolve19の新機能 まとめ
DaVinci Resolve19の新機能のまとめ一覧はこちら
DaVinci Resolve マイクロ カラー パネルのサポート
DaVinci Resolve マイクロ カラー パネルは、最新で最小のカラーグレーディング用コントロールサーフェスです。 Mac、Windows、iOS 上の DaVinci Resolve 19 で利用できます。

カラースライス
カラースライスは、ベクトルスコープの従来の方向性 (レッド、グリーン、ブルー、シアン、マゼンタ、イエロー) (RGBCMY)に基づき、カラー ホイールを 6 つのスライスに分割した グレーディング ツールです。さらに、肌色の調整用に 7 番目のベクトルが追加されています。
全体的な濃度、彩度、色相のパラメーターを設定し、各色のスライスごとに明るさと彩度を変更できます。
映画のような色とルックを実現するために、彩度を調整する際に減算的な手法で明るさが制御され、彩度の高い色が不自然に明るくならず輝度調整の必要がありません。
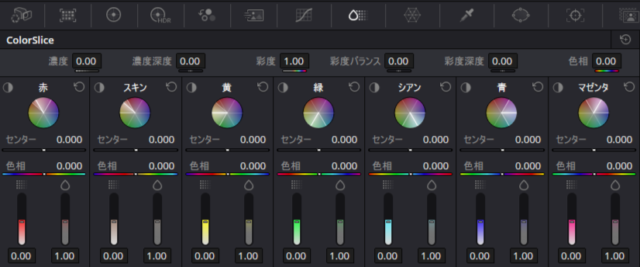
各スライスには以下の項目があります。
- ハイライト:このアイコンをクリックしているときにハイライト ビューが表示され、影響がある画像の領域がわかります。
- 色: スライスで制御される色の名前です。 (赤、緑、青など)。
- リセット:各スライスのコントロールをデフォルト レベルにリセットします。
- カラーホイール:スライスの視覚的表現で、三角形内の色が調整されます。
- センター:これをスライドすると、カラー ホイールの三角形が移動し、影響のある色の範囲をわずかに変更できます。
- 色相:各スライスの影響する部分の色相を変更します。
- 濃度:減法混色フィルムプロセスをエミュレートし、飽和した色の輝度を調整しながら色の濃度を調整します。
- 彩度:彩度の高い色が不自然に明るくならないように減法混色モデルを使い、このスライスの色の彩度を調整します。
グローバルコントロール
ツールの上部にグローバル コントロールがあり、画像全体の値を変更できます。
- 濃度:減法混色フィルムプロセスをエミュレートし、飽和した色の輝度を調整しながら色の濃度を調整します。
- 濃度深度: 画像の明るい領域に対する濃度調整の効果をコントロールします。
- 彩度:彩度の高い色が不自然に明るくならないように減法混色モデルを使用して彩度を調整します。
- 彩度バランス:中間レベルの彩度の色の変化が輝度に及ぼす影響を調整します。
- 彩度深度: 画像の明るい領域に対する彩度調整の効果をコントロールします。
- 色相: 画像内のすべての色の色相を変更します。
- リセット:すべての調整をリセットします。
このツールは、明るさを変えずに色だけを変えられるのでスキントーンやスポットカラーの調整でかなりの時短になると思います。
ノードグラフスタック
ノード グラフ スタックを使うと、グレードを個別のセクションに分割でき、複雑なグレーディング ワークフローを管理できるようになります。スタビライズ、色補正、ヒーロー グレード、ディスプレイトリムなどを個別のノード レイヤーに分離したり、リップル、リセット、編集などのグレード操作もレイヤーごとに実行できるようになります。
ノード グラフ スタックを使うには
ノード グラフ スタックはプロジェクト単位で設定されます。
[プロジェクト設定] > [一般オプション] > [ノード グラフ スタック数] で最大 4 つまでのノード グラフ スタック レイヤーを設定できます。「プライマリ」、「セカンダリ」、「フィニッシュ」などカスタム名をレイヤーに追加することも可能です。
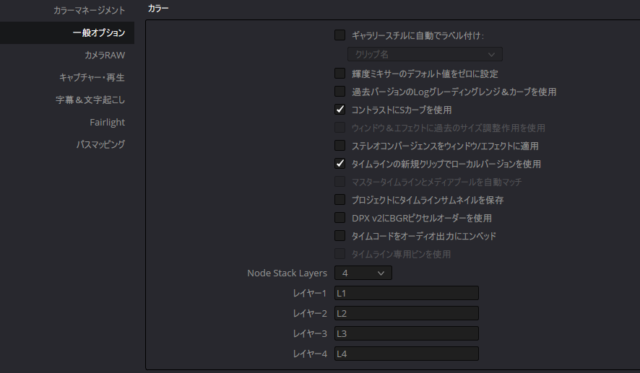
ノード グラフの上のドットをクリックするか、ドロップダウンからノード グラフ スタックを指定して移動します。
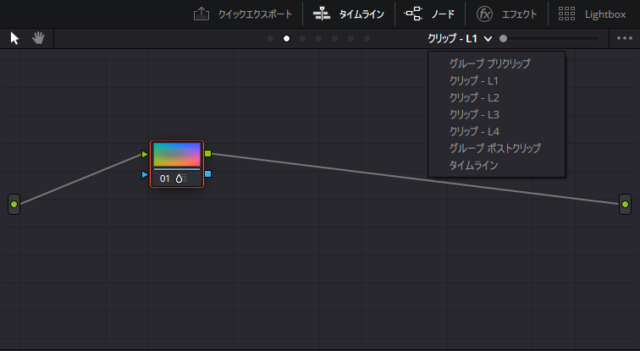
すべてのノード レイヤーは、プリクリップ、L1、L2、L3、L4、ポストクリップ、タイムラインの順にクリップに適用されます。
今までのグループの間にノード グラフのレイヤーが4つ挟まった感じで使えます。
ACES AMF 2.0のサポート
DaVinci Resolve は、ACES AMF 2.0 ファイルのインポートとエクスポートをサポートしました。ACES AMF は、クリップの入力および出力変換を定義する XMLで書かれたサイドカー ファイルです。これにより、正しい入力および出力変換がポストプロダクション パイプライン全体にで確実に適用できます。
これらのファイルは、プロジェクト レベルまたはクリップ レベルでロードできます。
「applied」属性が true に設定されているクリップは、変換が適用されずに適切にタグ付けされますが、false に設定すると、変換は DaVinci Resolve 内で適用されます。
AMF ファイルを使用するには、ACEScc または ACEScct Color Science のバージョン 1.3 以降を使用する必要があります。
AMF ファイルの操作
これらにはすべての変換が適用されます (すなわち「applied」属性が false に設定されている定義済みの入力、ルック、または出力変換が適用されます)。
入力および出力の変換は、プロジェクト設定の「ACES 入力トランスフォーム」および「ACES 出力トランスフォーム」メニューの設定が適用されます。ロードされた AMF ファイルからの変換を使用する場合、これらのメニューに「From AMF」と表示されます。
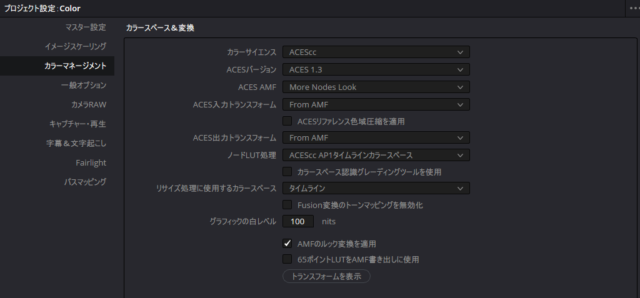
クリップレベルのAMF は、カラー ページの クリップ サムネイルを右クリックして開くコンテキスト メニューの「クリップ AMF」からロードできます。このリストは、後述のACES Transforms AMF サブフォルダーから適用されます。
クリップ レベル AMFでは、出力トランスフォームを適用しません。 これはプロジェクト設定からのみ適用できます。
すべての入力またはルック変換の「applied」属性は false に設定されます。 ルック変換は、AMF LMT というラベルの付いた複合ノード内に適用されます。
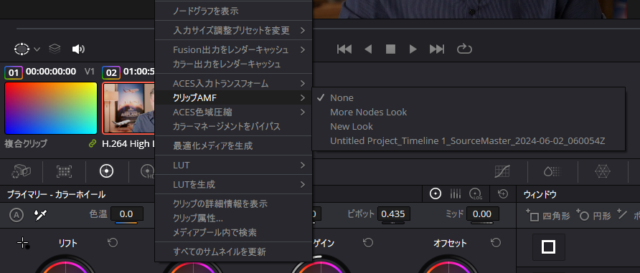
ACESレファレンス色域圧縮アルゴリズムが AMFの ルック変換で指定されている場合、「ACESレファレンス色域圧縮を適用する」チェックボックスがオンに設定されます。
「プロジェクト設定」 > 「カラーマネージメント」の [カラー スペースと変換] セクションの下部にある 「トランスフォームを表示」 ボタンをクリックすると、どのような入力、色域圧縮、外観、出力変換が適用されているかを確認できます。
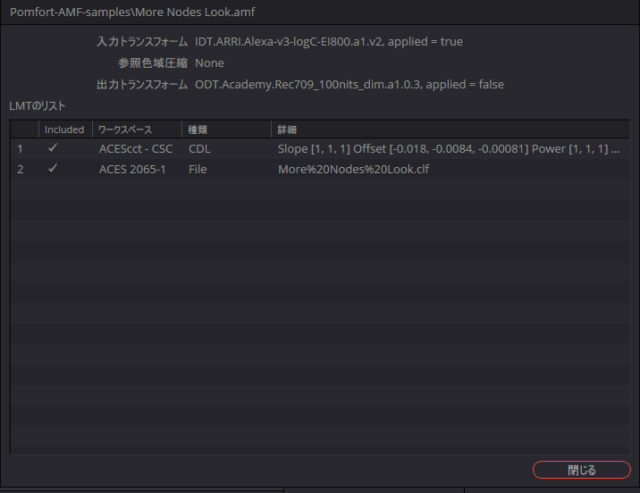
AMFをインポートするには
1 AMF ファイルをコンピュータの ACES Transforms/AMF ディレクトリに置きます。 これは次の場所にあるフォルダーです。
ユーザー Library/Application Support/Blackmagic Design/DaVinci Resolve/AcesTransforms/AMF
ユーザー AppData\Roaming\Blackmagic Design\DaVinci Resolve\Support\ACES Transforms\AMF
opt/resolve/Developer/DaVinciCTL/AcesTransforms/AMF
2 プロジェクト設定で、カラーマネージメント > カラー サイエンスを ACEScc または ACEScct に設定します。
3 ACES バージョンを 1.3 以降に選択します。
4 「ACES AMF」ドロップダウン メニューをクリックし、リストから AMF を選択します。
AMFファイルのエクスポート
AMF ファイルをエクスポートするときの選択肢は 3 つあります。
すべての属性はapply false に設定されます。
ソースマスターはクリップや画像に関連付けられていません。
出力 AMF を保存するフォルダーを選択できます。デイリー AMF が各クリップに対して作成され、関連付けられ、属性はapply false に設定されます。
VFX AMF には、属性がapply false に設定された入力トランスフォームのみが含まれます。
AMF デリバリーの動作
AMF デリバリーはデリバーページのレンダリング設定で、AMF エクスポート オプションを選択できます。
ソース マスターでは、画像は入力トランスフォームのみが適用され、ACES AP0 またはリニア マスターにレンダリングされます。すべての変換は apply false に設定され、得られる AMF はクリップやイメージには関連付けられません。
デイリーリクエストでは、レンダリング画像にすべての変換が適用され、すべての変換が apply true に設定されます。この場合のAMF は、プロジェクトの各クリップに関連付けられます。
VFX リクエストでは、入力トランスフォームのみが適用され、クリップは ACES AP0 またはリニアでレンダリングされます。他のすべての変換は false に設定されます。
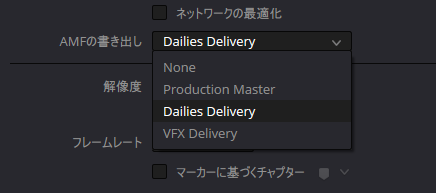
デリバーページでは、Source Master>Production Master、Dailies Request>Dailies Delivery、VFX Request>VFX Deliveryの表記になっています。
タイムラインのAMFをエクスポートするには
- メディア プール内のタイムラインを右クリックします。
- コンテキスト メニューで 「タイムライン」> 「エクスポート」 > 「AMF」 を選択します。
- エクスポートする AMF ファイルのタイプ(ソース マスター、デイリー リクエスト、 VFX リクエスト)を選択します。
- ファイルブラウザでAMF ファイルの名前と保存場所を入力します。
- 「保存」ボタンをクリックします。
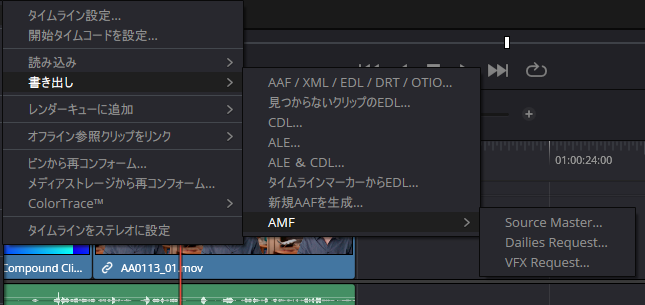
RGB ミキサーに自動ノーマライズ機能が追加
RGB ミキサーの各チャンネルごとに自動ノーマライズ機能が追加されました。
チャンネルごとの自動ノーマライズ機能で、全体の輝度に影響することなくチャンネル ミックスを調整できます。
SDI 出力にキーヤー ストロークとマーカー注釈を表示
カラー ページ ビューアーで3D キーヤーを使いストロークを作成したり、ビューアーで注釈をつける動作をグレーディング モニターに出力できるようになりました。
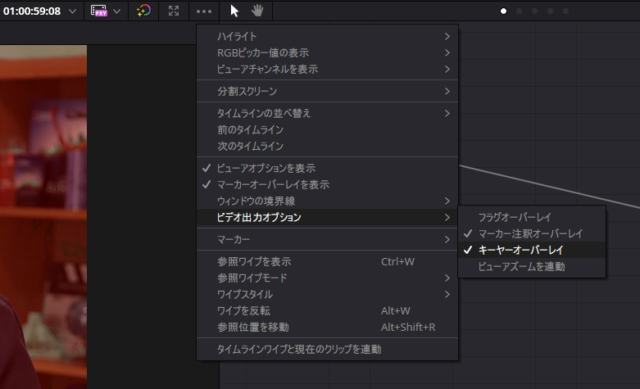
カラー ページのビューア オプションをクリックし、「ビデオ出力オプション」を選択して、ドロップダウンでオプションを選ぶだけです。チェックを外すと、送信される SDI 出力からオーバーレイが削除されます。
ダブルクリックで複合ノードを開く
DaVinci Resolve 19 では、複合ノードをダブルクリックするだけで入力できるようになりました。
メイン ノード ツリーに戻るには、複合ノード ビューを右クリックして 「複合ノードを終了」を選択する必要があります。
レイヤー にマウスを合わせてマットをプレビューする
.exr ファイルなど、複数のマットを含むノードを操作するときに、マット レイヤーをプレビューできるようになりました。
ノードを右クリックし、コンテキスト メニューで 「マットの追加」を選択しファイル名の上にマウスを置きます。ノードに含まれるすべてのレイヤーのリストが表示されるので、Option/Alt キーを押しながらマウスを動かすと、ビューアーにそのレイヤーが表示されます。
これによって、マットの名前に関係なく、正しいマット レイヤーを操作しているかどうかをすぐに確認できます。
ノードのコンテキスト メニューにショートカット キーを割り当てる
今回のバージョンで、ノードのコンテキスト メニューにショートカット キーを割り当てることができるようになりました。
ショートカットを割り当てるには、「キーボードのカスタマイズ」> 「コマンド」> 「パネル」> 「カラー ノード」で設定できます。
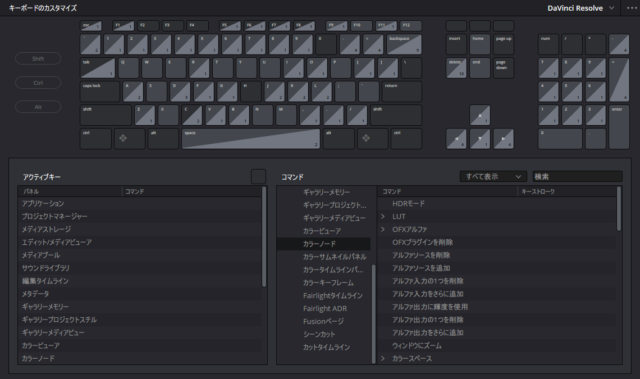
ノードのロック、HDR モード、選択したノード グラフのクリーンアップなどのアクションにショートカット キーを割り当てることができます。
複数のクリップのノード グラフを一度にクリーンアップ
グレーディングが制御不能になったとき、複数のクリップに対し同時に「ノード グラフのクリーンアップ」を使用できるようになりました。
サムネイル タイムラインで整理したいクリップを複数選択し、いずれかのノード グラフを右クリックして、ドロップダウン メニューから「選択したノード グラフをクリーンアップ」を選択します。
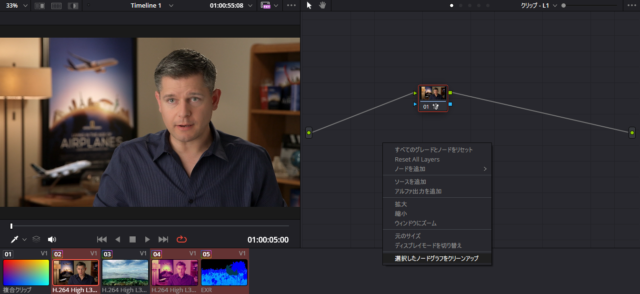
これにより、選択したすべてのクリップに対してノード グラフのクリーンアップ操作が同時に実行されます。
HDR グレーディングを適用したクリップのスマート フィルターの作成
「スマート フィルターの作成」ダイアログ ボックスでスマート フィルターを作る基準としてHDR グレード クリップを選択できるようになりました。
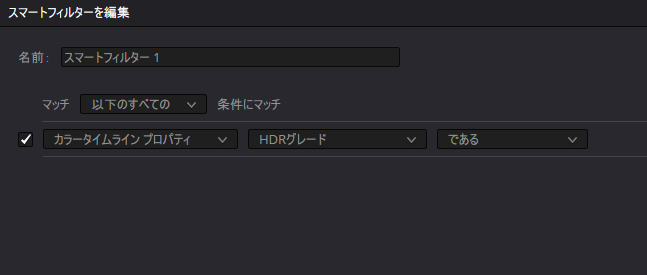
「スマート フィルターの作成」は上部にある「クリップ」メニューのプルダウンから選択できます。
Advanced パネルと Mini パネルのステレオスコピック 3D操作のレイアウト改善
Advanced パネルと Mini パネルのステレオスコピック 3D 設定が再編成され、効率と制御が向上しました。
Dolby Vision™ ターゲット ディスプレイ出力とトリム コントロールをリンク
Dolby Vision™ コントロールにある左側の小さなチェーン アイコンをクリックして、ターゲット ディスプレイ出力とトリム コントロールをリンクできるようになりました。
これにより、フィールドのトリム コントロールがターゲット ディスプレイ出力の設定と自動的に同じ値に変更され、選択したディスプレイに対してトリム コントロールが常に適切になります。
カラーページの「Dolby Vision™パレット」を有効にするには、「プロジェクト設定」>「カラーマネージメント」>「Dolby Vision™を有効にする」にチェックを入れる必要があります。また、マニュアルトリムを作成するにはDolby社のライセンスが必要になります。
HDRVivid SDK 1.5のサポート
HDR Vivid コントロールは、HDRVivid SDK 1.5 をサポートするように更新されました。
カラーページの「HDRVivid パレット」を有効にするには、「プロジェクト設定」>「カラーマネージメント」>「Dolby Vision™を有効化」にチェックを入れる必要があります。
カラーマネージド ワークフローでの FujiFilm F-Log および F-Log2 のサポート
DaVinci カラーマネージド ワークフローでFujifilm F-Log と F-Log2 カラー スペースで撮影されたビデオ クリップをサポートします。
Mac OS で ビューティー、エッジ検出、水彩 Resolve FXが最大 3 倍高速化
MacOS で、Beauty、Edge Detect、Watercolor Resolve FX の速度が最大 3 倍高速化しました。
NVIDA GPUシステムでビューティー、エッジ検出、水彩 Resolve FXが最大 2 倍高速化
NVIDIA GPU を使用するシステムでは、Beauty、Edge Detect、Watercolor Resolve FX の速度が最大 2 倍高速化しました。



コメント