メディアページの新機能
DaVinci Resolve 19 では、メディア プールの機能に幾つかの役立つ変更があり、Cut ページでは多くの機能改善が加えられ、ライブ TV の編集、制作、放送用のアップデートが行われました。
DaVinci Resolve19の新機能 まとめ
DaVinci Resolve19の新機能のまとめ一覧はこちら
すべてのタイムラインでクリップの使用状況を更新する
プロジェクト内にあるすべてのタイムラインで、どのクリップが使われているかを確認できるようになりました。
メディア プール オプション メニューから、「プロジェクト全体の使用状況を更新」オプションを選択します。
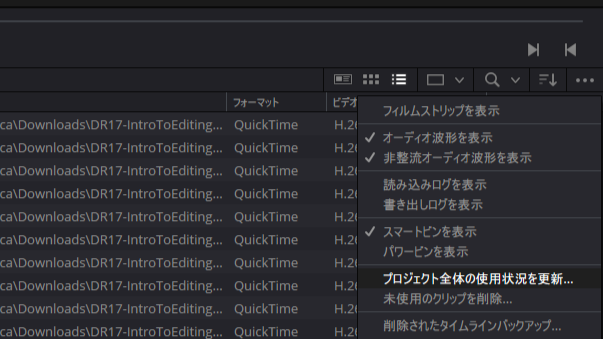
*オプションメニューはメディア プールの右上の3点アイコンからアクセスできます。
必要に応じてすべてのタイムラインをロードし、メディア プール にあるクリップの使用数を更新するためのダイアログが表示される場合があります。
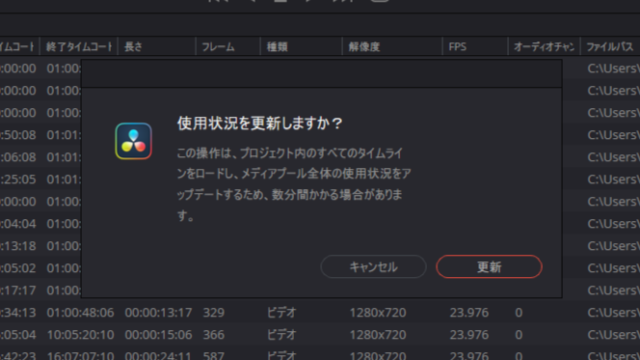
この操作には時間がかかる場合があり、プロジェクトの複雑さとタイムラインの数によって変わります。
完了すると、すべてのタイムラインでの使用数がメディア プールのリスト ビューの [使用状況] 列に表示されます。
![表示された[使用状況] 列](https://motionworks.jp/wp-content/uploads/f8430fbed632b112921a3d2d35b81362-640x361.png)
*[使用状況] 列はデフォルトでは表示されません。列のヘッダー部分を右クリックして、必要な情報を選択できます。
波形を使用してオーディオを同期するチャネルを選択する
[オーディオを自動的に同期]ダイアログで[波形]オプションを選択するときに、クリップのオーディオ トラックを選択できます。
これにより、マルチトラックのクリップから最もクリアな音と大きさを持つトラックのみを選択し、より正確に分析を行うことができるようになります。
「チャネル番号を使用」ボックスのドロップダウン メニューで適切な番号をクリックします。
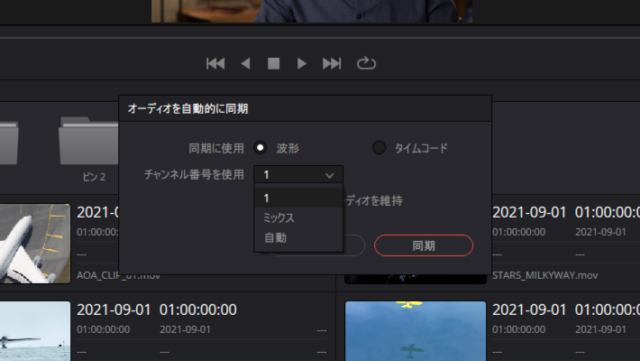
[チャネル番号を使用] のオプションは次のとおりです。
- #: 解析に選択したトラック番号を使用します。
- ミックス: すべてのトラックのミックスを使用して分析を実行します。
- 自動::DaVinci Resolve が同期に最適なトラックを選択できるようにします。
*[オーディオを自動的に同期]は、メディアプールにあるオーディオとビデオを選択するか、ビンを右クリックして表示できます。
複数のビンや検索表示からメディア プール内で検索
クリップを検索し、複数のビンにわたる結果が得られた場合、クリップを右クリックしてコンテキスト メニューから [メディア プールビンを表示] を選択することで、そのクリップがメディア プール内のどこにあるかを表示できるようになりました。
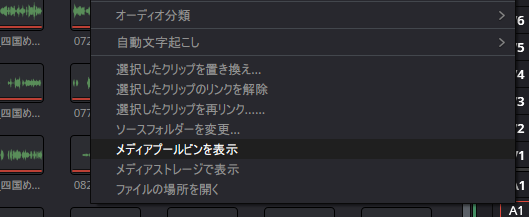
複数のビンの検索結果の [メディア プールビンを表示] では、クリップがプロジェクト内のどこにあるかに関係なく、クリップを直接表示できます。
メディア管理でサポートされる形式のアルファを保持
メディア コーデックがアルファ チャネルをサポートしている場合、メディア管理の操作ではアルファ チャネルを保持してパススルーすることを覚えておいてください。
メディア プールのリスト ビューで編集可能なマーカー クリップ
以前は、メディア プールのリスト ビューで、Tabキーを使いクリップからクリップに移動すると、完全にマーカー クリップをスキップして次のクリップに移動していました。 今回のバージョンで、Tabキーの動作はマーカー クリップの箇所で停止します。
また、メディア プールのリスト ビューでマーカー クリップの名前を変更したり、キーワードの追加や調整が可能です。
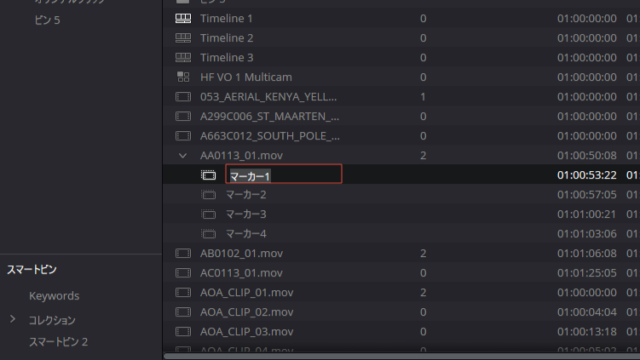
クリップを選択し、列内の名前をクリックするだけで、フィールドに任意の名前またはキーワードを入力できます。
サポートされた AMD システムでスーパースケールが最大 3.5 倍高速化 (スタジオ版のみ)
サポートされている AMD GPU を使用すると、低解像度ソースから新しい高解像度メディアを作成するスーパー スケールの操作が最大 3.5 倍高速になります。
比較的新しいAMD GPU のほとんどがサポートされています。(6800、7700、7900 以降など)
カットページの新機能
ビューアで操作可能な Resolve FXとFusion エフェクトのオーバーレイ
画面のコントロールで制御できるResolve FXやFusion エフェクトを適用したときに、カット ページのビューアーでこれらのコントロールが可能になります。
「カット」ページの「ツール」パネルの右端にある「エフェクトオーバーレイ」アイコンを選択します。
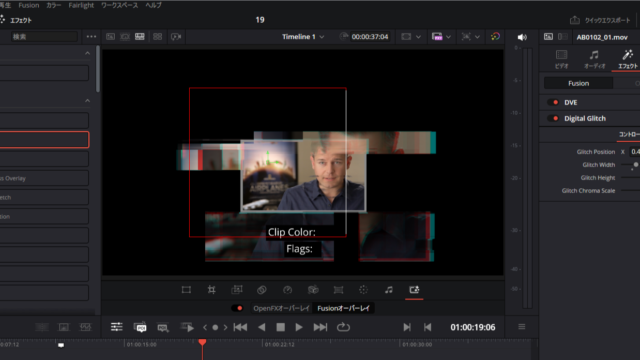
Open FXやFusion オーバーレイを操作するには2 つのオプションがあり、エフェクトに適したバージョンを選択してください。 画面上のコントロールがビューアに表示されます。
ソーステープビューアでクリップマーカーを追加
ソース テープ ビューアを使用し、目的のマーカー位置で M キーを押すだけで、ソース テープ内の任意のクリップにクリップ マーカーを追加できるようになりました。
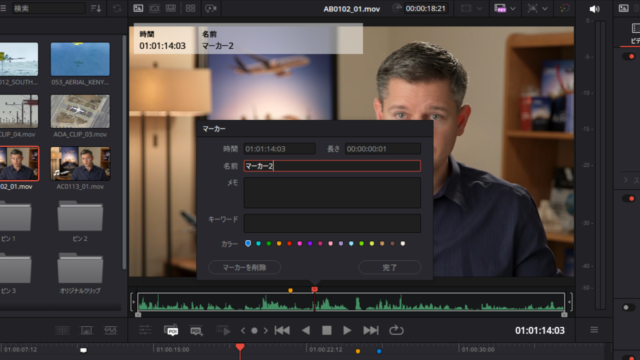
もう一度 M をタップすると、[マーカー] ダイアログ ボックスが表示され、マーカーの色の変更、メモの追加などができます。
クリップマーカーをビューアに表示
クリップに追加されたクリップ マーカーは、編集ページのビューアでの表示と同様に、カット ページのビューアにも表示されます。
カットページのエンハンスビューア
カットページでエンハンス ビューアが使用できるようになりました。 画面の上半分を大きなビューアが占め、タイムライン領域はそのまま残ります。 Option+F (Mac)、 Alt+F (Windows) を押して、拡張ビューアに切り替えできます。

*ワークスペース>ビューアモードでも切り替えできます。
ライブ上書きがシングルフレームで開始
DaVinci Resolve スピードエディタ を使用してライブ上書きを実行する場合、タイムラインに配置されるクリップの初期デュレーションが 1 フレームになりました。
リプレイ
[カット] ページでライブ マルチカメラ ブロードキャストの編集、再生、速度制御付きの再生が可能になりました。
一部のリプレイ機能は、デスクトップビデオインターフェイス、クラウドストア、ATEMスイッチャーなどBlackmagic Designハードウェアでのみ利用できます。
現状ドキュメントが公開されていないので憶測ですが、リプレイ環境を構築するには以下の構成が必要になると考えられます。
- 収録規模に応じた複数のライブカメラ
- DaVinci Resolveで利用可能なフィルキー出力対応のキャプチャー、プレイバックデバイス
- 同期したライブカメラの収録に必要なグローイングメディア対応のディスクレコーダー
- ATEMスイッチャー
- DaVinci Resolve Replay Editor
DaVinci Resolveでの多くのリプレイ操作は、DaVinci Resolve Replay Editorを使うことになると思います。
マルチソース
マルチ ソースを使用して、すべてのライブ カメラを表示したり、共通のタイムコードを持つビン内のクリップのみをマルチビュー画面で表示し、関心ポイント(POI:ポイント オブ インタレスト)を探すことができます。 さらに、スクラブ、再生、カットの選択が可能になります。
関心ポイント(POI)
ライブ カメラやクリップのマルチビューを見て、重大なイベントが発生した場合は、POI マーカーを使用してその瞬間をキャプチャします。 ビューアの左下に 2 つの POI ボタンがあります。
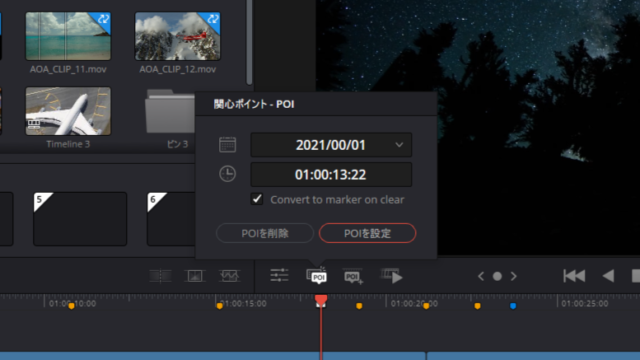
- 左のボタンでPOI をクリアしたり、特定の日時に POI を追加できます。
- 右ボタンで、現在の再生ヘッドに POI が追加されます。 一度に持つことができる POI は 1 つだけです。
POI はすべてのクリップに同時に配置されるため、すべてのカメラ アングルでイベントをすばやく見つけて再生し、「タイムラインに追加」オプションをオンにして、自動的にハイライトのタイムラインを構築することもできます。
リプレイパレット
生放送はとてもペースが速く、リプレイの操作は簡単で素早く行う必要があります。ビューアの左上にある [リプレイコントロール] ボタンを使用して、再生コントロールを表示できます。
![[リプレイコントロール]](https://motionworks.jp/wp-content/uploads/e3a253684c218e1f984e8c390deaba87-640x360.png)
ワンキーでPOI を設定し、カメラを選択し「キュー」を入れ、「実行」を選択してATEM 経由で自動的に送出できます。
カメラを切り替えることも、単純にプレイアウトを「ダンプ」して次のリプレイを準備することもできます。
[リプレイコントロール] ツールバーの右上には、現在の再生速度がパーセントで表示されるほか、その再生速度とクリップの長さに基づき再生の残り時間が表示されます。
オートスティンガー
テレビのスポーツ中継などで、煌びやかなワイプでスローモーションのリプレイに切り替わる映像を見たことはありませんか?
オートスティンガーは、リプレイの前後に自動的にトリガーされる新しいシーンに切り替わったことを視聴者に知らせるためのトランジション グラフィックです。
メディア プールからオートスティンガーを選択すると、リプレイがスローモーションの場合でも、スティンガーはリプレイの先頭と末尾でリアルタイムで再生します。
*使用したスティンガーはATEM Switchers ソフトウェアをインストールするときに入るサンプルファイルです。(png連番)




