オートメーションレコーディング
フェアライトページではパラメータの変更を記録して再生するオートメーションレコーディングの機能を使用できます。
再生中にキーフレームの変更を保存する「オートメーションレコーディング」は画面のミキサーを使用するか、Fairlightコンソールのハードウェアを使用できるほか、インスペクタのパラメータやEQ、ダイナミクス、パンウィンドウ上でも機能します。
オートメーションによるトラックのパラメータの調整はフェアライトページ固有の動作で、編集ページでは使用できません。
オーディオコンソール
オートメーションはハードウェアのフェーダーやノブなどを使い操作するのが最も効果的で、格段にスピードが上がり創造的な作業に集中できます。
Fairlight ミキシングコンソールはモジュール式のデザインでLCDモニター、チャンネルコントロールやチャンネルフェーダーを組み合わせて拡張できます。

12個の高精度モーターフェーダーを搭載したフェーダーパネルはソロ、ミュート、オートメーションコントロールに対応し、コンソールオーディオエディター(旧 EVO)ではほとんどの操作をパネルから制御できます。

グレーディングで専用のパネルが必要なように、オーディオミキシングでも物理的なコントローラは作業者の負担を軽減します。
サードパーティミキシングコントロールパネルのサポート
DaVinci Resolveは、Mackie MCU Pro Control Surfaceなど最大8つのフェーダーを持つHUIおよびMCU互換のサードパーティ製ミキシングコントロールパネルをUSB MIDI経由で接続し、「システム環境設定」の「コントロールパネル」で選択できます。
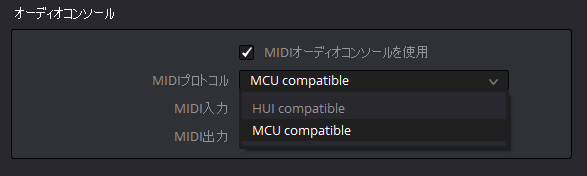
DTM用のミキシングコントロールパネルはコンパクトで持ち運び可能なサイズで、価格も安価ですが、これらの機材の選択のポイントはコントロールプロトコルの対応は必須のほか、タッチセンス付きでモーターライズかどうかです。
モーターライズがない場合、その都度初期に戻す必要があります。その他のソロ、ミュート、ボタンやトランスポートのコントロールの有無も重要なポイントです。
ボタンの再配置のためのMIDIをリマップするユーティリティがあるサーフェスもあります。(リマップできない場合、ハードウェアに機能があっても使用できない場合があります)
オートメーション可能なコントロール
個々のトラック、トラックグループ、バスに対応するミキサーのチャンネルストリップのほとんどすべてのコントロールをオートメーションで記録でき、ミックスで使用するプラグインのコントロールもオートメーションで記録できます。
オートメーションコントロール
トランスポートコントロールの右にあるオートメーションボタンをオンにすると、オートメーションツールバーが表示されます。
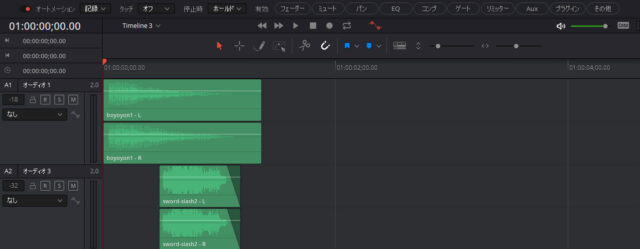
オートメーションツールバーにあるオプションのボタンでを記録の準備をします。
オートメーションツールバーのオプション
オートメーション:
オートメーションデータの記録方法です。
- 書き込み:
レベルの増減を絶対的な変化で記録します。 - トリム:
既に記録されているレベルの増減を相対的な変化で記録します。
タッチ:
コントロールを最初に調整したときの動作です。
- オフ:
オートメーションは記録されません。 - ラッチ:
コントロールを動かすと記録が開始され、コントロールを離した後もレコーディングが続行されます。 - スナップ:
コントロールを動かすと記録が開始され、コントロールを離すとレコーディングが停止し、以前にレコーディングした最後のレベルと補間されます。
停止:
コントロールを離したときの処理です。
- イベント:
最後に記録されたオートメーションの値が、次のイベントまで以前のオートメーションデータを上書きします。 - ホールド:
記録した値の後にある以前の記録データをすべて削除し、最後のレベルを保持します。 - リターン:
最後に記録されたオートメーション値が補間され、以前に記録されたオートメーション値に戻されます。
有効:
さまざまなコントロールを有効/無効にできます。
- フェーダー:
トラックとバスの音量 - ミュート:
ミュートボタン - パン:
すべてのパンコントロール - EQ:
すべてのEQコントロール - コンプ:
ダイナミクスウィンドウのコンプレッサー - ゲート:
ダイナミクスウィンドウのゲート - リミッター:
ダイナミクスウィンドウのリミッター - Aux:
AuxウィンドウのAuxコントロール - プラグイン:
すべてのプラグイン - その他:
VSTおよびAudio Unitプラグインのパラメータ
オートメーションの記録方法
全てのトラックでオートメーションを有効にするか、個々に選択したトラックのみオートメーションを有効にするかで設定の方法が異なります。
まず、新しくオートメーションを作成するか、記録されているオートメーションを修正するかを選択します。
初めてオートメーションを記録する場合や、新しく全てを上書きする場合は「書き込み」モードを使用します。
以前に記録したオートメーションを段階的に変更する場合は「トリム」モードを使用します。
有効にするコントロールを選択します。
次に記録に適した「タッチ」と「停止」の動作を選択します。
個々の選択したトラックのみオートメーションを有効する場合は「タッチ」に「オフ」を選択し、ミキサートラックのフェーダーの上にある「オートメーションアームボタン」をクリックします。

(「タッチ」が「オフ」の場合でもアームボタンが有効なトラックは「ラッチ」モードでオートメーションが記録されます。)
オートメーションを記録するタイムラインのセクションの頭に再生ヘッドを移動し、再生します。
オートメーションが有効になっているパラメータを調整すると、コントロールが赤色に変わり、レコーディング状態を知らせます。
再生を停止するとレコーディングも停止します。
オートメーションの表示
タイムラインのトラックヘッダーにポップアップメニューがあり、記録されたオートメーションをコントロール毎にグラフで表示できます。

オートメーションの編集
オートメーションは波形で表示されます。オートメーションツールが有効な時に、範囲選択ツールの隣に「鉛筆」ツールと「レンジ選択」ツールが表示され、このツールをクリックするとコントロールポイントが表示されます。
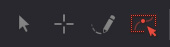
「鉛筆」ツールは波形上に直接描画して、コントロールポイントを作成できます。
「レンジ選択」ツールでポイントをドラッグして囲むと、選択したポイントを削除したり移動できます。

オートメーションを上書きする
前述のオートメーションの記録方法を使用して、トラックのコントロールレベルを上書き調整すると、記録済みのレベルの上に新しいレベルを示す赤い線が表示されます。
新しいオートメーションを実際に記録するためにプレイすると、新しい値で以前のレベルが上書きされます。
オートメーションの再生
オートメーションでレコーディングしたパラメータはすぐに再生できます。オートメーションされたパラメータがあるコントロールは緑色で表示されます。
クリップではなく、トラックに適用したエフェクトはトラック全体にかかります。タイムラインの途中でエフェクトをカットしたり、切り替えたい場合はエフェクト自体の有効/無効ボタンをオートメーションする事でオン/オフを切り替えできます。
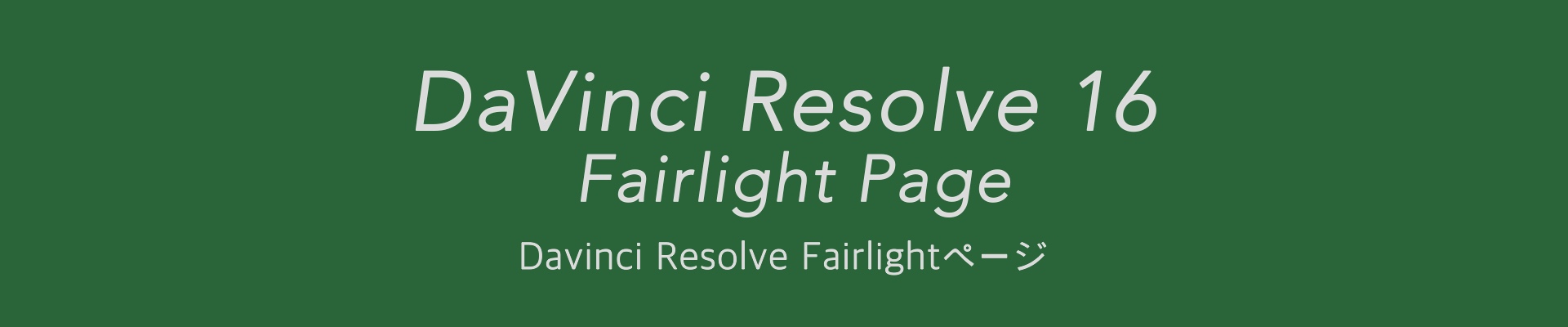
コメント