トランスポートコントロールとマーカー
フェアライトページのトランスポートコントロールは、メディア、編集、カラー、デリバーページとは若干異なります。
再生に関するほとんどのメニューは「再生」メニューにあり、使用できるショートカットキーが併記されています。ページにより固有のコマンドがあり、使用できない場合はメニューがグレーアウトしています。
トランスポートコントロール
フェアライトトランスポートコントロールはフェアライトコントロールパネルに対応するように設計されています。

- 早戻しと早送り:
タイムラインを高速で送ります。このボタンを複数回押すと、8x、24x、60x、150x、360xの再生速度でサイクルします。 - 再生:
正方向に再生します。( スペースキーまたはLキー) - 停止:
再生を停止します。 (スペースキーまたはKキー)
停止ボタンを右クリックすると、「停止時に元の位置に戻す」コマンド(Alt/Option + K)が表示されます。このコマンドを使用すると停止した時に再生ヘッドが再生を開始した位置に戻ります。 - 録音:
トラックで録音が有効になっている場合、録音を開始します。 - ループ:
ループ再生をオン/オフします。 - オートメーションコントロール:
オートメーションツールバーを表示します。
JKLを使用した再生の制御
JKLのキーボードショートカットは、多くの編集アプリケーションで共通しています。
- Jキー :
逆方向再生(100%) - Kキー :
再生を停止 - Lキー :
正方向再生(100%)
(Jキー、Lキーは押すたびに再生速度が速くなります。) - Shift + J :
早戻しで再生 - Shift + L :
早送りで再生 - K + J :
スローで逆方向に再生 - K + L :
スローで正方向に再生します - Kを押しながらJ をタップ:
再生ヘッドを1フレーム後方に移動 - Kを押しながらLをタップ :
再生ヘッドを1フレーム前方に移動
再生ヘッドをドラッグしてスクラブ
再生ヘッドをタイムラインルーラーやタイムライン上の領域で左右にドラッグするとスクラブできます。
ループ再生
ループ再生は編集ページと同様です。ループ再生をオンにして、「イン点からアウト点までを再生」ショートカットキーを使用すると、素早くプレビューできます。
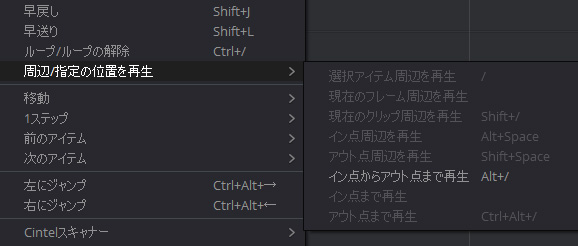
ループ:ループ再生をオン/オフします。再生を停止するまでループします。(Ctrl/Command + / (スラッシュ))
イン点からアウト点まで再生:イン点からアウト点までを再生します。(Alt/Option + / (スラッシュ))
ループジョグスクラブ
フェアライトページでのみ利用可能です。
ループジョグスクラブはタイムラインの再生ヘッドをスクラブすると、短いサンプルのプレビューを再生します。再生ヘッドを保持している間はループを繰り返します。
「タイムライン」>「ループジョグ」を選択します。
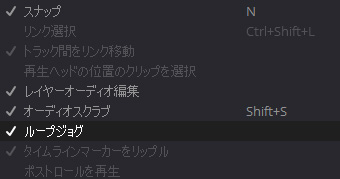
ループジョグスクラブの設定は「環境設定」>「ユーザ」「Fairlight」にあります。
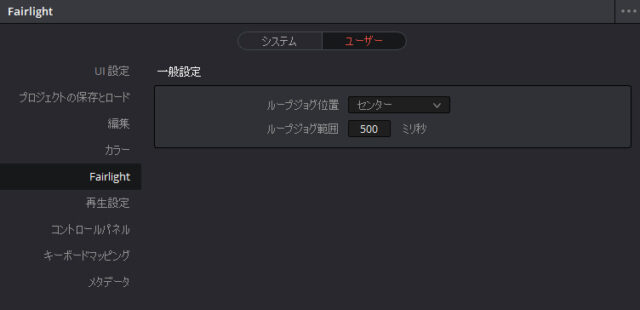
ループジョグ位置:
再生ヘッドのどの位置でループを開始するかを設定します。デフォルトは「センター」で「プレ」「ポスト」の3つのオプションから選択できます。
ループジョグ範囲:
ループする音声の長さをミリ秒で指定できます。 1フレームがオーディオ何ミリ秒に相当するかはビデオのフレームレートに依存します。例えば、25fpsのフレームレートでは、1フレームあたり1000/25 = 40msとなるので、デフォルトの80msは2ループに等しくなります。
クリップ、マーカー、およびトラックのナビゲーション
上下左右の矢印による操作は編集と同様です。
- 前のフレーム(左矢印)
- 次のフレーム(右矢印)
- 前の編集(上矢印)
- 次の編集(下矢印)
クリップ選択の移動
クリップやトラックの選択、マーカー間の移動に関して、フェアライトページ固有のショートカットキーがあります。
Ctrl/Command + Alt/Option 左右矢印でタイムラインの再生ヘッドをクリップ間またはマーカー間で移動します。タイムラインで何が選択されているかで動作が変わります。
トラックが選択されていない場合:
Ctrl/Command + Alt/Option 左右の矢印キーは、再生ヘッドをマーカー間でジャンプします。
1つ以上のトラックが選択されている場合:
Ctrl/Command + Alt/Option 左右の矢印キーは、クリップの編集点およびマーカー間で再生ヘッドをジャンプします。
トラック選択の移動
Ctrl/Command + Alt/Option 上下矢印でトラックの選択状態を移動できます。複数のトラックが選択されている場合は選択している範囲をブロックとして移動します。
ズームとスクロール
タイムラインをズームイン/ズームアウトする方法がいくつかあります。
タイムラインのズームレベルの設定
ズームスライダを使用する:
ツールバーの右側にあるスライダを使用して、垂直方向と水平方向にズームできます。

キーボードショートカットを使ったズーム:
Ctrl/Command イコール(=)とCtrl/Command マイナス( – )でタイムラインの水平方向にズームします。再生ヘッドの位置を中心にズームします。
マウスのホイール使用してズーム:
Optionキーを押しながらマウスのホイールを使用すると水平方向にズームします。
Shiftキーを押しながらホイールを使用すると垂直方向にズームします。
タイムラインをスクロールする
表示されているタイムラインの幅を超えてズームした場合スクロールバーが下に表示されます。
フラグとマーカー
DaVinci Resolveでは、クリップや場所をマーキングするためにフラグとマーカーを使用できます。フラグはクリップ全体に対しての目印で、マーカーはタイムライン上の特定の場所を見つけるための目印として使用します。フラグとマーカーは編集ページやカラーページでも参照でき、メディアを整理したりオーディオキューに必要なメモとして使用する事も出来ます。
フラグの使用
フラグはクリップ全体をマークするために使用します。フラグが設定されているクリップはタイムラインラインで素早く見つけることができ、異なるページのメディアプールでも共通して表示されるため、メディアを特定するのに役立ちます。
クリップにフラグを付ける
クリップにフラグを付けるには、ツールバーのフラグポップアップをクリックして色を選び、クリップを選択してフラグボタンをクリックするか「Gキー」を押します。
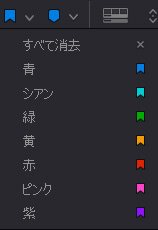
クリップからフラグを削除する
クリップからフラグを削除するには、タイムラインのクリップにあるフラグをクリックして、キーボードの「Delete」または「Backspace」で削除できます。
クリップに設定している全てのフラグを削除するには、クリップを選択してツールバーの「フラグ」ポップアップをクリックし「すべてクリア」オプションを選択するか、マークメニューの「フラグを削除」から削除できます。
マーカーの使用
マーカーは特定のフレームに注釈をつけるために使用します。マーカーは個別に色付けし、名前とメモを入力できます。マーカにテキストを入力すると、マーカ内に小さなドットが表示され、詳細情報があることを示します。
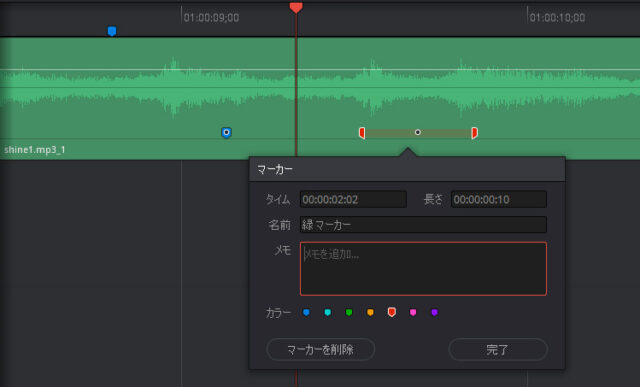
マーカーを配置するとスナップが有効になり、イン点、アウト点、編集点に加えマーカーが再生ヘッドにスナップします。
マーカーはDaVinci Resolveのすべてのページに表示され、タイムライン上のクリップや特定のフレームを追跡するのに役立ちます。
タイムラインとクリップ双方に追加でき、マーカーの追加と編集の手順は、編集ページと同じです。
クリップにマーカーを追加する
タイムラインでクリップにマークを付けるには、ツールバーのマーカーポップアップをクリックして色を選び、マーカーを付けたいフレームに再生ヘッドを移動し、トラックもしくはクリップを選択してマーカーボタンをクリックするか「Mキー」を押します。
複数のクリップを選択している場合にはそれぞれのクリップにマーカーが追加されます。
編集ページでは、再生中に「Ctrl/Command + M」を押しマーカーを配置するとダイアログが開き、すぐに名前とメモを入力できます。ダイアログを閉じるまで再生が一時停止し、閉じると再生を継続します。(フェアライトページではサポートされていません)
タイムラインにマーカーを追加する
タイムラインにマーカーを追加するには、トラックおよびクリップの選択が解除されている必要があります。
ツールバーのマーカーポップアップをクリックして色を選び、マーカーを付けたいフレームに再生ヘッドを移動し、マーカーボタンをクリックするかMキーを押します。
タイムラインルーラを右クリックし、コンテキストメニューの「マーカーを追加」サブメニューからもマーカーを追加できます。

マーカーを修正する
マーカーアイコンを選択してマークメニューの「マーカーを編集」(Shift+M)を選択するか、マーカーアイコンをダブルクリックするとマーカーウインドウが開き、マーカーを修正できます。
マーカーを削除する
マーカーを削除するには、タイムラインにあるマーカーをクリックして、キーボードの「Delete」または「Backspace」で削除するか、マークメニューの「マーカーを削除」(Alt/Option + M)で削除できます。
設定している全てのマーカーを削除するには、ツールバーの「マーカー」ポップアップをクリックし「すべてクリア」オプションを選択します。
クリップを選択している場合はそのクリップ、何も選択していない場合はトラックのマーカーを削除します
クリップのマーカーはクリップに紐付くため、タイムラインでクリップを移動すると追随してマーカーも動きます。一方タイムラインのマーカーはタイムラインの時間軸に固定され、クリップを移動してもマーカーは動きません。
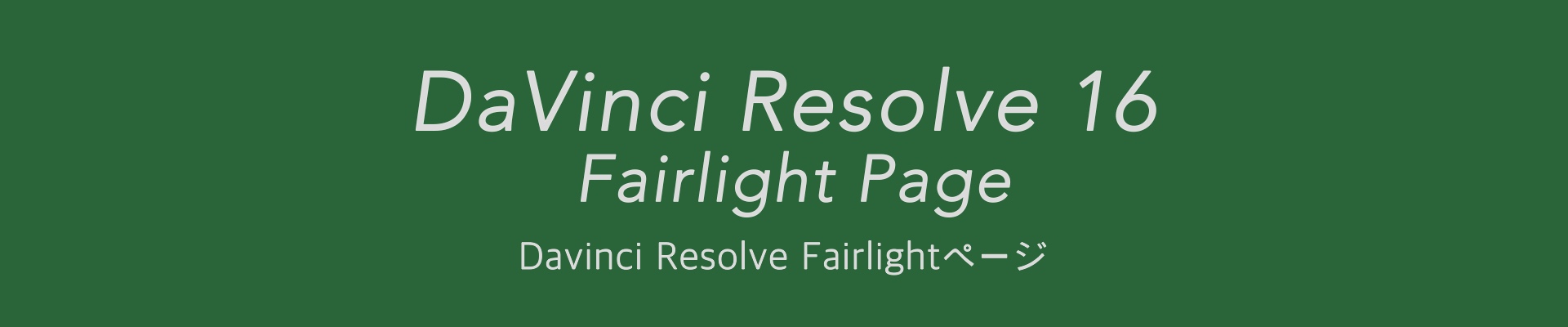
コメント