フェアライト ページ の 基本編集(1)クリップの追加と選択
フェアライト ページ のタイムラインでの基本の編集についてです。フェアライト ページ では編集ページとは別のショートカットと編集操作があり、これを理解すると素早くオーディオクリップを編集できます。
- フェアライト ページ の 基本編集(1)クリップの追加と選択
編集ページとフェアライトページの違い
リップルモード
編集ページとの大きな違いは、「リップルモード」が存在しない点です。
編集ページでは、タイムラインの間のクリップを削除したり、長さを変更した場合に全体の長さを調整する「リップルモード」があります。フェアライトページでは、同期を維持するために「リップルモード」が存在しません。選択したクリップを削除しても、そのクリップのみが影響を受け、全体はそのまま維持されます。
「選択ツール」と「範囲選択ツール」
フェアライトページでは「選択ツール」と「範囲選択ツール」の2つの選択ツールがあります。

この違いは、選択時に「範囲」を持つか持たないかです。「選択ツール」は編集ページと同じように動作し、「範囲選択ツール」は選択と同時に範囲を設定し、イン点とアウト点を設定して対象を選択するという一連の動作を一度に行います。
コピーペースト
フェアライトページではコピーペーストで「ゴーストオーバーレイ」を使用して、オーディオ波形をプレビューした状態で貼り付けできます。再生ヘッドが貼り付け先のリファレンスになります。
タイムラインにオーディオクリップを追加
メディアプールからタイムラインにオーディオクリップ追加できます。
メディアプールは他のページと同じように使用できます。フェアライトページ専用の「メディアプールプレビュープレーヤー」でイン点とアウト点を設定し、タイムラインにクリップをドラッグドロップします。
メディアプールプレビュープレーヤー

タイトルバーの左上はオーディオ波形のズームレベルです。
その隣のタイムコードウィンドウには、クリップの長さとイン点とアウト点の間の時間が表示され、再生パフォーマンスを示すインジケーターがあります。中央のタイトル表示は、ポップアップメニューで 最新の10クリップが表示できます。
左のタイムコードフィールドは再生ヘッドの現在位置を示します。右クリックで変更メニューが開き、タイムコードをコピーペーストできます。
中央にはクリップのチャンネル波形が表示されます。
下にジョグバー、停止、再生、ループボタン、イン/アウトボタンがあります。
オーディオクリップをタイムラインにドラッグする
メディアプールからクリップをタイムラインのオーディオトラックにドラッグドロップすると編集できます。
一度に複数のクリップをタイムラインに追加する
メディアプールで複数のクリップを選択し、タイムラインにドラッグして編集する場合は、並び順を確認します。
- メディアプールのソートを使いクリップを並べ変えます。サムネイル表示ではソートメニューを使い、リスト表示ではメタデータのヘッダーをクリックして並べ替えます。
- 各クリップのイン点とアウト点を設定します。
- メディアプールのクリップを順にCtrl/Commandを押しながらドラッグして囲むか、ShiftもしくはCtrl/Commandを押しながらクリックして選択します。
- タイムラインにドラッグして編集します。
タイムラインで重なったクリップは上書きされます。ドラッグされたクリップは、各クリップのイン点とアウト点を使い、メディアプールのソート順で編集されます。
レイヤーオーディオ編集
「レイヤーオーディオ編集」を使用すると、タイムラインに追加したクリップは上書きされず、トラック内で階層化されます。
デフォルトでこの機能はオフになっていますが、「タイムライン」> 「レイヤーオーディオ編集」で設定します。

この機能がオフの状態でタイムラインにクリップを追加すると、重なった部分が新しいクリップで上書きされ、オンの状態だと、階層化された状態で追加されます。
「表示」> 「オーディオトラックレイヤーを表示」でレイヤー化されたトラックをタイムラインで表示できます
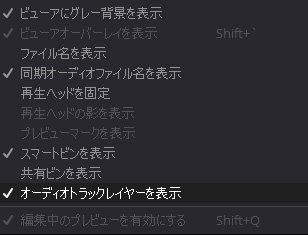
「レイヤーオーディオ編集」では上のレイヤーが優先されます。例えば、オーディオレイヤーが重なった状態で上のレイヤーをフェードアウトすると、下のレイヤーとのクロスフェードになります。
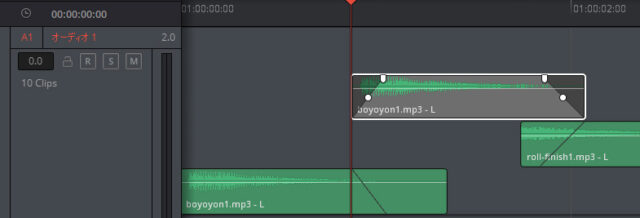
レイヤーはドラッグして移動する事ができます。「レイヤーオーディオ編集」は編集ページでも機能します。
ドラッグドロップでトラックを追加
メディアプールからクリップを追加する際にタイムラインの空きエリアにドロップすると、新しいトラックが作成されます。新しく追加されるトラックは、選択したクリップのトラックフォーマットと同じです。
トラックフォーマットはメディアプールでクリップを右クリックして表示される「クリップ属性」の「音声」で設定できます。
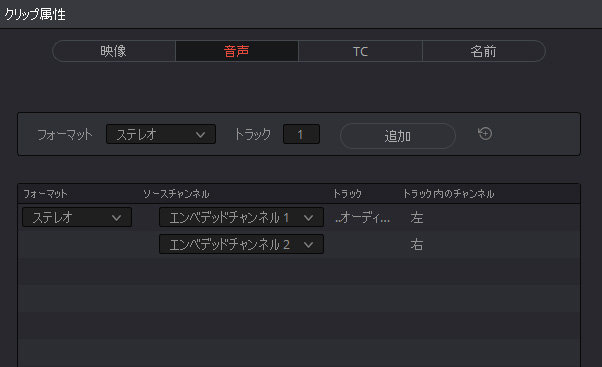
すでにあるトラックにクリップを追加する場合は、タイムラインのトラックフォーマットが優先されます。どのチャンネルを使用するかは「クリップ属性」で設定します。
ソースクリップの混合オーディオトラックフォーマットのサポート
DaVinci Resolve 15では、異なる形式のチャンネルが埋め込まれた複数のオーディオトラックを持つメディアをサポートするようになりました。
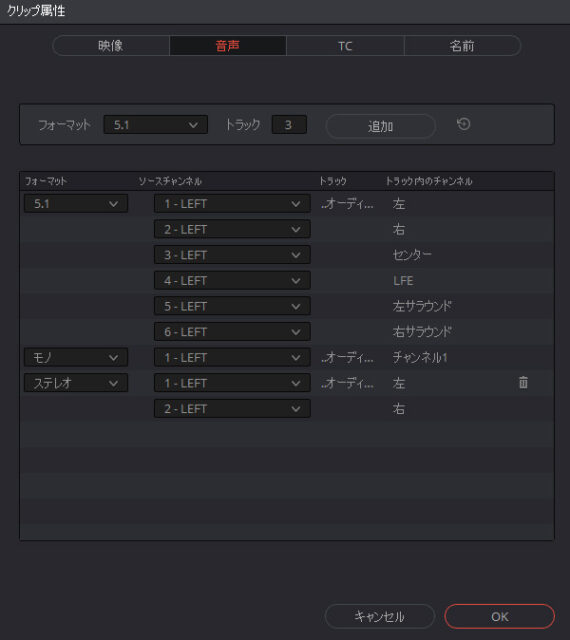
「クリップ属性」のパネルでクリップにエンベデッドされているチャンネルをどのフォーマットで設定するかを制御できるようになり、複数のトラックを持つクリップを設定できるようになりました。これにより、様々なチャンネル割り当てで、異なるトラック間でチャンネルを割り当てることができます。
タイムラインのオーディオクリップの選択
編集の操作を行うには、クリップを選択する必要があります。フェアライトページでは「選択ツール」と「範囲選択ツール」を使う2つのモードがあります。
- 「選択ツール」はツールバーの「選択ツール」をクリックするか、「トリム」>「ノーマル編集モード」(Aキー)を選択します。
- 「範囲選択ツール」はツールバーの「範囲選択ツール」をクリックするか、「トリム」メニュー>「範囲選択モード」(Rキー)を選択します。
いずれのツールもタイムラインのオーディオクリップをクリックすると、対象のクリップが選択されます。
複数のクリップを一度に選択するには、Ctrl/Commandを押しながらクリックします。
ドラッグしてバウンディングボックスで複数のクリップを囲み選択できます。「選択ツール」の場合、バウンディングボックスの範囲に含むクリップが選択されるのに対し、「範囲選択ツール」ではクリップの範囲に関わらずバウンディングボックスのサイズが選択範囲になります。
「範囲選択ツール」でクリップを選択した場合、選択範囲(イン点、アウト点の範囲)を持った状態になります。
タイムラインのトラックの選択
トラックを選択すると、再生ヘッドを移動して自動的にクリップを選択したり、特定の操作を限定して行う事ができます。
トラックを選択するにはトラックヘッダーをクリックするか、Ctrl/Command + クリックで複数のトラックを選択します。「範囲選択」モードでは、トラックの未使用領域をクリックしても選択できます。
編集ページと同じキー操作になり、「タイムライン」>「トラックを選択」( Ctrl/Command + Alt/Option 1から8)を使用し、ショートカットでトラックを選択できます。
また、前のフレーム(左矢印)、次のフレーム(右矢印)、前の編集(上矢印)、次の編集(下矢印)も編集ページと同様の操作で行えます。
トラックの選択解除
タイムラインの何もないバックグラウンドをクリックするか、すでに選択しているトラックのヘッダーをクリックしすると選択解除できます。複数のトラックを選択している場合はCtrl/Command + クリックでそのトラックだけを除外できます。
トラックの選択状態を上下に移動する
トラックの選択状態をCtrl/Command + Alt/Option 上下矢印で移動できます。複数のトラックが選択されている場合は選択している範囲をブロックとして移動します。
トラックの選択範囲
「選択ツール」(Aキー)が有効な場合、クリップを選択しても、イン点とアウト点の範囲は自動的には設定されません。
「範囲選択ツール」(Rキー)が有効な場合、選択と同時にイン点とアウト点の範囲が設定されます。
「範囲選択ツール」で単一のクリップを選択するにはクリップをクリックします。クリップの長さがそのまま選択範囲になります。
「範囲選択ツール」で複数のクリップを選択する場合は、Ctrl/Command + クリックで複数のクリップを選び、最初のクリップの先頭と最後のクリップの末尾が選択範囲になります。
「範囲選択ツール」ではドラッグしてバウンディングボックスで囲んだ場合、その範囲が選択範囲になります。範囲を決定した後でもIキー(イン点)とOキー(アウト点)で範囲の変更ができます。
トラックを選択しない状態でのイン点とアウト点の設定は編集作業に何も影響しません。
選択したトラックのクリップの自動選択
トラックを選択している状態で、再生ヘッドを動かすと再生ヘッド上のクリップがグレーで表示され、クリップが自動選択されます。
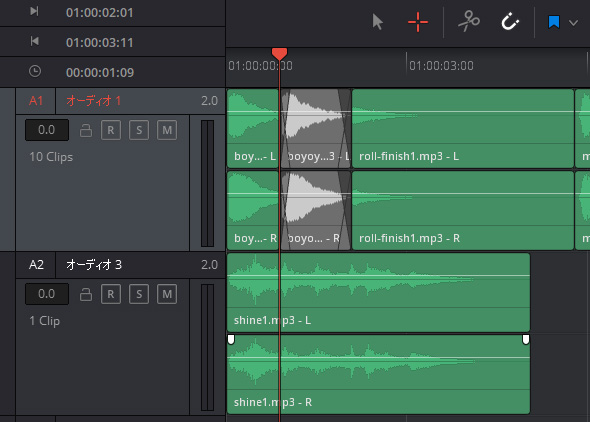
クリップの自動選択はコピーペーストや削除などの編集操作を迅速に処理できます。
複数のトラックを選択すると、選択されたトラックに含むクリップを自動選択します。
「範囲選択モード」やIキー(イン点)とOキー(アウト点)を使い範囲を指定している場合の編集操作は、その範囲に限定されます。
オーディオトラックのロック
ロックされたトラックのクリップは、移動、削除、分割などができず、インスペクタでパラメータの編集はできませんが、再生やミックスはできます。
トラックのロックコントロールをクリックし、オン/オフを切り替えます。
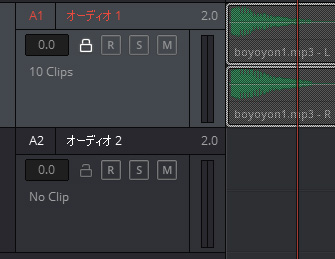
ロックをクリックして他のトラックのロックコントロール上をドラッグすると、隣り合うクリップをすばやくロックまたはロック解除できます。
クリップの分割
クリップを分割するには、トラックを選択し再生ヘッドを分割したい点に合わせ、「タイムライン」 > 「レーザー」(Ctrl/Command +B)もしくは「タイムライン」 > 「クリップを分割」(Ctrl/Command + (バックスラッシュ))で分割します。
現在、分割されスルー編集になったクリップは結合できません。
