ADRセッションのセットアップ
ADRを記録するのは簡単ですが、いくつかの手順が必要になります。ADRセッションを順に設定していきます。
各パネルについての詳細は以前の記事をご覧ください。
ADRを記録するためにトラックにパッチを当てる
1. タイムラインに2つのオーディオトラックを新しく作成します。1つはADRを記録し、もう1つはオシレーター経由でプレビュービープ音を再生します。
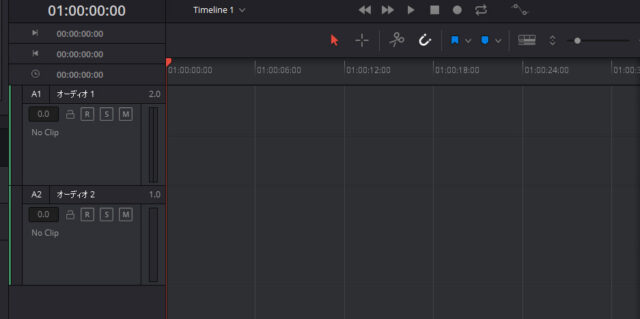
2. Fairlightメニュー> 「入力/出力のパッチ」からパッチウインドウを開きます。

3. 「ソース」メニューで「オーディオ入力(Audio Inputs)」を選択し、「送信先」メニューで「トラック入力(Track Input)」を選択し、手順1で作成したトラックに録音マイクのオーディオ入力をパッチします。
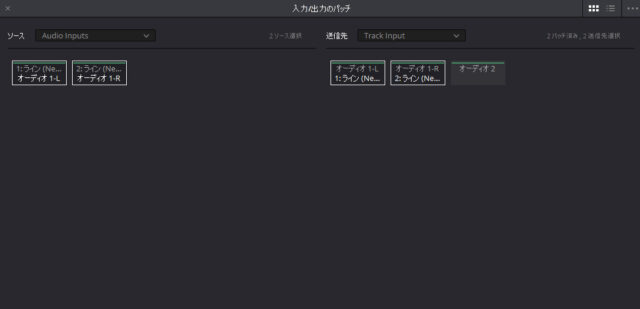
4. 同様に、ソースメニューから「オシレーター(Oscillator)」を選択し、ビープ音用に作成したトラックに「Beep」をパッチして、ビープ音を割り当てます。
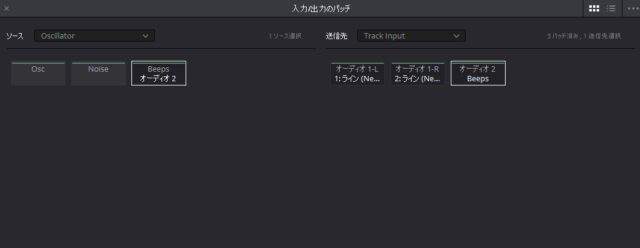
5. 「入力/出力のパッチ」ウィンドウを閉じます。
6. ビープ音が鳴るかを確認するにはミキサーを開き、ビープ音が鳴るチャンネルストリップの上部にある「入力」メニューをクリックし、「パス設定」を選択し「録音レベル(Record Level)」コントロールの「スルー(Thru)」ボタンをオンにして、「パス設定」を閉じます。

(スルーモードはトラックを 「ライブ」入力モードにし、トラックにあるオーディオの再生をバイパスします。)
7. すでに複数のトラックがタイムラインにある時にADRで録音するには、ガイドトラック、レコードトラック、およびビープトラックを「ソロ」にして、録音するオーディオのみにフォーカスします。
次に設定パネルでの設定です。
1. ADRインターフェイスを開き、「設定パネル」を開きます。
2. プリロールとポストロールを秒単位で選択します。準備のために少なくとも3秒のプリロールが推奨されます。
3. 「録音トラック」メニューで録音するトラックを選択します。
4. 「録音ソース」メニューでパッチを当てた入力ソースを選択します。
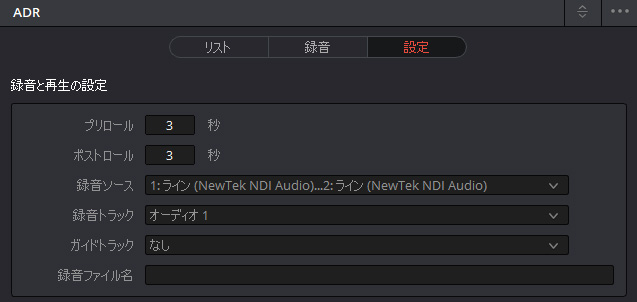
5. 「ガイドトラック」メニューから、元のガイドとなるオーディオのトラックを選択します。
6 . パネルの下部にあるオプションをオンにします。オプションにはビープ音とビデオストリーマ、画面上に表示する台詞のテキストに関するオプションがあります。
キューリストの作成
ADRのための設定が終わると、次はキューリストを作成します。キューリストはFairlightページ内で作成したり、外部からインポートする事ができます。
キューリストに手動でキューを追加する:
1. ADRインターフェイスの「設定パネル」を開き、キャラクター設定リストの「新規追加」ボタンを使用して、作成するすべてのキャラクター(人物)名を作成します。これらは、後でリストをフィルタリングしてソートするために役立ちます。
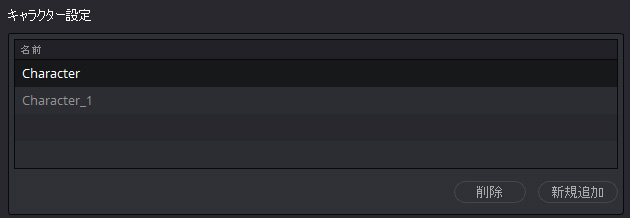
2. ADRインタフェースの「リストパネル」を開きます。このパネルでキューの作成と編集を行います。
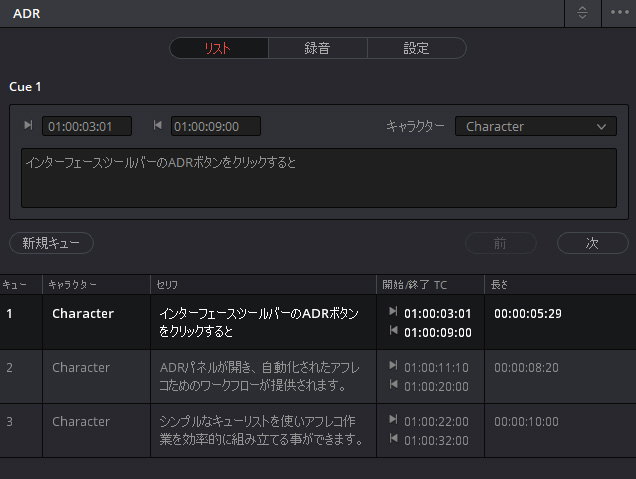
3. タイムラインでイン点とアウト点を設定し、キューに必要なセリフの場所をマークします。このタイムコードは、リストパネルのキュー編集セクションに表示されます。
4. 「キュー編集」セクションで、そのセリフの人物を選択し、セリフを入力します。
5 . 「新規キュー」をクリックすると、キューがキューリストに追加されます。
6. 必要なすべてのキューを作成するまで、この手順を繰り返します。任意のキューを編集する場合、そのキューをクリックして選択し上にある「キュー編集」セクションで編集します。
.csvファイルをキューリストに読み込む:
1. ADRオプションメニューから「キューリストの読み込み」を選択し.csvファイルを選択し、「開く」をクリックします。
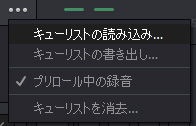
2 . 「ADRの設定」ダイアログが表示され、.csvファイルの列をADRパネルの関連する列に割り当てます。これらの列が異なる場合はここで修正できます。
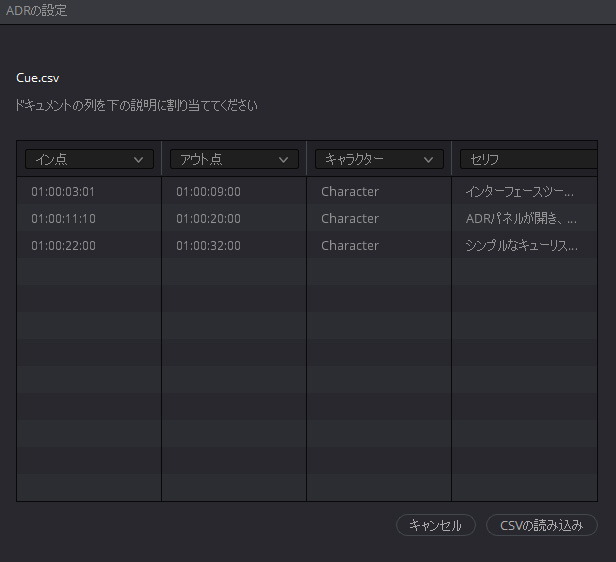
3. 「CSVの読み込み」をクリックすると、キューがキューリストに表示されます。
キューリストから.csvファイルをエクスポートする:
ADRオプションメニューから「キューリストの書き出し」を選択し、ファイルを保存する場所を選択して「保存」をクリックします。
ADRをタイムラインに記録する
録音のための設定を完了し、キューリストを設定したら、各キューの録音を開始します。
キューリストからキューを記録する
1. ADRインターフェイスの「録音パネル」を開きます。
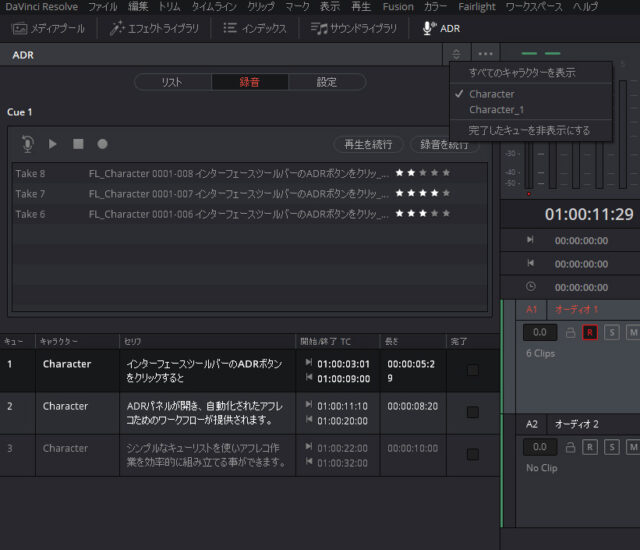
2. ADRオプションメニューで特定のキャラクターのみを表示し、不要なキャラクターをオフにできます。
3. キューがリストに表示されたら、録音を開始するキューを選択します。キューには録音に必要なタイムコードが含まれており再生ヘッドは自動的にタイムラインのその部分に移動します。
4. 「リハーサルボタン」をクリックして、キューを数回実行します。プレロールとポストロールを含む、そのキューに対応するオーディオとビデオの両方が再生されます。
5. 準備ができたら「録音ボタン」をクリックし、ビープ音とビジュアル・ストリーマーを使用して録音を開始します 。
6. テイクの音を聞きたい場合は、テイクリストからテイクを選択し「再生」をクリックします。5つ星で評価をマークし、さらに別のテイクを録音できます。
7. 別のテイクを録音するには、再度「録音ボタン」をクリックします。テイクは階層化されて同じトラックに配置されるため、タイムラインの同じ領域に好きなだけテイクを録音できます。
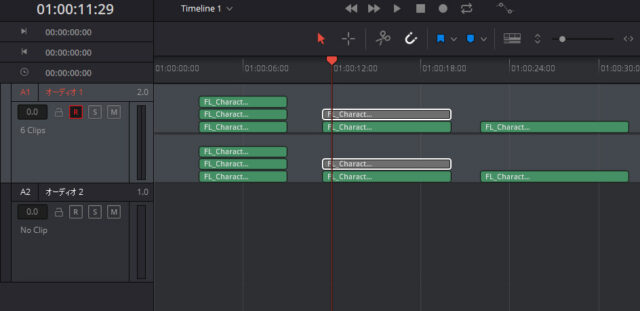
8. キューの録音が終了したら、「完了」チェックボックスをクリックして次のキューを選択します。
各パネルについての詳細は以前の記事をご覧ください。

