Autodesk Flame 2016 トレーニングエディションがリリースされています。このトレーニングエディションはFlameアーティストやフリーランサーが新機能と最新のワークフローを学習するためのリソースで、すでにあるハードウェアを利用し、無償でソフトウェアをダウンロードして使用することができます。

AREA | Autodesk Flame New Features
インストール作業は自己責任で行ってください。この記事は独自に検証を行った結果であり、本サイト及びAutodekは一切責任を負いません。詳しくはInstallation Guideをお読みください。
Linux Flameのインストール
下記のシステム要件が必要になります。intel 64bit マルチコアCPUで、アプリケーション起動のためにインストール可能なドライバーで動作するNVIDIAグラフィックカードと1920×1200解像度のモニターが必要になります。インストールディスク作成のためにDVDドライブが必要です。
元々動作するZ800、Z820などと同じコンフィグレーションのモデルであれば、動作する可能性はアップします。
Flame Training Edition System Requirements
トレーニング版の制限事項
- 商用バージョンがインストールしてあるシステムにトレーニング版をインストールすることはできません。商用バージョンをインストールするにはトレーニング版をアンインストールする必要があります。
- トレーニングエディションは有効期限が2015年11月15日に設定されています。
- エクスポートは無効になっており、ワイヤータップサーバとワイヤータップセントラルは利用できません。また、出力クリップが無効になっていて、バッチの「Write File」ノードは使用できません。[Export]のダイアログボックスを開くことがでますが、エクスポートボタンは無効になっています。
- バーンやバックグラウンドリアクターを使用したレンダリングをすることはできません。
- AJAとBlackmagicのハードウェアはサポートされません。
- アプリケーション全体で 圧縮された中間素材を含め、AAC、MPEG2、MPEG4、MP3コーデックは使用できません。
- リモート接続、ワイヤーおよびアーカイブを含むトレーニングエディションと商用バージョン間でのプロジェクトコラボレーションが無効になっています。
- 商用バージョンで作成したセットアップとアーカイブをトレーニングエディションで 開くことができますが、逆に商用バージョンでトレーニングエディションで作成されたセットアップやアーカイブを開くことはできません。
- ペイントのセーブメニューから「カットアウト」オプションは使用できません。
- すべてのレンダリングされたファイル(レンダリング結果、キャッシュなど) とすべてのビューポートに透かしが入ります。
キックスタートディスクの作成
インストール要件では、64ビット AMD/Intel x86-64用のCentOSもしくはRed Hat Enterprise Linuxワークステーション6.3、および6.5で動作します。ここではCentOS6.5を使用したセットアップを行います。
Red Hat
CentOS Project
現在、CentOSの最新版は7です。HP上の「Get CentOS Now」のリンクでは最新バージョンが表示されるため、Older Versionsから古いCentOSのアーカイブをダウンロードする必要があります。古いCentOSのISO イメージのアーカイブは下記のリンクからダウンロードできます。
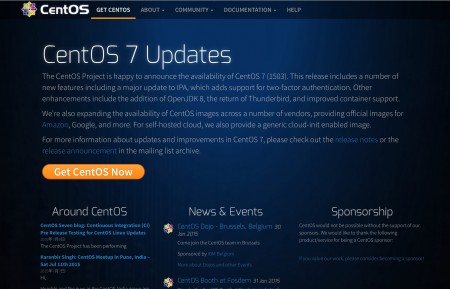
Download – CentOS Wiki
(CentOS-6.5-x86_64-bin-DVD1.isoとCentOS-6.5-x86_64-bin-DVD2.isoの2つをダウンロードします。)
キックスタートディスクの作成は、すでにインストールされているCentOSもしくはRed Hat Enterprise Linuxワークステーション上で行います。キックスタート作成に必要なファイルはダウンロードしたトレーニングエディションの/dist/kickstartの中に含まれます。
ks_centos6.cfg CentOS 6用キックスタートファイル
ks_rh6.cfg Red Hat 6用のキックスタートファイル
build_kickstart_cd RedHat / CentOSのカスタム isoファイル作成用のスクリプト
キックスタートファイルはテキストデータで、必要な設定を書き換えることができます。インストール後にデスクトップ上で変更も可能ですが、キックスタートファイルに記述することでインストールの自動処理を行います。アプリケーションの起動に必要なOSのモジュールもキックスタートファイルに記述されています。
以下は任意で変更してください。
タイムゾーンの変更
# TIMEZONE
timezone America/Montreal
timezone Asia/Tokyo に変更します。
ネットワーク設定の変更
# NETWORK CONFIGURATION
network –device eth0 –bootproto static –noipv6 –ip 192.168.0.100 –netmask 255.255.255.0 –gateway 192.168.0.1 –hostname vxfhost
初期設定では、固定IPアドレス(IP 192.168.0.100、ネットマスク 255.255.255.0、ゲートウェイ 192.168.0.1、ホスト名 vxfhost)に設定されています。任意のアドレスおよびホスト名に変更します。DHCPを使用する場合は、–bootproto dhcpに変更します。
パーティションの設定
# PARTITIONING INFORMATION
#clearpart –all –drives=sda
#part /boot –fstype ext4 –size=200
#part swap –size=10240
#part / –fstype ext4 –size=100 –grow
初期状態ではインストール時にインストールするディスクとパーティションを選択する設定になっていますが、パーティション設定のコメントアウト(#)を外すことで、パーティション設定を自動で行うことができます。
注意:プライマリーのハードディスク(sda)を強制的にフォーマットします。
インストール用ディスクの作成
ターミナルで以下のコマンドを入力し、isoイメージからカスタムのisoファイルを作成します。
./build_kickstart_cd <キックスタートファイル> <元のCDのISO> <カスタムCDのISO>
GNOMEデスクトップの場合、Braseroを使用してCD/DVDのライティングが行えます。ターミナルでbraseroと入力すると起動します。

Disk2はダウンロードしたものをそのまま焼いて使用します。
インストールの手順
システムはプライマリのHDDもしくはSSDにインストールします。
注)別のOSなどが動作するPCにインストールすると、ブート領域やデータ領域を破損する場合があります。マルチブートも推奨されません。
インストールするDVDをセットし起動します。
(DVDドライブから起動しない場合はBIOSで起動順を変更してください。)
CentOSの起動画面が表示されたら、「Tab」キーを押し、 ks=cdrom を追記します。キックスタートファイルを使用してインストールを行います。

インストール時にグラフィカルインターフェースを使用しない場合は、 textを追記します。
パーティションの設定
キックスタートでパーティション設定を指定しない場合、インストール時に手動で指定する必要があります。
以下が推奨の設定です。
sda1 容量:200MB
マウントポイント:/boot
ファイルタイプ:ext4
sda2 容量:2GB RAMは4GB、2〜8GBのRAMはRAMと同量、8GBのRAMは少なくとも4 GBのスワップ領域が必要
ファイルタイプ:swap
sda3 容量:”use remaining space”を使用
マウントポイント:/
ファイルタイプ:ext4
インストール後の設定
- デフォルトではタイムゾーンの設定は「EST」になっています。アプリケーションインストール前に変更してください。
- OSのアップデートを無効にするためにyum-cronを設定します。詳しくは「Installation Guide」を参照してください。
ネットワークの設定
ネットワーク環境に合わせ、以下の項目を編集します。
root権限で作業し、編集後は再起動が必要です。
/etc/hosts ファイル:静的IPアドレスとホスト名を追加します。
/etc/sysconfig/network ファイル: HOSTNAME と GATEWAY IPアドレスを追加します。
/etc/sysconfig/network-scripts/ifcfg-eth0: イーサネットポート0の設定です。GATEWAYトークンを削除し、IPADDRラインに自分のマシンのIPアドレスを追加します。
NVIDIAドライバーのインストール
注意:NVIDIAグラフィックカードが搭載、認識されていない場合はインストールできません。
NVIDIAのサイトからドライバーをダウンロードします。
注意:通常のグラフィックカードを指定するドライバーダウンロードページで、Linux版のドライバーをダウンロードすることもできますが、常に最新版のため、古いモジュールを使用したシステムでは動作しません。
Unix ドライバー | NVIDIA
Linux x86_64/AMD64/EM64Tの最新のLong Lived Branch バージョン: 346.72を使用します。
ファイルの属性を実行形式に変更します。
chmod +x NVIDIA*
グラフィカルログイン状態で、NVIDIAドライバーをインストールすることはできないのでランレベルを変更します。
/etc/inittabファイルを編集し、id:5:initdefault:の5を3に変更します。
nouveauグラフィックスドライバが有効になっている場合、ドライバのインストールに失敗するため無効にします。
/boot/grub/grub.confファイルを編集し、kernel行に nouveau.modeset=0を追加します。
再起動後、ダウンロードしたファイルを./NVIDIA-Linux-x86_64-346.72.runで実行します。
(バージョンが異なる場合、ファイル名を指定してください)
Wacomドライバーのインストール
Linux Wacom Tablet Projectのinput-wacomドライバーをダウンロードしてインストールします。
Linux Wacom Tablet Project – Browse /xf86-input-wacom/input-wacom
ソースの形式なのでインストールするにはビルドする必要があります。
ルート権限で、ダウンロードし解凍したフォルダーから以下のコマンドを順にターミナルで入力します。
./configure
make
make install
タブレットの設定は/etc/X11/xorg.confファイルに記述されます。
アプリケーションのインストール
トレーニングバージョンは、ライセンス版と同じシステムにインストールすることはできません。
1. ダウンロードし解凍したフォルダーにあるスクリプトファイルをターミナルからroot権限で実行します。これにより、幾つかの設定が変更されます。
. /INSTALL_FIRST
2. アプリケーションのインストールスクリプトを実行します。
./INSTALL_FLAME.TRAINING
3. すでに/etc/X11/xorg.confにファイルがある場合は書き換えるかどうかを選択します。
書き換えない場合は「Keep my custom graphics configuration」にチェックを入れます。
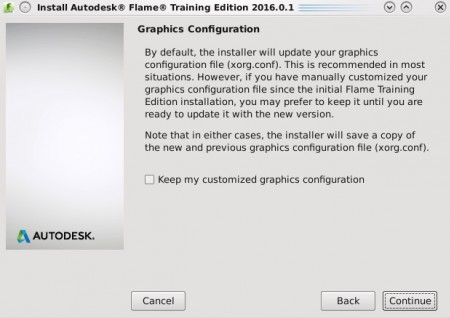
4. メディアストレージの場所を選択します。選択したフォルダー以下にAutodeskMediaStrageが作成されます。後で追加することもできますが、メディアストレージがない状態ではアプリケーションの起動ができないため、指定しておいたほうが無難です。
必要なファイルがインストールされます。終了後再起動するとアプリケーション名のユーザーからログインが可能になります。(パスワードは設定されていません)
トラブルシューティング
マシン起動中に停止する、黒画面になるといった時は、/etc/X11/xorg.confファイルが正常に動作していない場合があります。シングルユーザーモードでログインし、xorg.confファイルをバックアップし、リネームするか削除すると起動できる場合があります。
その他、外部メディアストレージの設定やスタートアップオプション、設定ファイルの詳細、アンインストールなど、詳しくは「Installation Guide」を参照してください。


