HyperDeck Studioおよび、HyperDeck Studio ProはファームウェアのバージョンアップでLCDモニターから各種セットアップができるようになりました。さらにEthernet端子から有線接続でのリモートコントロールが可能です。(HyperDeck Utility 4.0を使用)
Ethernetの設定
HyperDeck StudioのDISPボタンを押し、セットアップメニューを表示します。 LCDモニターのメインメニューからセットアップを選択し、イーサネット接続の設定をします。 ジョグダイアルで選択してSETボタンで決定します。
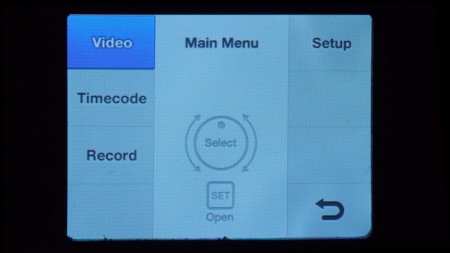

DHCP:
DHCPを選択し、ルーターから自動的にIPアドレスの振り分けをします。
IP:
DHCPを選択しない場合手動でIPを割り当てる事も可能です。
Subnet:
サブネットマスクを指定します。
Gateway:
ルーターのアドレスを入力します。
注:リモート接続する機器は同じネットワーク範囲内にある必要があります。
Telnetでの接続
Macの場合、ターミナルからTelnetで接続します。1対1の接続しか出来ないため、1つのターミナルからしかアクセスできません。(他の端末からアクセスする場合は一度quitする必要があります。)
telnet 192.168.1.19 9993(赤字はIPアドレス。設定に合わせ変更してください。)
ターミナルのシェルメニューの新規リモート接続でリモートログイン(telnet)を選択し、サーバーアドレスとポートを入力します。
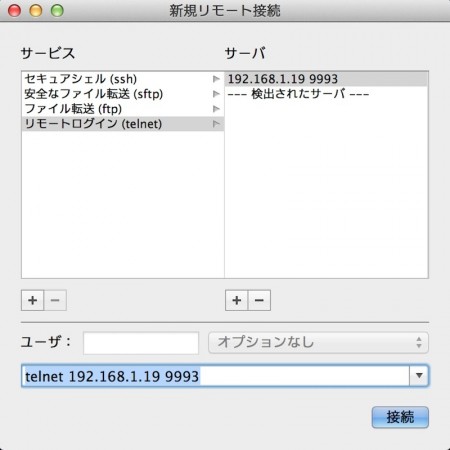
Telnetで実行できるプロトコル
help もしくは ?でヘルプが参照できます。commandsでサポートされているコマンドの一覧がXMLフォーマットで表示されます。
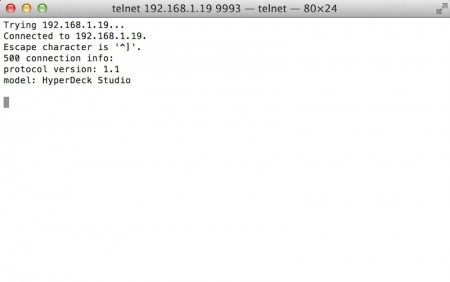
remote: enable: true
リモートの有効化(REMボタン点灯、有効でないとクリップの操作が出来ません。)
remote: enable: false
リモートの無効化(REMボタン消灯)
preview: enable: true
プレビューモード(入力されている信号を表示)
preview: enable: false
アウトプットモード(記録している映像を表示)
slot select: slot id: [スロットID]
スロットの選択。向かって左が1、右が2。
device info
デバイス情報の表示
slot info
現在アクティブなスロット情報の表示
slot info: slot id: [スロットID]
指定したスロットIDのスロット情報の表示
clips get
クリップ情報の表示
transport info
トランスポート情報の表示
configuration
configurationコマンドで現在の設定が表示できます。
configuration: video input: [入力フォーマット]
HyperDeck Studioでは以下のビデオ入力が選択できます。
SDI
HDMI
(Proではcomponentを選択可能)
configuration: audio input: [入力フォーマット]
HyperDeck Studioでは以下のオーディオ入力が選択できます。
embedded
(ProではXLRもしくはRCAを選択可能)
configuration: file format: [ファイルフォーマット]
ファイルフォーマットを変更した場合は自動的に再起動します。
HyperDeck Studioでは以下のファイルフォーマットが選択できます。
QuickTimeUncompressed
QuickTimeProResHQ
QuickTimeDNxHD220
DNxHD220
(ProではProRes422、LT、Proxyを選択可能)
slot select: video format: [ビデオフォーマット]
HyperDeck Studioでは以下のビデオフォーマットが選択できます。
NTSC
PAL
720p50
720p5994
720p60
1080i50
1080i5994
1080i60
1080p23976
1080p24
1080p25
1080p2997
1080p30
(ProではUHDフォーマットも選択可能)
クリップを操作するコマンド
play
再生(タイムライン上で停止している場所から全てのクリップを再生)
play: speed: [スピード]
-1600 から 1600までの速度(%)を指定して再生
play: loop: true
ループ再生
play: single clip: true
現在のクリップのみを再生
record
記録
record: name: [クリップ名]
指定したクリップ名で記録(デフォルトはCapture)
stop
記録、再生の停止
goto: clip id: [クリップID]
クリップIDの先頭へ移動(クリップIDはclips getコマンドで確認できます)
goto: clip: [“start”, “end”]
現在のクリップの先頭か末尾に移動
goto: timeline: [“start”, “end”]
最初のクリップの先頭か、最後のクリップの末尾まで移動
goto: timecode: [タイムコード]
指定したタイムコードへ移動
goto: timecode: [“+”, “-”] [タイムコード]
指定したタイムコードの分送るか戻す
その他のコマンドなど詳しくはマニュアルをご覧ください。
複数コマンドを列記して一度に送信することもできるようです。
iPhoneからリモートする
Wifiと有線が同じネットワーク内にある場合、TCP/IP Remoteアプリを使うとiPhoneからリモート操作出来るようになります。
TCP/IP Remote
TCP/IP RemoteアプリはTCP/IP接続のための汎用アプリケーションです。
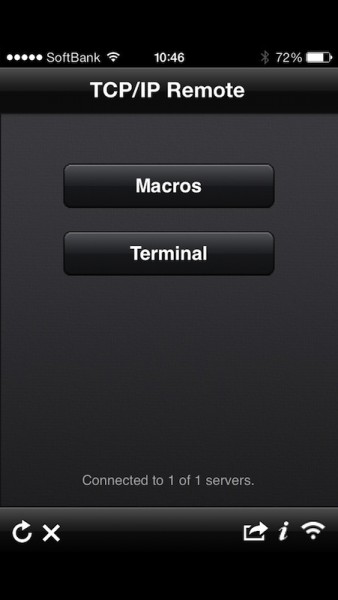
ターミナルのコマンドをボタン化するだけでなく、複数を組み合わせてマクロ化できます。設定を書き出しメールで送信することも可能です。
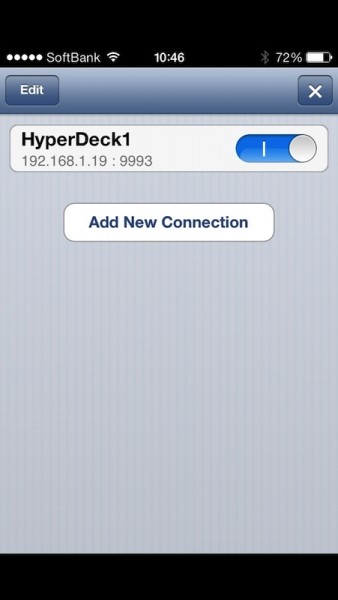
複数のマシン設定を登録できます。
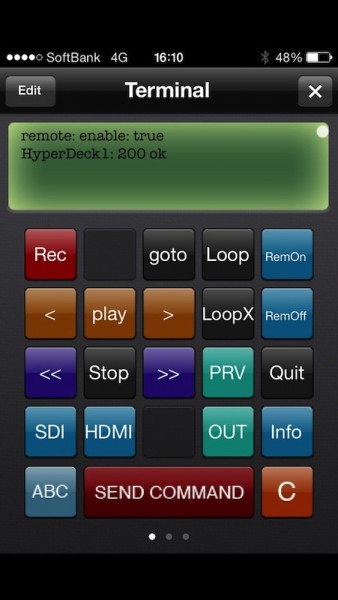
ボタンを押してコマンドを送信するだけでなく、ABCと書かれている所からキーボードで直接入力が可能で、SEND COMMANDでコマンドを送信します。
Ethernetリモート接続の利点と欠点
HyperDeck Studioでは異なるビデオフォーマットが混在する場合、入力信号を変更しプレビューモードで一致していなければ別のビデオフォーマットのクリップを再生できません。ビデオフォーマットの変更はLCDのメニューやUSB接続から行う事はできません。また、無線対応のルーターに接続している場合はUSBのように直接結線せずに離れた場所からファイルフォーマットの変更などの操作をする事ができます。
一方、デスクトップのマシンでGUI操作をするためにはアプリを開発する必要があります。イーサネット接続では、LCDメニューからアクセス可能なレコーディングトリガーやタイムコード設定の変更などは出来ません。また、イーサネットを使用したファイル転送はサポートされていません。
注: HyperDeck Utilityのアップデートで機能が変更になる場合があります。


