先日Cinema 4D R14のNetRenderのセットアップを行いました。C4Dのネットレンダーは難しいセットアップも必要なく簡単に使用できます!
Primeや次期AEに付属するLiteでは使用できませんが、Visualize、Broadcastでは3クライアントまで、Studioでは無制限のクライアントが利用できます。
NetRenderのインストール
ひさしぶりのセットアップで、何処にあるの?…ということで。
まず、製品版のインストールDVDをドライブに入れインストールを開始します。シリアルを入力し進めていくと、製品の選択の所にNetRender ServerとNetRender Clientが表示されます。
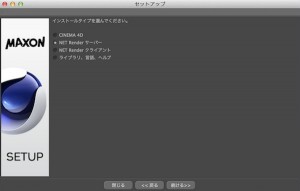
クライアントは必要事項を記入すればインストールが可能です。
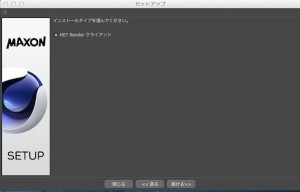
まず、Cinema 4Dの動作するコンピュータにサーバーをインストールします。インストール完了後に同じマシンにクライアントもインストールします。
インストール後サーバーを立ち上げ、「サーバーのネットワーク設定」からデータパスを入力し、設定後NetRender Serverを再起動します。 データパスは任意の場所で構いません。
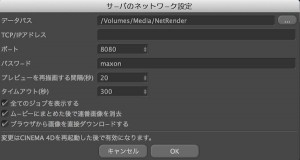
クライアントは「クライアントのネットワーク設定」のサーバーのIPアドレスを記入し、設定後NetRender Clientを再起動します。複数のクライアントを設定する場合、同様にIPアドレスを指定。(サーバーとクライアントは同一ネットワーク上にある必要があります。)
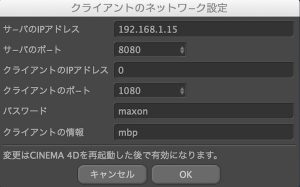
サーバーのIPアドレスはMacOSXで使用する場合、システム環境設定の「ネットワーク」から確認できます。Windowsの場合コントロールパネルの「ネットワーク接続」から確認できます。
WEBブラウザでジョブの管理
ジョブの管理はWEBブラウザを使用し設定します。サーバー側で確認する場合は、http://localhost:8080で接続、他のコンピュータからはhttp://サーバーのIPアドレス:8080で接続します。
(サーバーポート8080が既に使用されている場合は、「サーバーのネットワーク設定」で他のポートを指定します。)
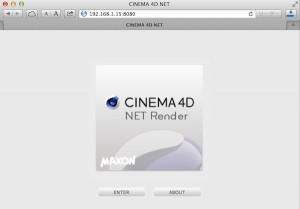
ジョブの作成
Enterを押し管理画面に入ります。(初回はログイン画面になりますが、Administratorでパスワードなしで入れます。)JOBSのタブから新規にジョブを作成するには、ジョブ名を入力しCreate New Jobで作成します。(日本語名は使用できません。)
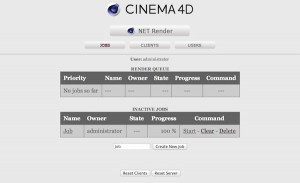
INACTIVE JOBSの作成済みのジョブ名をクリックするとファイルのアップロード画面に移ります。
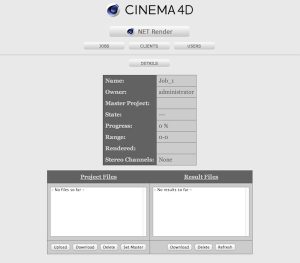
左側のProject Filesには使用するプロジェクトファイル、右側のResult Filesにはレンダリングされたファイルが表示されます。
Uploadボタンでシーンファイルとテクスチャーファイルをサーバーにアップロードします。(ブラウザでは一度に10個しかアップロードできません。)指定したデータパスをファイル共有して直接シーンとテクスチャをアップロードまたはコピーして使用する事もできます。
階層は<データパス/user/administrator/ジョブ名>の直下にシーンファイルとテクスチャーファイルを置きます。レンダリングの設定はCinema 4Dの本体で指定しシーンファイルとしてセーブ。ジョブページに戻りStartを押すとレンダリングを開始し、テクスチャが足りない場合等はエラーが表示されプロセスが停止します。
クライアント
JOBSの隣にCLIENTSのボタンがあり、ここには接続されているクライアントが表示されます。レンダリング中にはジョブ名やレンダリングされたサムネイルなどの情報が表示されます。Resetボタンで遠隔でクライアントをリスタートする事もできます。
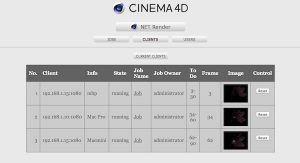
レンダリングはインテリジェントに動作します。例えば動作の遅いマシンが含まれている場合、先に処理が終了したマシンがレンダリングされていないフレームを見つけ出し、自動でレンダリングを行います。
ユーザー
デフォルトではAdministratorでパスワードは設定されていません。通常の使用ではAdministratorだけで問題ありませんが、ユーザーを新たに作成しジョブの管理を分ける事が出来ます。ログアウトのボタンが無いのでセッションのタイムアウトを待たなければユーザーの変更ができません。
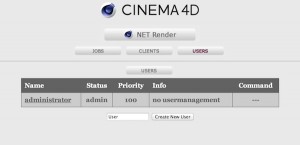
複数のユーザーが同時アクセスする場合に必要で、データパスにユーザー名のフォルダが作成され別々に動作します。
NetRender Serverの一般設定
NetRender Serverのファイル>一般設定からユーザーインターフェースや言語設定の変更をすることができます。ユーザーの追加やその他の設定項目を手動で変更する場合、NetRender Serverの一般設定の左下にある「一般設定フォルダを開く」ボタンからアクセスできます。
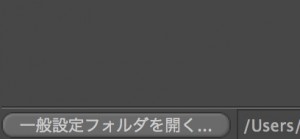
一般設定フォルダ>serverprefs>server.ini がサーバーの設定ファイルです。
その他のリソース
その他、詳しい使用方法はヘルプを参照してください。
また、MAXON JAPAN公式のUstreamチャンネルで詳しく解説されています。
maxonjapan: リニアワークフローとNET Renderの解説, リニアワークフローの解説とNET Renderのセットアップと運用の解説.
公式のユーザーフォーラムもあります。
CINEMA 4D フォーラム www.tmsmedia.co.jp
4K超えのQuicktimeのムービングテクスチャーを当てレンダリングしようとした所メモリーが足りないと表示され、2Kサイズに落としレンダリングした所、無事に完了しました。WindowsとMacの混在環境の場合、ムービーの使用に制限があり、パーティクルやGIを使用したシーンでは分散したマシンで計算結果が違う場合があります。
CINEMA 4Dでは、スピードは変わりますがNetRenderを使用しつつ、ローカルでレンダリングをかけ、かつビューもレンダリングできます。作業を止めずにレンダリングがかけられます。


