素材の取り込みとトランスコードには幾つかのパターンがあり、適切な選択をすることで編集作業のスピードとストレスが変わります。
パターン1:イベントフォルダーにコピーし、トランスコードする。
一般的な使い方で、素材の読み込み時にイベントフォルダーにコピーとトランスコードのチェックボックスをオンにします。
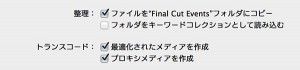
オリジナルをイベントフォルダーにコピーし、最適化されたメディアやプロキシメディアを生成して再生時に切り替えて作業したり、イベントとプロジェクトをバックアップすることで過去の編集作業に即時に戻る事ができます。
Final Cut Pro>環境設定>再生にある再生設定で切り替えます。
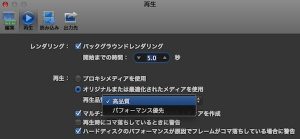
ただし、オリジナルとトランスコードされた両方のメディアの分だけストレージの容量が必要で、コピーとトランスコードに時間がかかります。長尺のプロジェクトの場合、容量と変換時間がネックになります。
オリジナルの素材を高品質で再生する場合には、ストレージの速度も問題です。
作業開始までのスピード :★☆☆
安全性 :★★★
編集時の操作性 :★★★
パターン2:イベントフォルダーにコピーせず、素材をトランスコードしない
全部のチェックを外したパターンです。
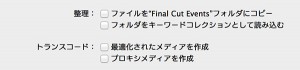
オリジナルのファイルのリンク情報のみで作業するので、直ぐに編集作業に取り掛かることが出来ます。
SDカードやカメラアーカイブのAVCHDなどはインポート時には「イベントフォルダーにコピー」を外す事が出来ません。必ずコピーされ、Quicktimeのmovにリラップされます。このとき最適化されたメディアを作成するとProresメディアを作成します。容量と時間が食われてしまうので注意が必要です。
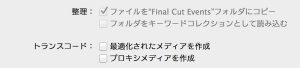
イベントフォルダー>Original Mediaにあるmovは.MTSなど直接読み込む事が出来ないアプリケーションでも利用する事ができます。
オリジナルはマシンスペックによりリアルタイムで再生出来ない場合もあり、メディアのスピードも重要で、SDカードやUSB2.0接続などの場合、転送速度の問題で上手く再生出来ないケースもあります。
オリジナルの存在するメディアを取り外すとリンクが外れます。イベントフォルダーにコピーしていないので、バックアップも存在しません。素材が複数のメディアにわたる場合、自分で場所を管理する必要があります。
このケースは、すでにProresなどにトランスコード済みの素材を高速なメディアにコピー済みで、集中管理している場合などに有効です。
作業開始までのスピード :★★★
安全性 :★☆☆
編集時の操作性 :★☆☆
パターン3:イベントフォルダーにコピーするが、トランスコードしない
イベントフォルダーにコピーするチェックボックスのみオンにします。
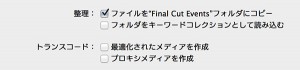
読み込み時にイベントフォルダーにコピーする時間がかかります。再生はイベントがあるストレージの転送速度に依存し、AVCHDなどの再生支援が必要なものはマシンスペックによります。
高速なストレージにイベントフォルダーを作成すれば、オリジナルの素材は取り外すことができ、読み込み後、必要なクリップのみ選択し、プロキシや最適化されたメディアにトランスコードできます。
オリジナルのバックアップが必要で、イベントで一元的に素材を管理したい場合に有効です。
作業開始までのスピード :★★☆
安全性 :★★☆
編集時の操作性 :★☆☆
パターン4:イベントフォルダーにコピーせずに、トランスコードする。
「最適化されたメディアを作成」や「プロキシメディアを作成」のトランスコードに関するチェックボックスのみをオンにします。
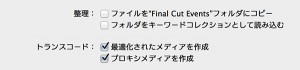
オリジナルはリンクファイルになり、メディアを取り外した場合は高品質での再生が出来なくなります。
トランスコードに時間がかかりますが、プロキシに変換後は低スペックのマシンでも操作することができます。特にプロキシのみを選択し、オフラインとして作業する場合に有効です。
XMLの書き出しはオリジナルに関連付いているのでプロキシで編集してデータを書き出したり、ムービー書き出し時に再生設定を高品質に変更し、レンダリングする事で高品位のメディア作成が可能になります。
作業開始までのスピード :★★☆
安全性 :★☆☆
編集時の操作性 :★★★
注:レーティングは個人の感想です。
コピーと変換作業はバックグラウンドでも動作しますが、 FCPXを操作中はバックグラウンドの動作は停止します。事前に最終までProresを利用すると決めていれば、CompressorやAdobe Media Encorderを使用し、作業前にProresに変換する事も有効です。
この場合、マシンスペックがある程度あり、高速なストレージを利用しているならば、パターン2のようにコピーやトランスコードせずに編集する事が可能です。逆にマシンスペックが低い場合はプロキシのみ生成し編集するのも有効な手段です。(高品質に戻したときエフェクト等はレンダリングが必要です。)
いずれの場合も素材の取り込み時に、運用方法を決めた方が効果的です。
メディアの再接続について
リリンク(再リンク)とはメディアの再接続のことで、リンクが失われたメディアを関連付ける時に使用します。
Final Cut Pro X: クリップをメディアファイルに再接続する
Final Cut Pro X: 警告アイコン
クリップが見つからない場合、赤色の枠で囲まれた黄色い三角形の警告が表示されます。イベントフォルダーにコピーせずオリジナルのディスクを外してしまったり、再生時の選択に適応するメディアが作成されていない場合に、これらのアイコンが表示されます。
インスペクタの情報タブで基本情報を表示すると、オリジナルのファイルの場所と使用可能なメディアがわかります。

注意点は、オリジナルと同じフレームレートで類似したオーディオチャンネルを持った物しか再接続できません。(異なる解像度、コーデック設定は可能です)オリジナルに何らかの変更がされた場合は再接続できず、再び読み込む必要があります。
また、プロジェクトとイベントの再接続は別々に機能します。イベントの再接続は、イベントで使用している全てのクリップに影響し、プロジェクトの再接続はそのプロジェクトしか影響せず、再接続されたクリップはイベントに新しく表示されます。
イベント選択時、プロジェクト選択時でメニュー>ファイルの表示項目が変化します。(プロジェクトは編集可能な状態を閉じ、ライブラリ表示の時しか選択できません。)
イベント選択時のメニュー
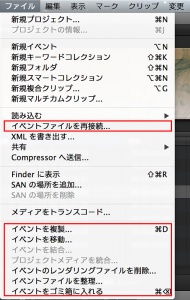
プロジェクト選択時のメニュー
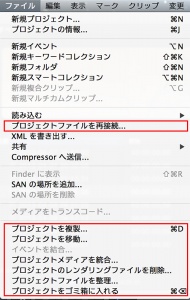
イベントやをプロジェクト移動したりコピーした時に、使用されているクリップが赤い警告マークに変わる事があります。その場合はメディアの再接続でなく、上記のインスペクタの情報タブにあるイベント参照を変更で使用イベントを指定します。


