Final Cut Pro X 10.0.6がアップデートしました。久しぶりの大型アップデートです。
オーディオの詳細編集
オーディオファイルをタイムラインで展開しオーディオチャンネルの詳細編集ができるようになりました。インスペクタのオーディオタブの「チャンネル構成」からステレオ、デュアルモノに変更が可能で、チェックボックスをオフにすることでミュートすることが出来ます。
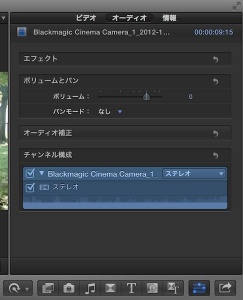
プロジェクトのクリップを右クリックし「オーディオコンポーネントを展開」でセパレートでき、展開したオーディオはパンモードで任意にパンニングが可能です。
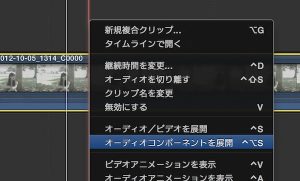
Tips:ブレードツールに変更し、In Outで音声トラックのみ選択でき、Deleteキーで削除できます。
読み込みウインドウの統合
今まで別々だったカメラのイメージとファイルの読み込みが1画面になりました。メニューバーの左端のメディアの読み込みボタンからアクセスします。MacBookProなどFacetimeカメラがある機種はそのままカメラにアクセスし記録することが出来ます。「よく使う項目」にフォルダーをドラッグ&ドロップすることで素早くフォルダにアクセスすることが可能です。

共有機能の改良
メニューバーの右端に共有ボタンが追加されました。プリセットを利用し簡単に書き出しができるほか、出力先を追加することでカスタム化したプリセットを作成することが出来ます。(環境設定の出力先からも可能)

チャプターマーカーの追加
DVDに書き出す場合、チャプターマーカーが追加できるようになりました。クリップに付けたマーカーをクリックしチャプターマーカーボタンに変更が可能です。ピンマークはサムネイルの位置で任意に変更することができます。DVDやBlu-Rayに書き出す場合、「チャプターマーカーを字幕として使用」のチェックボックスを入れることでチャプターを書き出すことができます。
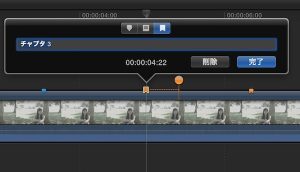
REDCODE RAW(R3D)のサポート
REDのサイトから「RED APPLE WORKFLOW INSTALLER」をダウンロードしインストールする必要があります。(ライセンスに同意する必要)
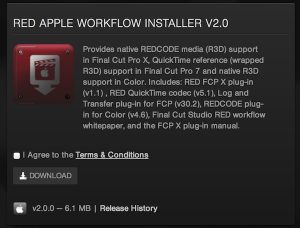
このプラグインはRED ONE、EPIC、SCARLETのRED RAW(R3D)をサポートします。RED ROCKETを使う場合(RED ROCKET installerが必要)はデコードプロセスが高速化されます。
イベントブラウザからタイムラインでクリップを選択し、インスペクタボタンから情報タブを選択し、ギアボタンで「ファイルの状況を表示」します。Modify RED RAW Settingsボタンからセッティングすることができます。
HELPによると、 “メディアを読み込むときには必ず「最適化されたメディアを作成」および「プロキシメディアを作成」オプションの選択を解除してください。”とあります。
注意:R3Dファイルと参照QTファイルを同時に読み込もうとするとR3Dファイルしか読み込まれません。
RED サポート:ダウンロード
MXFプラグインのサポート
他社製プラグインをインストールすることでMXFをサポートします。Humburg PRO MediaのMXF ImportプラグインやCalibrated SoftwareのCalibrated{Q} MXF ImportがFCPXで動作します。
Final Cut Pro X support – Hamburg PRO Media – MXF Import + Export
Calibrated Product Info for FCP X
デュアルビュアー
イベントブラウザとプロジェクトブラウザにあるタイムラインの2画面表示が可能になりました。「ウインドウ」>「イベントビューアを表示」を選択します。両方のモニターで別々のビデオスコープが表示可能です。

イベントブラウザでの選択範囲の維持と複数の選択範囲
イベントブラウザでほかの場所をクリックしてもIN点、OUT点の選択範囲が解除されなくなりました。追加の選択範囲のIN点はCommand + Shift + I で、OUT点はCommand + Shift + O で設定します。複数の選択範囲を維持したままIN点やOUT点を移動することもできます。イベント内の個々の範囲を削除するには:Option キーを押したまま範囲をクリックします。
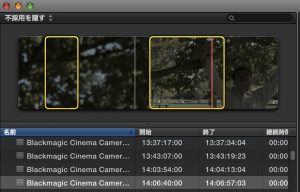
パラメータのペーストの改善
編集>「パラメータをペースト」 コマンドを使用すると、コピーしたクリップのパラメータをほかのクリップに個別に適用できます。「エフェクトをペースト」コマンドではすべてのエフェクトをペーストします。
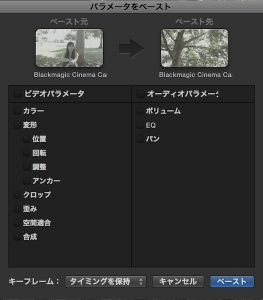
接続ポイントに影響を受けずにクリップを移動
今までは接続ポイントに影響され、クリップを移動したときに上の階層のクリップも一緒に移動してしまいました。アットマーク(@)キーを押したまま移動、位置ツールでクリップを移動しても上のクリップは付いてきません。(アイコンが変化します。)キーボードに@がない場合はコマンドエディタで「接続を上書き」を別のキーに当てる必要があります。
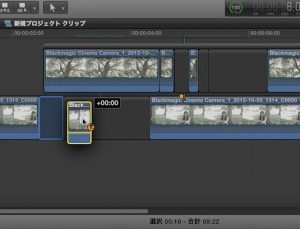
フリーズフレームを1キーで作成
タイムライン上でクリップを選択し、編集>フリースフレームを追加でクリップの静止画を追加できます。継続時間は環境設定の静止画像の秒数に依存します。また、エフェクトのかかっているクリップはコミットされます。
複合クリップの改良
複合クリップがイベントブラウザにクリップが保存されるようになりました。別のイベントに保存することも可能で、イベントで保存された複合クリップをダブルクリックすることで再編集することができます。
その他、
XML1.2のメタデータの読み込み/書き込み機能により他社製アプリケーションとの連携の向上や、アナモフィックメディアのサポートが強化されています。
Motion の5.0.5アップデートでは、
アンチエイリアス処理の改良により、テキストがよりくっきりして見やすさが向上し、
複数のプロジェクトを同時に開いて簡単に切り替えやプロジェクト間のコピー&ペーストが可能になっています。
Compressor 4.0.5アップデートでは、
クラスタ設定の改良により、Compressorをすべてのクラスタノードで開くことが不要に
追加のエンコード用クラスタをアクティブ化するときに、再認証が不要
Compressorが開かなくなってしまう他社製QuickTimeコンポーネント関連の問題を解決しています。
使用しているFootageはFBグループ Blackmagic Cinema Camera研究所でテスト撮影した素材をお借りしています。
Blackmagic Cinema Camera研究所


