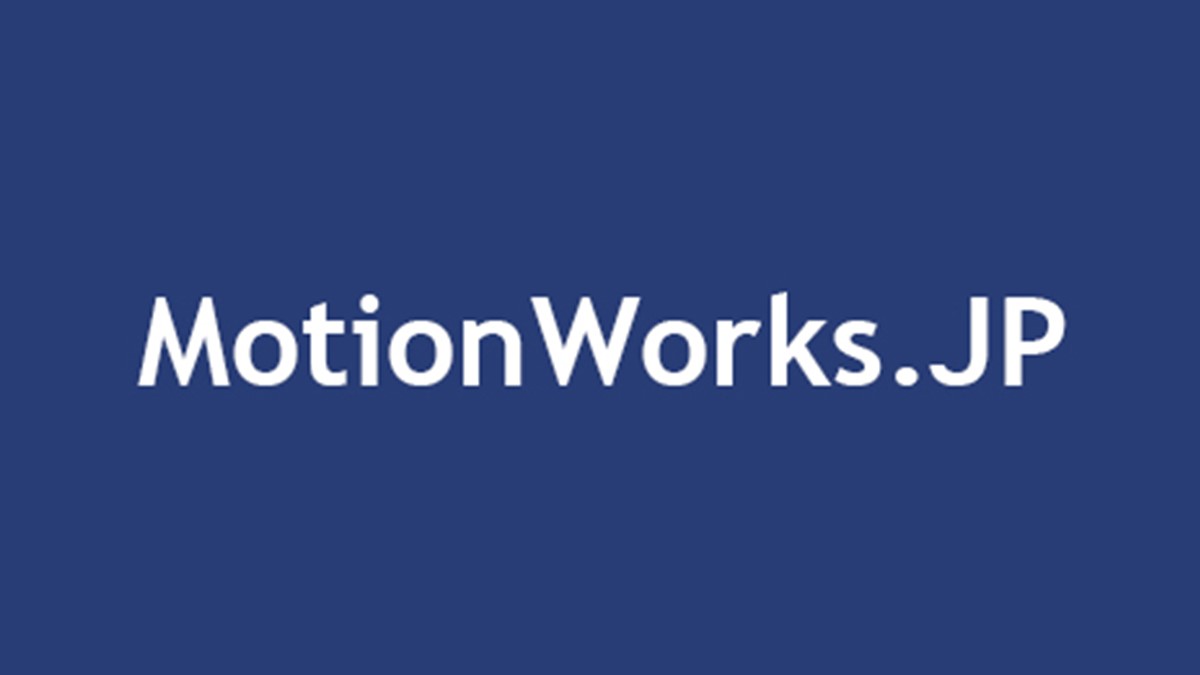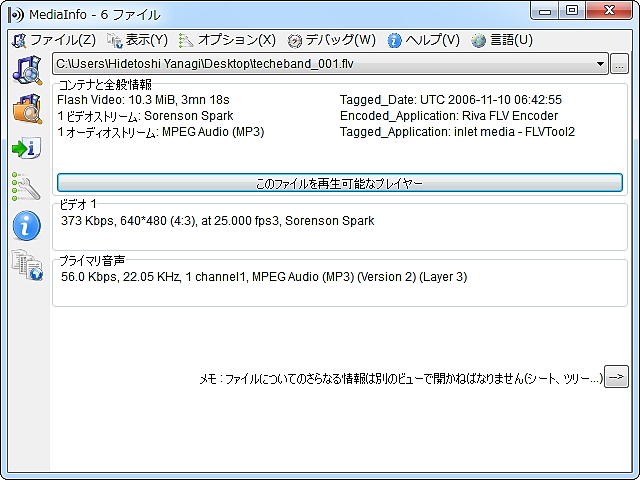今注目のPC画面キャプチャー!
ゲームやアプリなど、PCの画面をキャプチャーして編集するのに必要な設定や機器を紹介していきます。
リモートワーキングでの画面共有やゲーム配信だったり、「PCの画面を録画したい!」と思っている人も多いんじゃないでしょうか?いまや「AI」は当たり前。全部収録しておいて後から重要な部分だけ抜き出して要約したり、各国語に翻訳したり、話した内容をテロップにしたりと、いろいろなことができちゃいます。
特に企業の会議では、ネットに流せない内容も多々あるわけで…。そんなとき、自社でPCの画面をキャプチャーして編集できると便利なわけです。話題の新作のゲームの攻略方法なんかをいち早くアップしたい時にも使えます。
まずはOS標準の機能から。
Windowsで画面を収録する方法
Windowsゲームバー(Windows10、Windows11)
「Windowsゲームバー」は、WindowsのOS標準で使える動画対応のPC画面キャプチャです。基本的に、Xboxのゲーム画面を撮ることが目的のこのアプリ、Xboxのゲーム以外でも使えますがフォーカスのあるアプリしかキャプチャできません。フルスクリーンのゲームでは問題ないのですが、アプリのサイズを変更すると止まってしまうことが難点です。また、デスクトップやエクスプローラーでは使用できません。
- Windows キー + G を押すと起動します。
- Windows キー +ALT+ G で直接録画します。
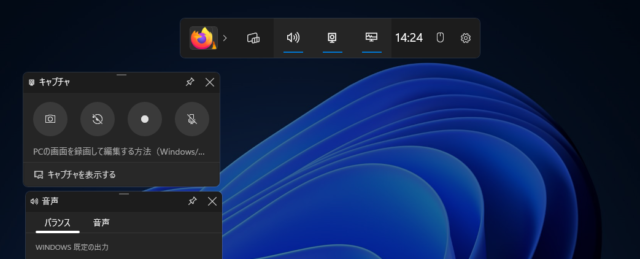
フルスクリーンにしていると思ってもタスクバーがあると、その部分は録画されないので録画後のサイズは小さくなります。
Windowsスニッピングツール(Windows11)
今までのスクリーンショットに置き換わる新しいツールです。ツール自体はWindows 10でも使えますが、動画の録画機能はWindows 11しか使えません。
- Windows キー +Shift + S で静止画切り取りの状態でポップアップが起動します。
- Windows キー +Shift + R でビデオ切り取りの状態でポップアップが起動します。
設定の変更は、タスク バーの検索ボックスに「snipping tool」と入力し、アプリを起動してから変更します。
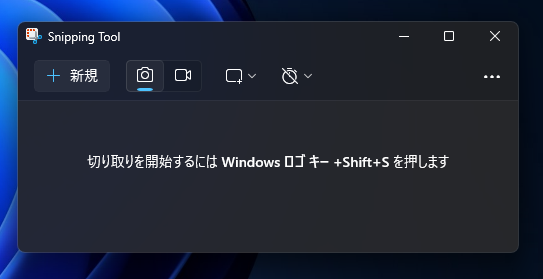
静止画切り取りでは「四角形」「ウインドウ」「全画面表示」「フリーフォーム」の選択範囲が選べますが、ビデオ切り取りでは常に自分で範囲を指定する必要があります。そのため、フル画面(HDなら1980x1080)になっているかどうかは範囲を引っ張って確かめます。
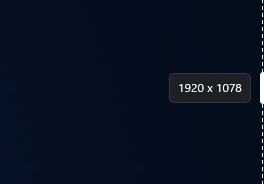
録画停止のボタンを押して停止すると、「Clipchampで編集」、「名前を付けて保存」、「コピー」が選択できます。
(注:保存しないと録画内容が消えます)
Macで画面を収録する方法(MacOS)
OSの標準機能が優秀なので、Macの場合はこれ一択です。2つの方法があります。
スクリーンショットのツールバーを使う
通常のスクリーンショットを撮るコマンドと同じです。「画面全体を収録する」アイコンを選択して「収録」をクリックするだけ。
- Shift+Command+5キーでツールが起動します。
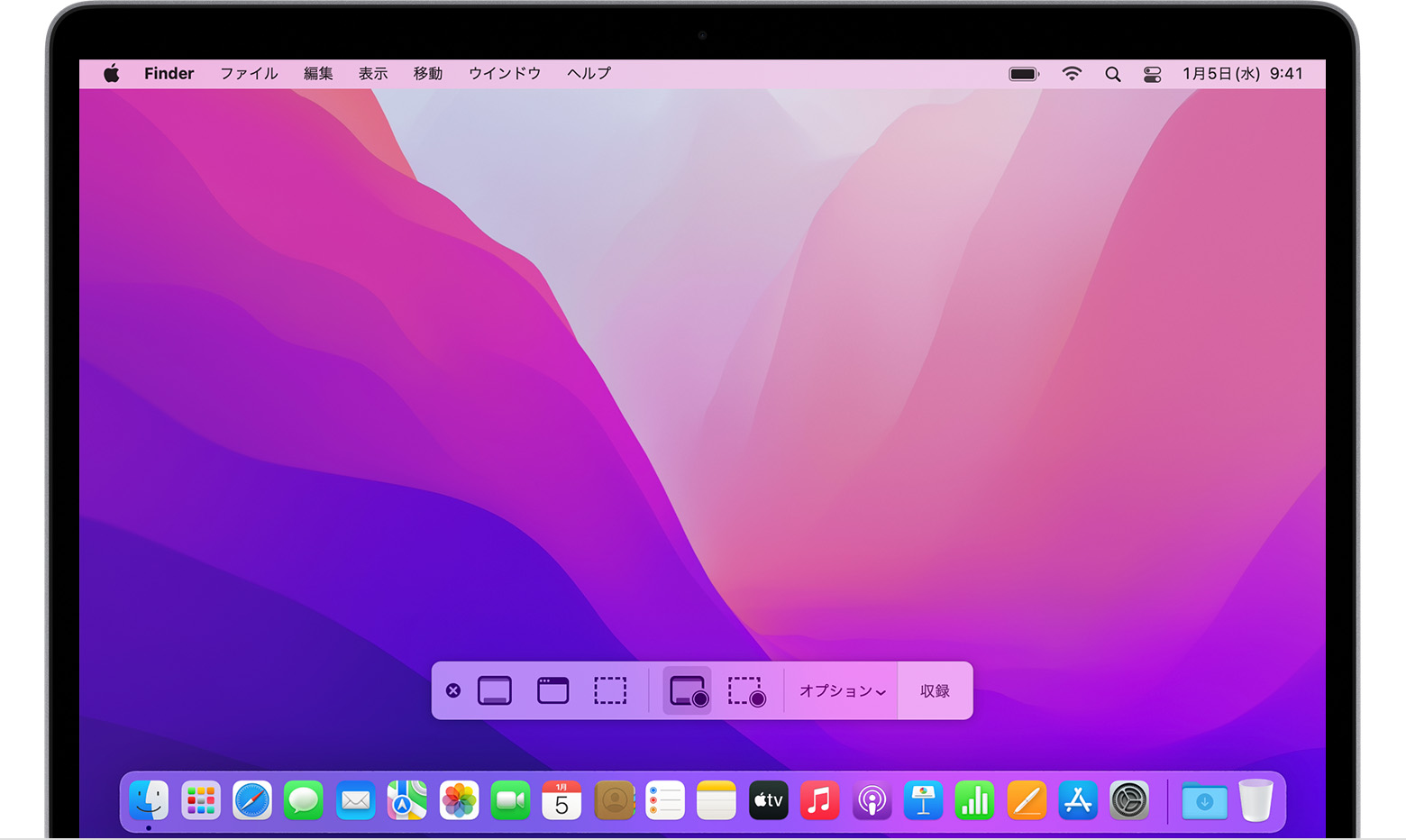
QuickTime Playerを使う
QuickTime Playerを起動して、メニューバー>「ファイル」>「新規画面収録」を選択します。「画面収録」ウインドウが表示されたら録画ボタンをクリックします。
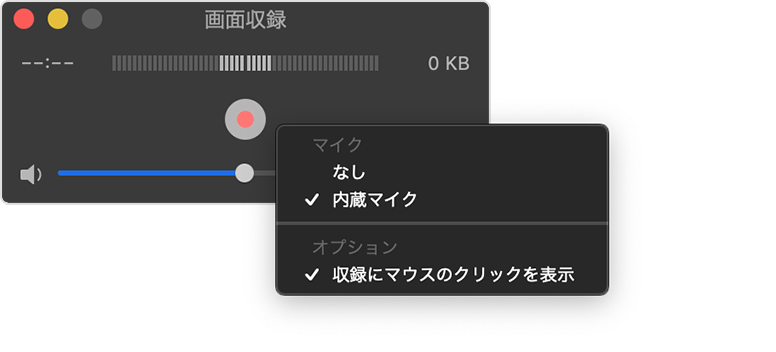
「画面収録」を停止するにはメニューバーの「収録を停止」ボタン をクリックします。
Macと比べてWindowsの場合、入力するオーディオを選べたり、画面をミュートしたりと良い部分はあるのですが、操作性に若干難があります。Windowsでは、グラフィックボードのゲームキャプチャー機能機能を利用する方法もあります。
グラフィックボードのキャプチャー機能を使う(Windows)
Windowsマシンでは、グラフィックボード専用のアプリケーションをインストールして、ゲーム用の録画機能を利用できます。
NVIDIA ShadowPlay
NVIDIAのグラフィックボードの場合、最適な環境を提供するためにゲーム用の「GeForce Game Ready ドライバー」とクリエイター向けの「NVIDIA Studio ドライバー」の2種類のドライバーが用意されてています。
ドライバーを常に最新の状態に保ち、ゲームに必要な環境を自動的に最適化するための「GeForce Experience」にはゲームをキャプチャー&配信するための機能の「NVIDIA ShadowPlay」が付属します。
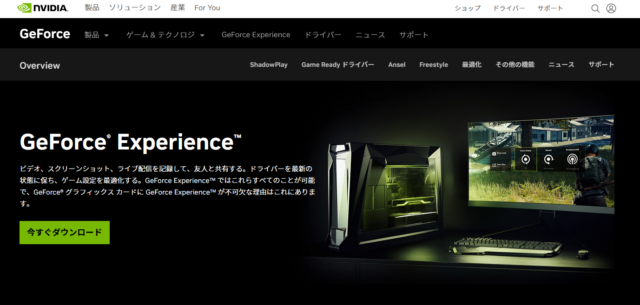
NVIDIAのグラフィックボードを使っていなければ、当然、この機能は利用できません。
この機能を使用するには、まず「GeForce Experience」の設定から「ゲーム内オーバーレイ」を有効にし、「設定」で録画の保存場所や解像度フレームレートなどを選択する必要があります。プライバシー管理の「デスクトップキャプチャ」がオンになっていないと、デスクトップ全体をキャプチャーすることはできません。(ゲーム配信などで、不必要にゲーム以外のプライバシーな部分を表示しないための機能です)
- Alt + ZでShadowPlayをオーバーレイで表示できます。
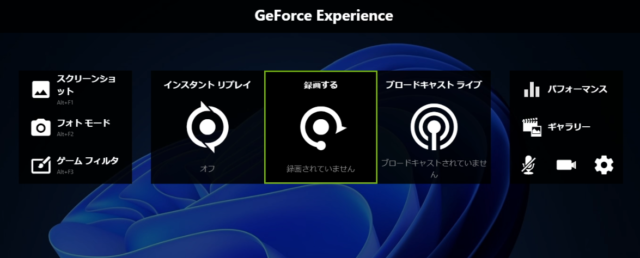
あとは、「録画」ボタンを押すだけです。
AMD Software: Adrenalin Edition
AMD Radeon シリーズの場合は、ドライバーをインストールしてAMD Software: Adrenalin Editionを使い、録画やストリーミングの機能を利用できるようになります。
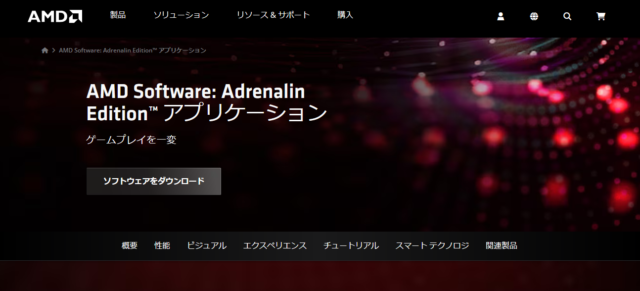
AMD Softwareを起動し「録画およびストリーミング」で設定します。以前は「Radeon ReLive」と呼ばれる機能でしたが、今はAdrenalin Editionに統合されています。
- Alt + RでAMD Softwareを表示できます。
グラボのアプリでのキャプチャの問題点
これらのツールは「ゲーム」のストリーミングや録画に重点を置いています。なるべくゲームの操作に負荷をかけずに処理をするよう設計されており、高画質で高フレームレートを実現するためにVFR(可変フレームレート)が採用されています。
VFRとは可変フレームレート、CFRは固定フレームレートを指します。VBR(可変ビットレート)とCBR(固定ビットレート)と混同しやすいですが別物です。Vはバリアブル(Variable)、Cはコンスタント(Constant)の意味です。
フレームレートは、1秒間に何枚の画を記録または表示するかという設定です。映画の場合通常24fps、一般的なHDの映像作品では1秒間に60フレームあるので60fps(frames per second)という表記になります。ディスプレイなどで示されるHz(ヘルツ)はリフレッシュレートです。1秒間に何回書き換えているかを示します。
AndroidやiPhoneなどのモバイル機器でも、データを削減し高画質を得るために動画ではVBRが採用されている場合が多いです。
一般的な編集ソフトウェアは、このVFRと非常に相性が悪いわけです。ムービーの形式やコーデックが読める場合でも、音がずれたりカクつく原因となります。短い場合はそれほど気になりませんが、素材が長くなるほどこの現象は顕著です。そのため編集を目的にしている場合、CFR形式で記録するか、VFRをあとでCFR形式に変換する必要性があります。
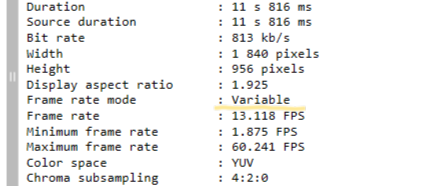
ムービーの情報を見るには「Media Info」が便利です。
キャプチャソフトを使用する
ネット上では様々なキャプチャーアプリが見つかりますが、サーバーを介してキャプチャーするサービスや製品はセキュリティの観点から見ても多少疑問が残ります。なので、ここではあまり触れません。よくゲーマーに使われている定番のオススメソフトを1本だけ紹介します。
Bandicam(バンディカム)
Windows限定ですが、ゲームやPC動画、Webカメラ映像など高画質で長時間録画することができます。CBR形式で録画も可能です。
配信用ソフトウェアを使用する
OBS Studio(Windows Mac)
OBS Studio (Open Broadcaster Software) は無料で使うことのできるライブ配信とビデオ録画のためのオープンソースプログラムです。ライブ配信の場面などで広くつかわれており、デスクトップのキャプチャだけではなく、ほかのソースと重ね合わせた状態で(例えばPC画面と配信者を重ねて)録画、配信することも可能になります。
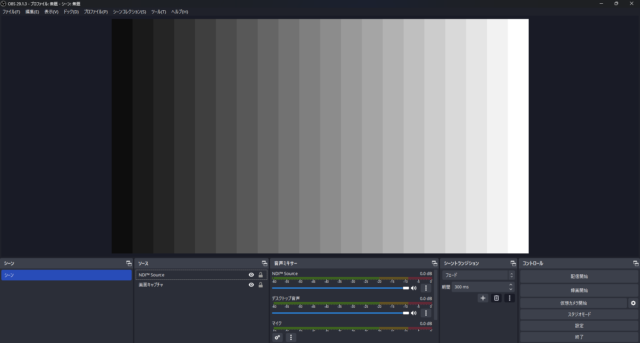
PC画面を録画するには、シーンを作成してからソースに「画面キャプチャ」を追加し、「録画開始」をクリックします。
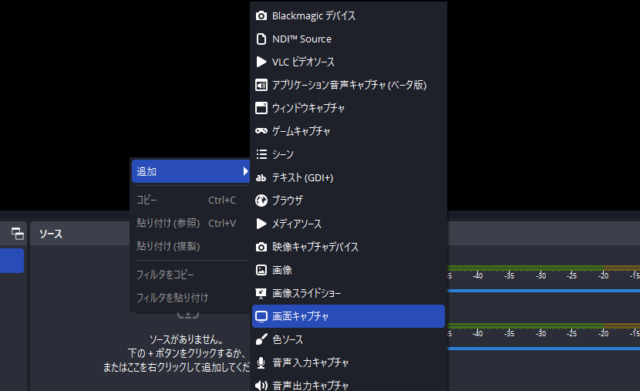
ファイル>「録画を表示」で録画されたフォルダを開くことができます。
録画されたファイルはデフォルトで.mkv形式で保存されています。.mp3に変換したい場合はファイル>「録画の再多重化」で録画したファイルを選択して変換します。
録画の設定は「設定」>「出力」で一番上にある出力モードを「基本」から「詳細」に変更すると、細かく調整できます。(前述のVFRかCFRかどうかもここで確認できます。)
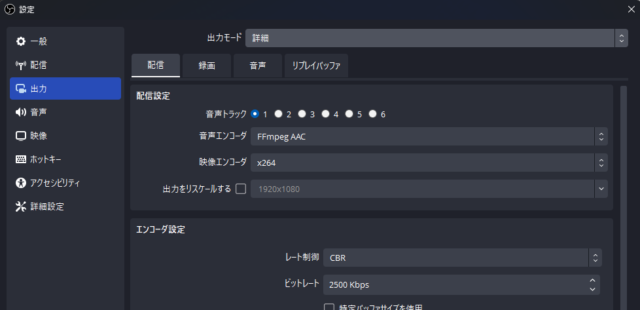
NDI Tools(Windows Mac)
NDIはネットワーク デバイス インターフェイスの略で、米国NewTek社(現在のVizrt社)が開発したソフトウェア規格です。ライブ配信の現場などで広く使われ、放送品質のビデオを高品質、低遅延で通信して配信したり受信することができます。2024年4月にNDI 6が発表され、よりパワフルに高品質なビデオを配信できるようになりました。
NDI Toolsを使用すると、簡単にデスクトップをキャプチャできます。さらにOBS Studioと連携して使うと、NDIをソースや出力として使用するなど、様々なことができるようになります。
ダウンロードはこちらから。
無償で公開されているNDI Toolsにはいくつかのアプリが含まれます。その中のNDI スクリーンキャプチャ(MacはNDIスキャンコンバータ)とNDI スタジオモニターを使用してデスクトップをキャプチャできます。
これらのツールに加え、VLC、Adobe Premiere Pro、After Effectsのプラグインが追加されます(キャプチャされた動画を見たり編集するには、このプラグインが必要です)。
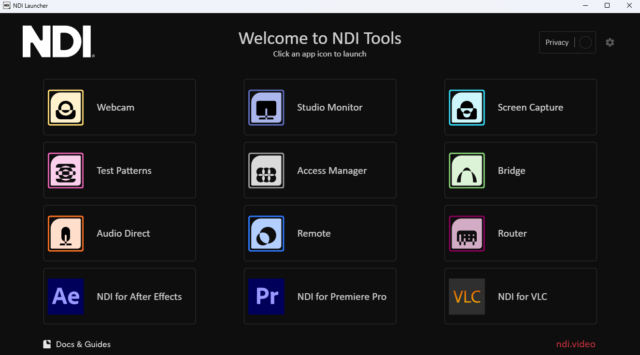
Windowsの場合、インストール後に「NDI」というアイコンがデスクトップに作成されます。これはランチャアプリで、アイコンをクリックすると各アプリケーションが起動します。
NDI ToolsでPC画面を録画する
NDI ToolsでPC画面を録画してみましょう。
まず、Studio Monitorを起動します。これはNDIソースに何が含まれているかを確認したり録画するために必要なアプリです。次にTest Patternを起動してみてください。Studio Monitorに表示されましたか?もし表示されなければ、Studio Monitorの左上のオプションからPC名を選択してTest Patternを選び、Test Patternに表示されているパターンをクリックしてみてください。それに対応して変わるはずです。
Studio Monitorのオプションはウインドウにマウスオーバーしたときにだけ表示されます。
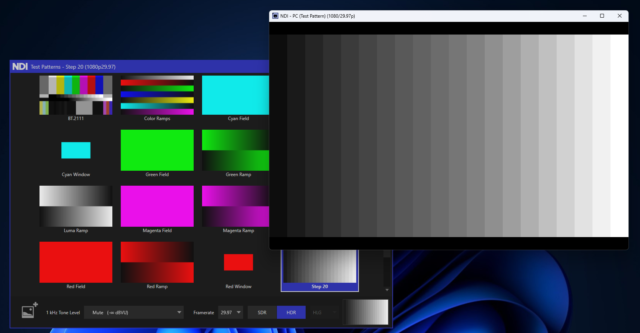
次にNDI ToolsにあるScreen Captureをクリックします。画面上に変化はありませんが、システムトレイに小さなアイコンが追加されます。そのアイコンを右クリックすると設定を変更できます。Screen Captureは起動するだけでNDIソースになり、Studio Monitorに新しく追加されるているはずです。
タスクバーの通知領域に入りきらない場合、隠れているときがあります。
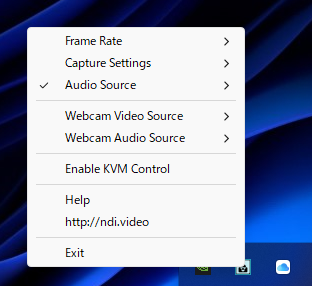
Studio Monitorの赤いボタンを押すと録画が開始されます。
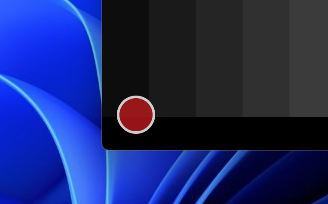
同じネットワーク上の他のPCでもNDIの設定をしていれば、このソースを認識します。また、NDI Tools のWebcamアプリでNDIソースを指定すれば、そのままWebcamとして認識します。(OS標準のカメラアプリなどで使えるようになります)
OBSやNDIを使ってPC画面を録画する場合、ファイルサイズが大きくなるのが難点です。ただし、ほかのキャプチャー方法に比べ編集の面では融通性があります。
ハードウェアを使ったキャプチャー
もう一つは、キャプチャーデバイスを使って他のPCでキャプチャする方法です。この場合の利点は、出力側に全く負荷がかからない点。ただし、映像出力のデバイスに加え、キャプチャーデバイスと受け側のPCが必要になります。
キャプチャーデバイスは大まかに分けて2種類。USBで接続するタイプの外付けか、PCIeスロットに刺すボードタイプのいずれかです。HDMIの信号を単純にUSBに変換する安価なものから、入出力の2つのHDMIがあるゲーム用、映像制作用のハイエンドなものまでさまざまです。高画質、高フレームレート対応を謳っている製品は処理するマシンパワーもかなり必要になります。逆に、単に配信で(Webカメラのように)使うなら安価なモノでも十分なケースもあります。
USBで接続するタイプのものは、一般的にUVC(USB Video Class)規格に準拠していて、ドライバーを追加せずに使えます。繋ぐだけでOS側(アプリケーション側)にはWebカメラと同じように認識されます。逆に、PCIカードタイプやUSB接続でも高機能なモノは専用のドライバーが必要だったりするわけです。目的や機能によって選ぶ必要があります。
これらのタイプのデバイスでは、対応していないフォーマットは入力できず、コピープロテクトのあるコンテンツは録画できません。
おすすめ定番商品はこちら
AVerMedia Live Gamer ULTRA 2.1
AVerMediaのLive Gamer ULTRA2.1は主にゲーム録画、配信用のキャプチャーデバイスです。MacとWindowsの両方で使用でき、録画・ライブ配信・動画管理/共有などの機能を搭載した独自のアプリ、RECentralを使うことでWindows上で最高4K144 fpsのキャプチャを実現します。macOSでもOBS Studioで4K60までのキャプチャが可能。パススルー表示に対応し、HDMI 2.1までの解像度とリフレッシュレートのままゲームプレイが可能です。
PCとはUSB Type-Cポートで接続し、USB3.2 Gen2に対応している必要があります。
ELGATO GAME CAPTURE 4K X
Stream DeckなどでもおなじみのELGATO。 GAME CAPTURE 4K Xはゲーム録画、配信用のキャプチャーデバイスです。HDMI 2.1を装備し、最高4K/144 fpsでキャプチャ可能。超低レイテンシーのVRRパススルーでなめらかなフレームレートを実現。iPadともつながりゲームプレイを録画できます(USB-Cポート搭載のiPadのみ)。
PCとはUSB Type-Cポートで接続し、USB3.2 Gen1に対応している必要があります。
IO DATA デュアルHDMIキャプチャー GV-LSU200
上記のゲーマー向けのキャプチャデバイスとは少し趣の異なる製品。HDMI入力が二つにマイク端子がついていて、クロマキーやスイッチャーの機能を搭載しています。ボタン操作で2つの映像を切替えたり、合成したものをPCに取り込むことができます。
PCとの接続はType-CポートでUSB 3.2 Gen 1(USB 3.0)/USB 2.0。HDMIのPGM出力やオーディオモニターアウトもついています。PCにはWebカメラとして認識され、1920×1080 60p までの解像度に対応しています。
ZoomやTeamsなどを利用したウェビナーやオンライン授業での利用を想定しているようです。
IO DATA HDMI/アナログキャプチャー GV-HDREC
こちらは本体のみで録画できるタイプで、電源起動時に2種類のモードを選択できます。「通常モード」は、SDXCカードやUSBストレージにHDMIから入力された映像をMP4としてボタン一つで記録でき、「USBモード(UVC)」はUSB(USB 2.0 Aタイプ)でパソコンとつなぎ映像を取り込むことができます。PCにはWebカメラとして認識され1920×1080 60p までの解像度に対応。(本体録画は1920×1080 59.94pまで)本体に記録された映像はHDMI出力で再生可能です。
PCレスで、とにかく簡単にキャプチャーしたい人向けです。
MACKIE MAINSTREAM
MACKIE MAINSTREAMは、配信に必要なすべてをまとめたオールインワン・ソリューション。さすがオーディオ機器メーカーのMACKIEです。オーディオだけでなくビデオの性能も申し分なく、4Kp60 (UHD)対応のHDMI入力はパススルーで出力でき、1080p60 (Full HD)までキャプチャー可能。ライブやゲームを高画質で配信できます。PCとはUSB-C(3.1以上)で接続し、バスパワーで駆動します。アナログのヘッドホンやスピーカー出力に加え、XLRマイクやヘッドセットの入力もあります。PCやHDMIで入力された音声はノブを使って個別にボリューム調整が可能。
上部には6つのプログラマブルなキーを装備し、様々なコンテンツの切り替えや調整が可能です。ハブとして機能するUSB-Cタイプの2つの入力でWebカメラやマイクをさらに追加できます。
おしゃべり系や音楽系の配信者にオススメです。きっと音の魔術師になれます。
RØDE Streamer X
RØDE Streamer Xは上記の MAINSTREAMよりもコンパクトで、必要な機能が詰まった配信者向けのキャプチャーデバイスですHDMIは4K60 HDRに対応し、パススルーで出力できます。ビデオキャプチャは最大4K30まで。PCとの接続用にUSB-Cポートが2ポートあり、メインの他にコンソールやタブレットなどセカンダリ オーディオ デバイスを使用可能。ヘッドフォン出力、ヘッドセット端子、入力用のコンボジャックをそなえ、個別にボリュームコントロールできます。
4つのパッドと2つのナビゲーションコントロールはソフトウェアで設定を変更できるそうです。見た目はコンパクトですが、RØDE Central によるオーディオ設定はとてもパワフル。
RØDE製のワイヤレスマイクシステムともペアリングできるそうです。
Blackmagic Design UltraStudio Recorder 3G
Blackmagic Design UltraStudio Recorder 3Gは、Thunderbolt3で接続するビデオキャプチャーデバイスです。ビデオキャプチャー老舗のブラックマジックですが、もはやUSB接続のキャプチャー製品は作っていません。外付けはすべてThunderbolt接続です。
UltraStudio Recorder 3Gは、HDMIと3G-SDIの入力ポートが1つずつあり、1080p60までのほとんどすべての放送品質のビデオソースをキャプチャーできます。ビデオ編集ソフトウェアで放送品質のビデオキャプチャを行う場合には必需品。HDMI入力ポートが1つなのでゲーム用途ではあまりお勧めできませんが、単純に配信目的としての性能は〇です。
Thunderbolt=MacというイメージですがWindowsでも動きます。Windows機にはThunderboltが付いてない!と思うでしょうが、実はUSB4はThunderbolt4と互換性があって、Thunderbolt4はThunderbolt3の機器に接続できるんです。要するに、PCに「USB4」があれば動きます。新しくPCの購入を考えている人は、「USB4」があるかどうかを気にしてみてください。

BlackmagicDesign UltraStudio Recorder 3G
ビデオ編集ソフトウェアでのプレイバックが必要な場合は、別途 UltraStudio Monitor 3Gが必要です。さらに高機能なキャプチャー環境を望む場合は、新しい Blackmagic Media Playerをお勧めします。
スイッチャーを使用する
キャプチャーデバイスを使う場合やOBSの配信でも、受け側のマシンは結構な処理能力を要求されます。そんな時、物理的なスイッチャーを使用することで解決するときもあります。
ビデオスイッチャーは、複数のビデオ入力を切り替えるための機器です。ディゾルブやワイプなどの視覚効果で映像を切り替えたり、画面内に小さな別の映像を表示するピクチャー・イン・ピクチャー(PIP)の機能や背景を透過して合成する機能を持つものもあります。複数のソースを一つのモニターに分割して表示するマルチビューを使うとすべての入力を同時に監視できます。
BlackmagicDesign ATEM Mini Pro ISO
この機種は、4チャンネルのHDMI入力があり、USBディスクに同時にそれぞれH.264で収録できる機能があります。接続も簡単で、PC画面を収録するだけならモニター出力をHDMIでATEMに入力して、その信号を収録するフォーマットに合わせるだけです。
各入力は同期したタイムコードで個別に収録でき、DaVinci Resolveプロジェクトファイルも同時に作成されます。例えば、PC画面と操作する人を個別に収録しておいて、あとで余分なところを削ったりエフェクトをかけて編集したりできるわけです。DaVinci Resolve 19のリプレイ機能を使用すると、録画中に決定的な場面をマーキングしたり、収録中でも編集できたりします。

BlackmagicDesign ATEM Mini Pro ISO
4チャンネルのマルチトラックビデオレコーダーって考えると結構お得な気もします。
さらに、安定して高画質で録画したい場合は、HyperDeckなどのディスクレコーダーをお勧めします。
たかがPCの画面録画と思うかもしれませんが「AI」でいろいろなことができるようになってくると、いろいろ試したくなりますね。