Fusionページの新機能
DaVinci Resolve 19 では、いくつかの新しい Fusion ツールが追加され、USD 機能がアップデートされています。
新しい uTexture、uTextureTransform、uNormalMap、および uShader ノードを使用すると、テクスチャを USD ファイルにラップすることなく、USD シーンに直接インポートして操作できます。これらのツールでFusion ページ内の USD ワークフローに柔軟性と制御性が追加されます。
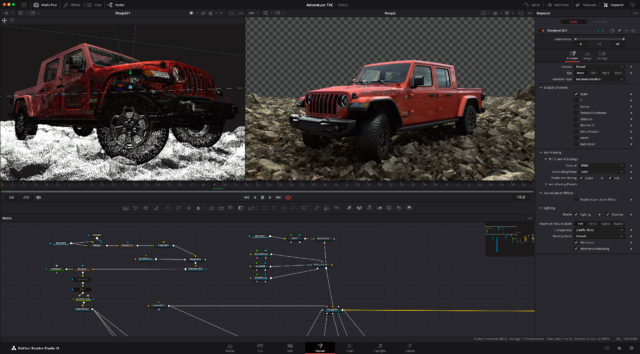
新しい uVolume ツールではボリューム VDB ファイルを直接ロードし、現実的な煙、炎、爆発を簡単にレンダリングできるようになりました。また、シェーディングやフィールド マッピングも簡単に制御できるようになります。
新しい MultiPoly (マルチポリ)ツールを使用すると、単一ノードで複数のマスクを作成できるため、ロトスコーピングがより効率的になります。インスペクターでポリゴン形状をリスト化して、1 つのシンプルなインターフェイスでマスクの形状を変更、整理、アニメーション化できます。
Shape ツールにもいくつか更新が加えられ、sText ノードを使用すると、シェイプベースのノード ツリーにテキストを直接追加でき、sBSpline ノードでB スプライン ベースのシェイプを作成できます。また、すべてのシェイプでアニメーション モーション パスがサポートされ、シェイプ ツールのスタイル タブに不透明度コントロールが含まれるようになりました。
*USD(OpenUSD)とは、アメリカ合衆国の通貨である米ドルのことではありません。ユニバーサル シーン デスクリプション (Universal Scene Description)のことで、Pixarの開発した3Dシーンのオープンな交換ファイル形式です。単に特殊効果 (VFX) として3Dのシーン交換で利用されるだけでなく、メタバースなど様々な分野で利用され始めています。
*VDB(OpenVDB)とは、ボリューム データの保存に広く使用されている一般的な形式です。元々はボリューム(雲、煙、炎など)を表現するためにDreamworks Animationが開発したフォーマットで、現在はAcademy Software Foundation (ASWF)によって管理されています。
DaVinci Resolve19の新機能 まとめ
DaVinci Resolve19の新機能のまとめ一覧はこちら
MultiPoly [Mply]
新しい MultiPoly ツールで、単一ノード内で複数のマスクを作成でき、ロトスコーピングがより効率的になります。インスペクターのリストからポリゴンの形状を簡単に変更し、1 つのシンプルな画面で整理、編集、アニメーション化できます。
すべてリスト ビュー内で利用できるので、素早い選択と変更、表示の切り替え、パラメータの調整が容易になります。
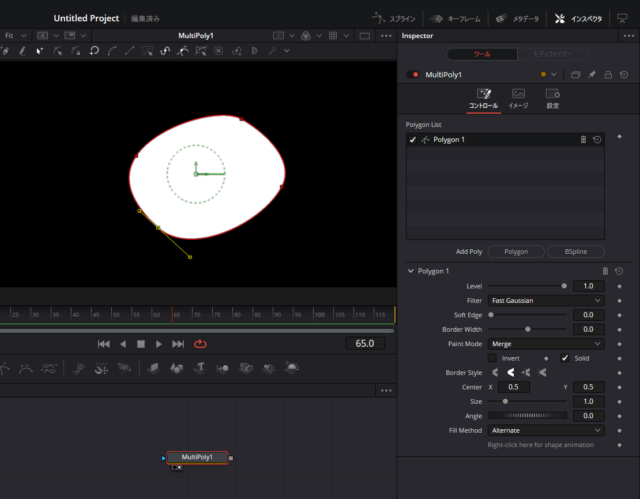
使い方
MultiPolyツールを追加するには、ノードエディタを右クリックして表示される「ツールを追加」> 「マスク」から選択するか、ツールバーのMultiPolyアイコンをクリックします。
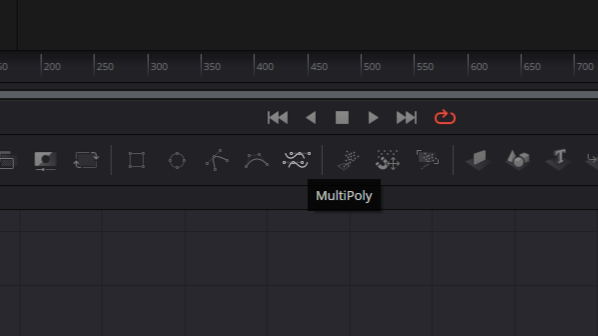
MultiPolyでマスクを作成するには、まず、ビューア内をクリックしてポイントを追加します。 この点はポリラインの一部を構成し、最初の点をもう一度クリックすることでマスクを閉じることができます。
インスペクターで [Polygon] または [BSpline] ボタンを押すと、新しいマスク タイプが作成され、リスト ビューに追加されます。リスト ビューで追加したマスクの名前や順序は変更でき、形状はインスペクターのプロパティで変更できます。
マスクのアニメーション化は、インスペクターの最下部にある「アニメーションを表示するにはここを右クリック」(Right-click here for shape animation)というテキストの横のひし形をクリックするか、このテキストを右クリックして「アニメート」(Animate)を選択します。
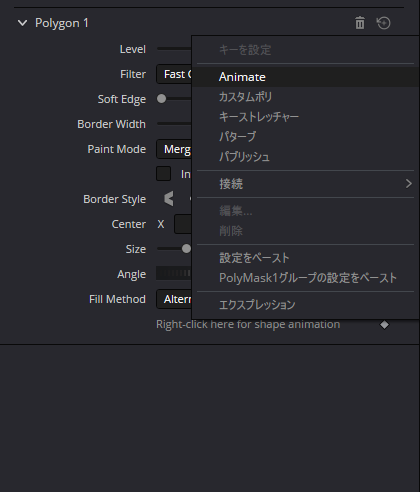
レイヤー リスト内でマスクを右クリックすると、いくつかのオプションが表示されます。
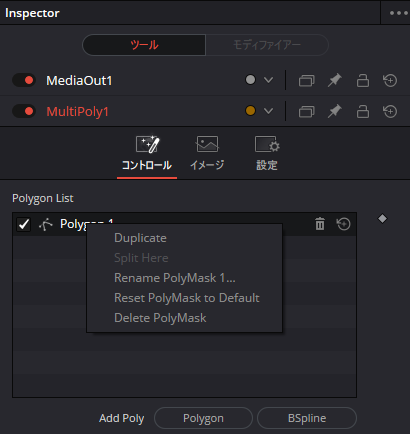
- 複製:(Duplicate)選択したマスクのコピーを作成し、新しくレイヤーリストに追加します。
- ここで分割::(Split here)選択したマスクとその下のマスクを分割し、新しいMultiPoly ノードにコピーします。
- 名前の変更::(Rename)選択したマスクの名前を変更できます。
- デフォルトにリセット::(Reset to default)マスクの項目はレイヤー リストに保持されますが、形状はすべて削除され、すべてのコントロールがリセットされます。
- 削除:(Delete)マスクを削除します。
*Fusionでは、マウスオーバーしている項目によって表示される「右クリックの内容」が大きく変わります。いろいろなところを右クリックしてみてください!新しい発見があります。
uVolume [uVo]
uVolume は、ボリューム VDB ファイルを USD 環境にインポートする手順を簡略化する強力なツールです。このノードを使うと、密度、温度、色などの VDB パラメータを調整でき、VDB ファイルの外観と動作を完全に制御できます。
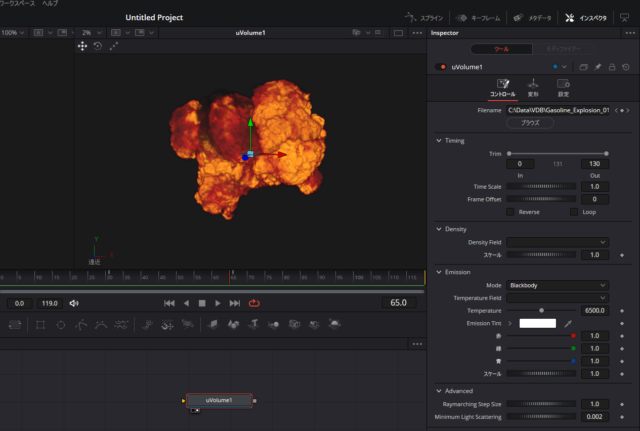
使い方
uVolume ツールは、ノードエディタを右クリックして表示される「ツールを追加」> 「USD」から追加できます。
ノード エディターにuVolume が追加されると、[ファイル] ダイアログが自動的に開き、単一の VDB ファイルや VDB シーケンス (アニメーション VDB) を直接選択できます。
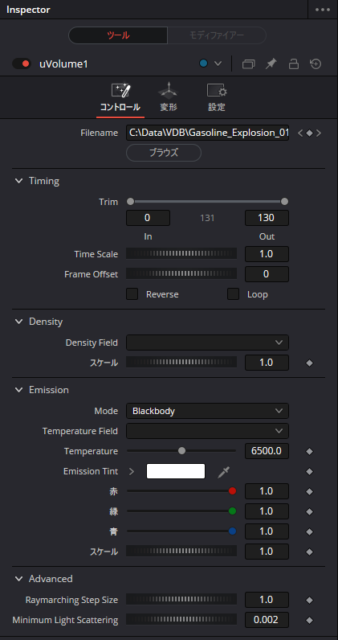
タイミング(Timing)で、トリミングやループ、速度の変更ができます。
濃度(Density)のスケールコントロールで濃度を微調整できます。
エミッション(Emission)にあるプルダウンからモードを選択し、VDB の色をコントロールする方法を選べます。
エミッションには以下のものがあります。
- カラー(Color): 全体的な「拡散」カラーを適用します。 注: 白に設定されている場合には、USD ライトは影響しません。
- フィールド(Field):指定されたエミッションフィールドに全体のカラーを適用します。
- 黒体(Blackbody):火や爆発のレンダリングに適していて、温度に基づき色と強度を適用します。
- グラデーション(Gradient):指定したフィールド上に、色の範囲をマッピングします。このオプションでは、フィールドを指定して色を適用するための多くのコントロールがあります。
uVolume には、Fusion の他のUSDツールのノードと同じような標準の変換コントロールがあります。
uShader [usd]
uShader は、USD オブジェクトの複雑なマテリアルを作成するための効率的なツールです。このノードは、あらゆる USD アセットに対して非常に詳細でリアルなサーフェスを生成できるので、この分野のプロフェッショナルにとって不可欠なアセットになるでしょう。
使い方
uShaderツールは、ノードエディタを右クリックして表示される「ツールを追加」> 「USD」>「Material」から追加できます。
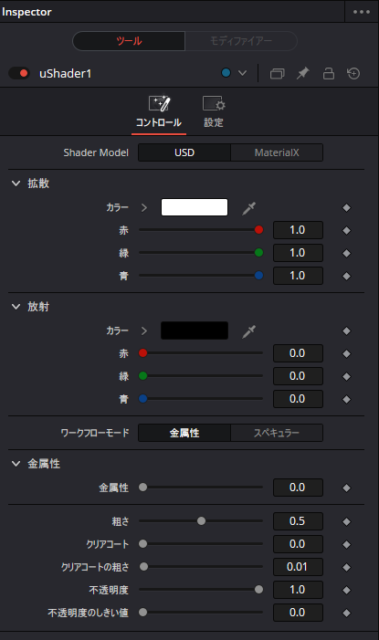
ノードには事前に定義されたいくつかの入力がありますが、隠されていて非表示になっています。このツールにテクスチャをドラッグすることで、テクスチャを割り当てる入力のリストが表示されます。
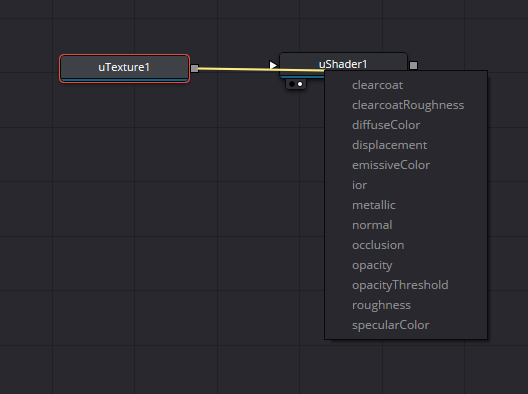
インスペクターに 2 つのシェーダー モデルがあり選択できます。
注:モデル特有の入力があり、モデルを切り替えると「サポートされていない」テクスチャは切断される可能性があります。
uTexture [uTx]
uShader でマテリアル/サーフェスを作成するときに、このツールを使い、テクスチャ ファイルをインポートして画像ファイルをソースとして使用します。
使い方
uTextureツールは、ノードエディタを右クリックして表示される「ツールを追加」> 「USD」>「Material」から追加できます。
ノード エディタにノードを追加し「ブラウズ」 ボタンでドライブからイメージ ファイルを選択するか、メディアプールにある画像をインスペクターの「ファイル名」コントロールに直接ドラッグしてもロードできます。
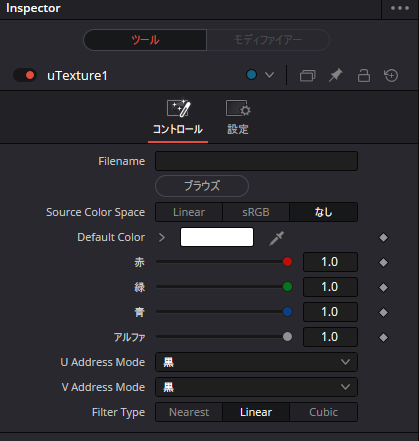
「ソースカラースペース」(Source Color Space)でイメージの元のカラースペースを選択します。ノーマル(法線)イメージをロードするときには、リニアを選択することが最良の結果を得るために重要です。
U/V アドレス モード コントロールでは、スケーリングによって見えてしまうエッジの処理方法を決定します。
uTextureTransform [uTXf]
uTextureツールは、ノードエディタを右クリックして表示される「ツールを追加」> 「USD」>「Material」から追加できます。uTextureTransform は、ロードされた各テクスチャ ファイルの位置、回転、スケールを詳細に制御できます。
使い方
uTextureTransform は、基本的にuTexture ノードとuShader ノードの間に配置します。 ロードされたテクスチャと uShader の間でしか機能しません。
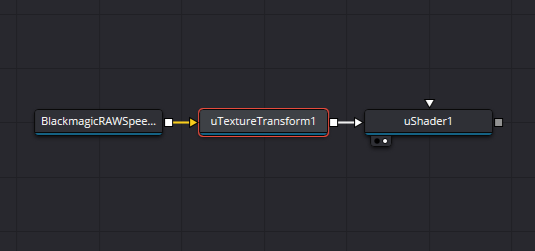
位置、回転、スケールを好みに合わせて調整します。
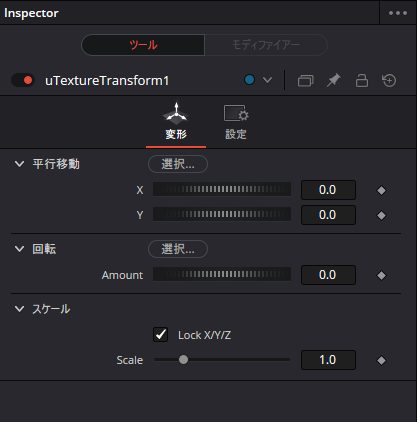
uNormalMap [uNm]
uNormalMapツールは、ノードエディタを右クリックして表示される「ツールを追加」> 「USD」>「Material」から追加できます。uNormalMap ツールには、「法線」マップをuShader に渡す前に処理する項目が用意されていて、これらを調整して最適化します。
使い方
uNormalMapは、基本的にuTexture ノードとuShader ノードの間に配置します。 ロードされたテクスチャと uShader の間でしか機能しません。
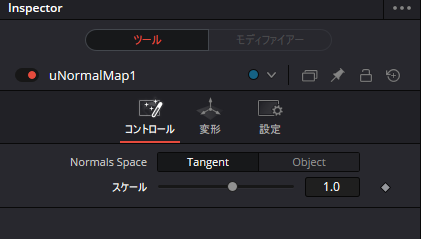
*ノーマルマップ(法線マップ)とはオブジェクトモデルを変形せずにテクスチャによって凸凹を表現するマッピングの手法です。
uDuplicate [uDp]
uDuplicateツールは、ノードエディタを右クリックして表示される「ツールを追加」> 「USD」>から追加できます。2Dや3DのDuplicate (複製)ノードと同様に、uDuplicate ノードはシーン内のUSD アセットを複製して配置します。
使い方
複製する USD アセットをuDuplicate ノードに接続します。インスペクター内で、必要なコピー数を指定し、相対的な位置、回転、またはスケールを変更します。
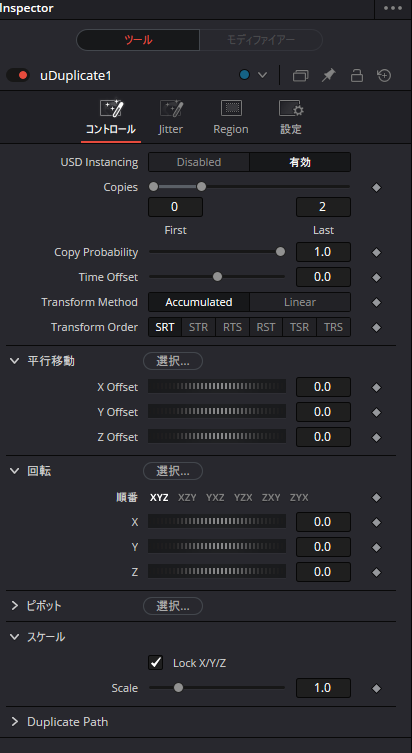
「ジッター」タブのオプションを使用して、位置やサイズなどのランダムな配置が可能になります。
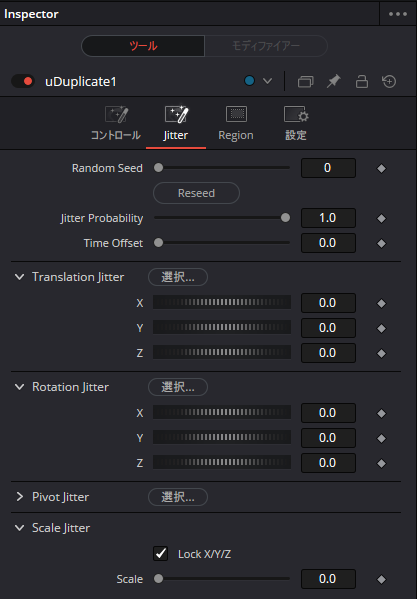
これは、同じオブジェクトを同じシーンで複数配置する場合に便利で、例えばuVolumeで読み込んだデータをタイミングや向きや大きさを変えて複数配置することもできます。
sText [sTxt]
sText ノードは、シェイプ環境向けに設計され、複数のスタイルや複数のシェーディング レイヤーが使用可能な高度なキャラクタ ジェネレータです。sText ノードは、2D Text+ ノードの「シェイプ」バージョンです。
sTextツールは、ノードエディタを右クリックして表示される「ツールを追加」> 「シェイプ」>から追加できます。
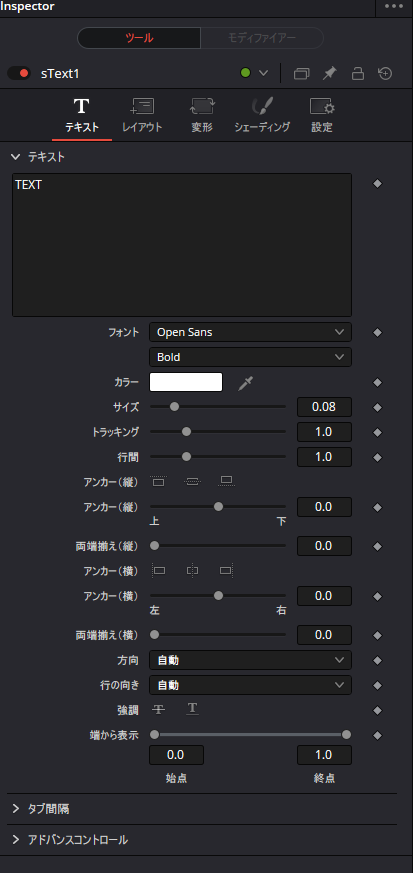
sText はグラデーション カラーをサポートしていませんが、ほぼすべての点で 2D バージョンのコントロールと同じです。このツールの強力な点は「シェイプ」として機能することです。sジッターやsアウトラインなどとつなげることもできます。
sBSpline [sBSp]
sBSpline は、一点を除きsPolygon と同一です。sPolygon がベジェ スプラインを使うのに対し、sBSpline はB スプラインを使います。ベジェ スプラインは制御に中心点と 2 つのハンドルを使いますが、B スプラインは1 つの点だけです。これは、適切に滑らかなシェイプを作成するために必要な制御点がはるかに少ないことを意味します。
使い方
sTextツールは、ノードエディタを右クリックして表示される「ツールを追加」> 「シェイプ」>から追加できます。
sBSplineでスプラインを作成するには、ビューア内をクリックしてポイントを追加します。 この点は直接スプラインを描くのではなく、コントロール ポイントとして動作します。最初の点をもう一度クリックすることでスプラインは閉じられ、追加された制御点を引っ張ることで、滑らかな曲線を作成します。
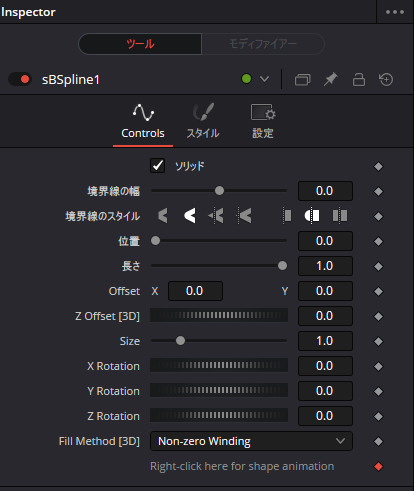
sPolygon と同様に、sBSpline は自動アニメーション化されています。ノード エディタに追加した時点で自動的にキーフレームが追加され、別のフレームに移動して形を変更すると、そこでキーフレームが追加されて2 つの形状がアニメーションされます。
参照コンポジション
DaVinci Resolve 19 では、「参照 コンポジション」と呼ばれる、Fusion コンポジットをクリップに適用するための強力な方法が追加されました。この方法を使うとコンポジションの作業をタイムラインで再利用できるようになります。
参照コンポジションの作成と管理
参照コンポジションを作成するには:
エディットページのタイムラインのトラック(1 つまたは重なり合ったクリップ)を選択します。(クリップは少なくとも一部分でも時間的に重なる必要があります)。
右クリックでコンテキスト メニューから「参照コンポジションを作成」を選択します。
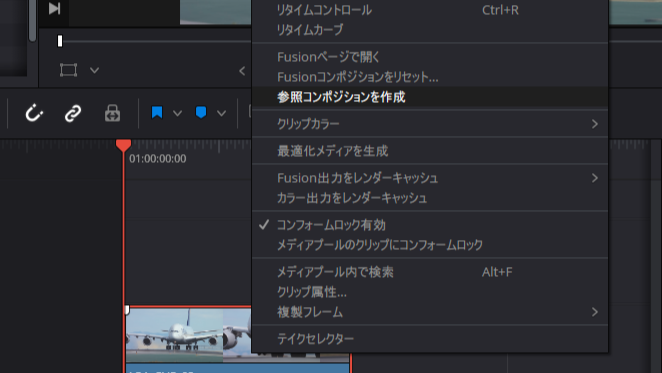
選択した一番上のクリップに関連付く、新しい「参照コンポジション」がメディア プールに表示されます。
メディア プールの「参照コンポジション」はダブルクリックするとFusion ページで開けます。 タイムラインから直接Fusion ページに移動することもできます。(変更した内容は「参照コンポジション」として記録されます)
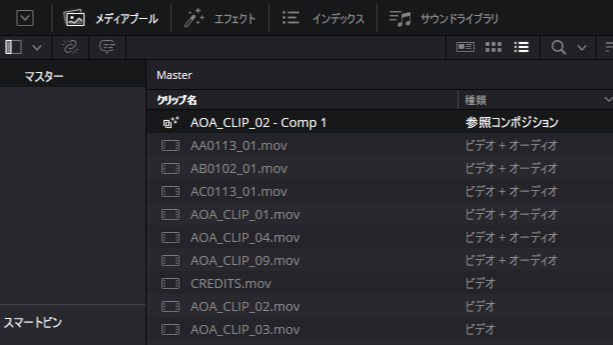
タイムライン上のほかのクリップに、参照コンポジションを割り当てることもできます。
メディア プールに ある「参照コンポジション」を選択し、タイムライン上のターゲットクリップを右クリックして「参照コンポジションにリンク」を選択すると、タイムライン上の他のクリップに「参照コンポジション」をリンクできます。
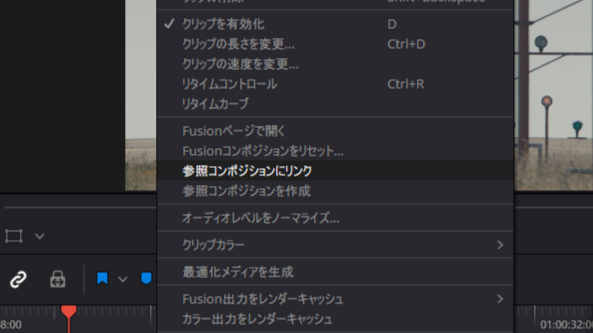
ここで加えた変更は、同じコンポジションに「リンク」したすべてのクリップに適用されます。
メディア プール内の「参照コンポジション」を右クリックし、「使用状況」でリンクされたクリップを表示できます。
「参照コンポジション」は作成した時点でメディア プールに保存されるので、タイムラインから元の参照クリップが削除されても保持されます。作業をバックアップして整理するために安全で効果的な方法です。
参照コンポジションの動作とルール
参照コンポジションを使用するときに注意すべき動作とルールがいくつかあります。
- 参照コンポジションは、クリップの元のソース解像度を維持します。
- 複数のクリップを選択する時は、選択されている一番上のクリップと他のクリップが重複する部分があることを確認してください。重なり合う部分がないと、参照コンポジションを作成するコンテキスト メニューが使用できません。
- 複数のクリップが重なる参照コンポジションを作成する場合、一番上にあるクリップに関連付く単一のコンポジションが作成されます。
- 参照コンポジションには、トラックごとに 1 つづつMedia In ノードが追加されます。 Media In 1 は一番上のクリップです。他の Media In ノードは、その下にあるタイムライン トラック (レイヤー) を参照します。
- タイムラインのクリップを削除しても、関連するコンポジションは削除されません。
- トラックのコンテンツを編集すると、参照コンポジションの対応するMedia Inが自動で更新され、新しいクリップ、編集、エフェクト、トランジションが表示されます。
タイムライン クリップのコンテキスト メニューでは、次のことができます。
- 参照コンポジションのリセット:コンポジションをリセットします。 参照されているすべてのクリップに影響します。
- 参照コンポジションのリンクを解除:選択したクリップの参照コンポジションのリンクを削除します。メディア プールの参照コンポジションは保持されますが、クリップのエフェクトはクリアされます。 別の参照コンポジションにリンクする場合に便利です。
- メディア プール内の参照コンポジションを検索::クリップが含まれる参照コンポジションをメディア プール内で見つけます。
注: 参照コンポジションでは異なるフレーム レートのクリップや速度が変更されたクリップはサポートされません。
Text+ インスペクタの改善とオンスクリーン コントロール
Text+ のテキストの編集、カーソルの表示、テキストの選択などのさまざまな編集操作が、ビューアーに表示されるオーバーレイから直接アクセスできるようになりました。
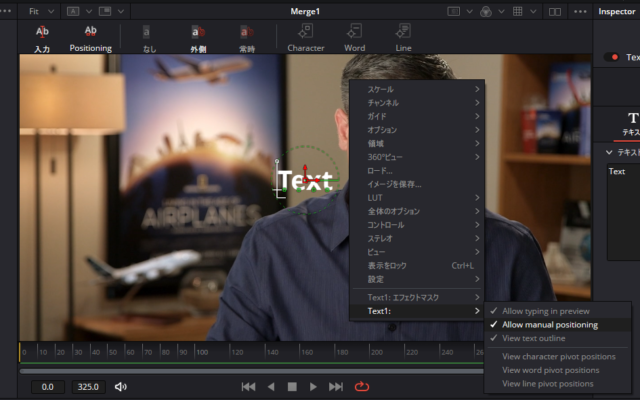
オーバーレイは、Fusionのビューアの上部にあるアイコンをアクティブにするか、ビューア内を右クリックして表示されるText+の項目から選択して表示できます。
また、ビューア内の文字の任意の場所をダブルクリックすると、自動的に編集モードがアクティブになり、インスペクタを使用せずに直接文字の入力を開始できます。
この機能は、エディットページのビューアでもFusion オーバーレイがオンになっている場合に有効です。
ビューアでは、Character(文字)、Word(単語)、Line(行) のピボット ポイントも表示でき、回転やスケーリングを調整するときに表示/非表示を切り替えることができます。
Z 位置ベース(Z Position)の並べ替えモードも新しくなり、距離に基づいて並べ替える距離(Distance)モードとは対照的に、カメラからの Z 距離のみに基づいて並べ替えます。Z 位置を使用することで重複するテキスト要素を柔軟に配置でき、正確に階層化できるようになります。
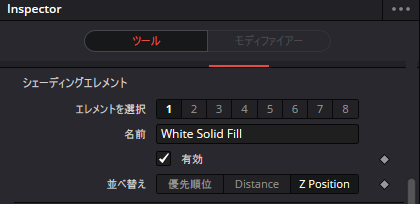
文字レベルのスタイル設定もより直感的に改良され、オフセットと位置の変更が容易になっています。これらの機能強化で、今までの手作業での文字の位置決めの必要性が減り、複数の文字の個別の操作がアプリケーションを通して一貫した操作性が得られるようになりました。
新しい IntelliTrack AI ポイント トラッカー
Fusionのトラッカーノードは、デフォルトで新しいDaVinci Neural Engine のインテリジェンスを利用したIntelliTrackを使用するようになりました。AI を使用することで、特に多くのポイントを追跡する場合に、追跡がより簡単で正確になります。
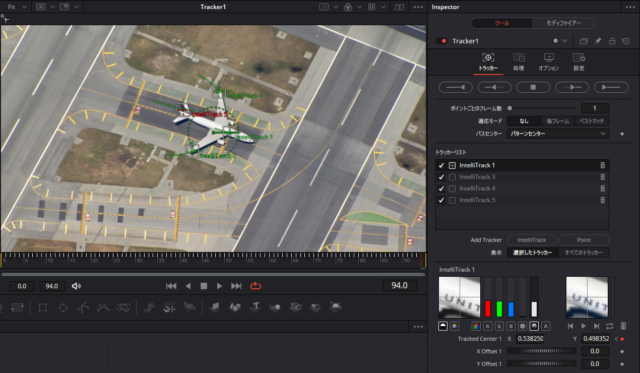
注: 元のポイント トラッカーは、[ポイント]を選択することで引き続き使用できます。
その他の新機能
Open Color IO 2.3のサポートが統合され、次のサポートが追加されました。
- HDR コンテンツをクリップしないビューア向けの、より高速で正確な変換
- ACES ワークフローを含む、ディスプレイ変換用の新しいビュー LUT オプション
- Windows および Mac でのモニター補正にシステム ICC プロファイルを使用するディスプレイ変換
USD ツールセットの機能強化
USD ツールセットには、次のような複数の改善点が含まれます。
- 複数のツールがアップグレードされ、MaterialX サーフェスおよびボリューム ツールのより深い統合が反映され、テクスチャ アニメーション、深度、ライティング、透明度をより細かく制御できるようになりました。
- USD 球状ライトと円柱ライトのシャドウが改善されました。
シェイプツールセットの機能強化
- インスペクタのシェイプ ツール コントロールに、新しく不透明度コントロールが追加されました。
- すべてのシェイプでアニメーション モーション パスがサポートされるようになりました。




