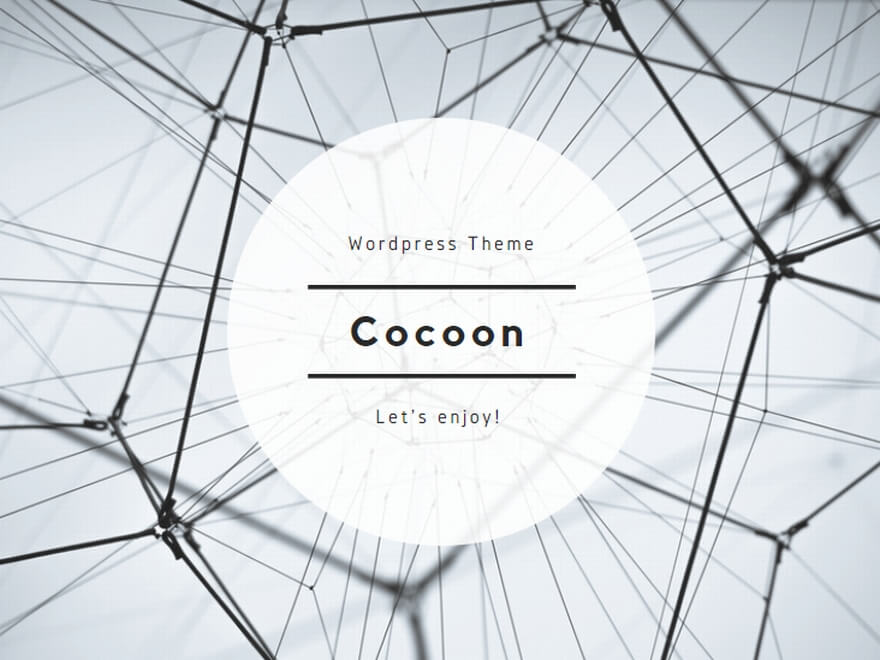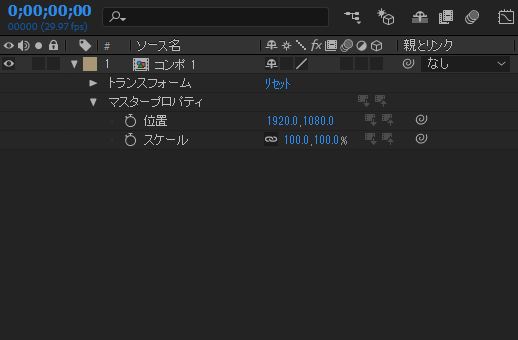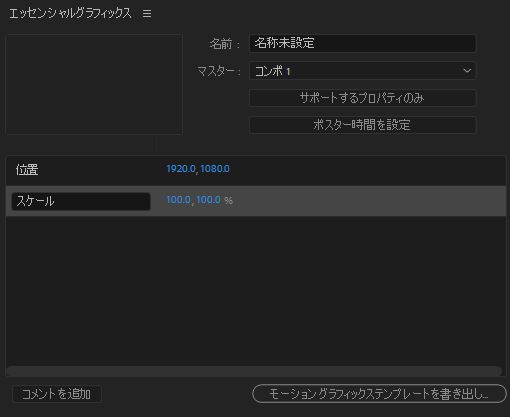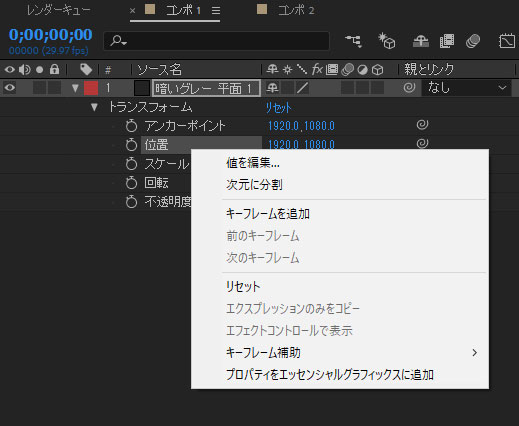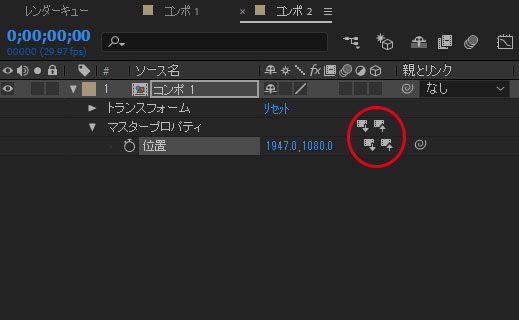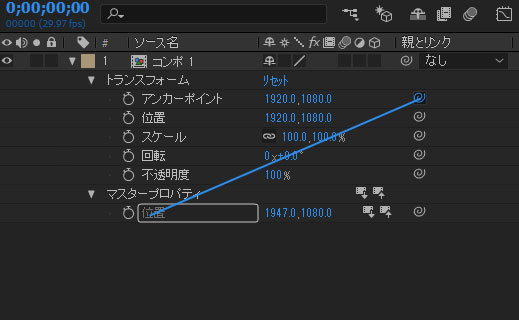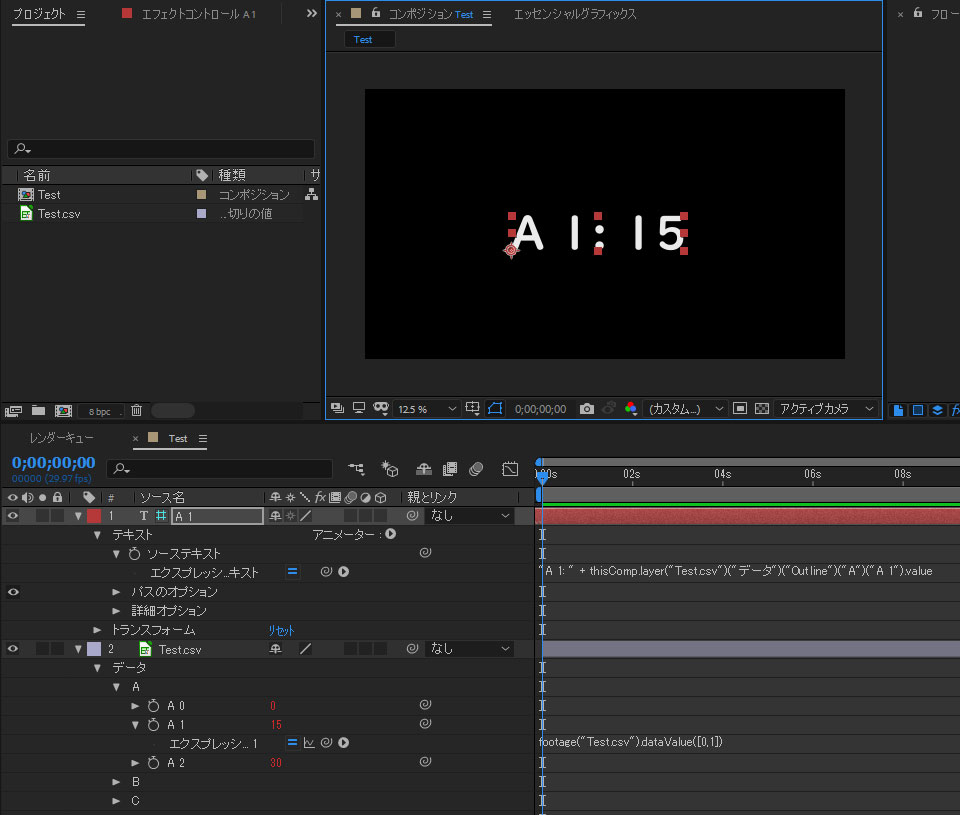After Effectsの4月2018(15.1)リリースでは、ビジュアルエフェクトアーティスト、グラフィックエディター、アニメーターのためのエキサイティングな新機能が追加されました。
- マスタープロパティ
- エッセンシャルグラフィックスパネルにプロパティを追加するには
- 高度なパペットツール
- Adobe イマーシブ(没入型)環境
- 改善されたVR Plane to Sphere(平面から球体)
- エッセンシャルグラフィックスパネルの改善
- プロパティリンク ピックウイップ
- モーショングラフィックステンプレートをプロジェクトとして開く
- データ-ドリブン アニメーションの改善
- ビデオリミッター
- 色補正とカラーマネージメントの改善
- パフォーマンスの向上
- ビデオとオーディオフォーマットのサポートアップデート
- QuickTime 7のフォーマットとコーデックのサポートを中止
- BMP、GIF、およびアニメーションGIF形式のインポーター
- MPEG-1オーディオレイヤーIIフォーマットのサポート
- プロジェクトプロパティへのエクスプレッションアクセス
- チームプロジェクトの改善
- その他の拡張
マスタープロパティ
マスタープロパティを使用すると、コンポジションに含まれるレイヤーのプロパティにアクセスし、その情報を編集できます。 レイヤーのプロパティを表示、変更するためにネストされたコンポジションを開く必要がなくなりました。
マスタープロパティを作成するには、ネスト化されたコンポジション内のプロパティをエッセンシャルグラフィックスパネルに追加する、もしくはコンポジション内のプロパティをエッセンシャルグラフィックスパネルに追加した後にプリコンポーズします。
エッセンシャルグラフィックスパネルにプロパティを追加するには
エッセンシャルグラフィックスパネルを開き、「マスター」のプルダウンから対象にするコンポジションを選択します。
タイムラインのレイヤー、もしくはエフェクトからプロパティをドラッグドロップするか、プロパティを右クリックし「プロパティをエッセンシャルグラフィックスに追加」を選択します。
サポートされるプロパティが限られるため、「サポートするプロパティのみ」をクリックすると、追加できる対象のみを表示します。
また、エッセンシャルグラフィックスパネルに表示されている項目を右クリックし、「タイムラインで開く」を選択すると、対象となる項目がタイムラインで開きます。
ここで、マスタープロパティの一連の動作を見てみましょう。
例えば、コンポジションを一つ作り、レイヤーを作成しエッセンシャルグラフィックスパネルに要素を追加します。(このコンポジションをAとします)
コンポジションを新しく作成し(B)、前のコンポジション(A)をレイヤーとして追加します。
(B)のコンポジションのタイムラインから(A)のプロパティを開くと、「マスタープロパティ」が表示されているのがわかります。
この「マスタープロパティ」はAのエッセンシャルグラフィックスパネルに追加した要素を継承していますが、オリジナルの値とキーフレームを上書き(オーバーライド)します。
マスタープロパティの数値を変更すると、タイムラインに「マスターコンポジションからプル」と「マスターコンポジションにプッシュ」のアイコンが現れます。
この場合の「マスター」とは、マスタープロパティでの変更前のAのオリジナルです。「マスターコンポジションからプル」とは、元のAの状態に戻すこと、「マスターコンポジションにプッシュ」はマスタープロパティで変更した値を「マスター」に送ることを意味します。
このボタンを押すまでは、マスタープロパティはそれぞれ別々のインスタンスとして動作します。
高度なパペットツール
高度なパペットツールは、従来のパペットツールに新しい機能とスムーズな変形を追加し、よりスムーズでカスタマイズ可能な変形が可能になります。
任意のシェイプまたはパペットにピンを適用すると、高度なパペットツールは、ピンの位置に基づきメッシュを動的に再描画します。
複数のピンを追加し、画像の詳細を保持するだけでなく、カーブやベンドなど異なる変形スタイルに対しピンの回転をコントロールします。
Adobe イマーシブ(没入型)環境
HTC Vive、Windows Mixed Reality、Oculus Riftなどのヘッドマウントディスプレイ(HMD)でコンポジションをプレビューできます。以下のビデオプレビューの設定に切り替えできます:
モノスコープ(平面視)
ステレオスコピック トップ/ボトム(立体視上/下)
ステレオスコピック サイドバイサイド(立体視並列)
[amazonjs asin=”B07673VFH5″ locale=”JP” title=”Acer Windows Mixed Reality ヘッドセット AH101″] [amazonjs asin=”B076GWBFVH” locale=”JP” title=”Dell ヘッドマウントディスプレイ Dell Visor with Controllers VRP100/Windows MR/VR/AR”] [amazonjs asin=”B075S15Y3S” locale=”JP” title=”【国内正規品】 HTC VIVE (コンシューマーエディション) 【Amazon.co.jp限定】オリジナルPC壁紙配信 付”]
改善されたVR Plane to Sphere(平面から球体)
VR Plane to Sphere(平面から球体)の全体的な出力品質が向上し、グラフィックスのエッジが滑らかでより鮮明にレンダリングされます。
エッセンシャルグラフィックスパネルの改善
エッセンシャルグラフィックスパネルでは以下の点が改善されています。
- 2D ポイント、2D スケール、および角度プロパティを追加できます。
- 2Dレイヤのすべてのトランスフォームプロパティをエッセンシャルグラフィックスパネルに追加できます。
- 複数の選択したプロパティをタイムラインパネルからエッセンシャルグラフィックスパネルにドラッグできます。
- エッセンシャルグラフィックスパネルで、プロパティまたはコメントの追加、削除、並べ替えの取り消しとやり直しができます。
- プロジェクトパネルでコンポジションを複製すると、そのコンポジションのエッセンシャルグラフィックスパネルには追加されたプロパティとコメントも複製されます。
- エッセンシャルグラフィックスパネルのプロパティを右クリックし、「タイムラインで開く」を選択すると、閉じられているコンポジションが開きます。
プロパティリンク ピックウイップ
エクスプレッション ピックウイップと同様に、プロパティリンク ピックウイップを使用するとすばやくリンクを作成できます。 リンクされているプロパティの値を参照し自動的にエクスプレッションを割り当てるため、式を作成する手間が省けます。
プロパティリンク ピックウィップは、タイムラインパネルの[親とリンク]セクションにあります。ピックウィップを使用するには、プロパティの隣のピックウィップ アイコンをクリックし、そこから引き延ばすようにタイムライン内のリンクするプロパティにドラッグします。
プロパティリンク ピックウィップは、に、[編集]> [プロパティリンクと一緒にコピー]オプションを使用するのと同様の効果があります。ただ、違いはプロパティの値をコピーして別のプロパティに貼り付けるため、リンクが逆方向に作成される点です。
ピックウイップのリンク(プロパティの式)を無効にするには、Option(MacOS)またはAlt(Windows)を押しながらプロパティリンク ピックウイップアイコンをクリックします。(注:値をリセットするわけではありません)
モーショングラフィックステンプレートをプロジェクトとして開く
After Effectsで作成したモーショングラフィックステンプレートをプロジェクトファイルとしてAfter Effectsで開き、コンポジションとアセットを保持することができます。 After Effectsでテンプレートを編集し、元のプロジェクト(.aep)に置き換えるか、Premiere Proのユーザー向けに新しいモーショングラフィックステンプレートとして書き出すことができます。
データ-ドリブン アニメーションの改善
データファイルを使用し、アプリケーション内でアニメーションを動作させる方法がいくつか改善されています。
コンマ区切り値(CSV)およびタブ区切り値(TSV)ファイルをサポート
個々のデータプロパティには、そのプロパティをJSON、CSV、またはTSVファイルのデータにリンクする式が適用されます。 タイムラインパネルにすべてのデータファイルのデータ階層を表示します。
コンポジションにJSON、CSV、またはTSVファイルを追加してプロパティを開くと、トランスフォームプロパティグループではなく、データプロパティグループのみが表示されます。
JSON、CSV、およびTSVファイルのデータを参照する式を、レイヤーまたはフッテージアイテムとして書き込むこともできます。
注:読み込めない場合は、フォーマットのファイル名を半角英数にしてみてください。
AfterEffectsではデータを動的に参照しているにすぎず、データそのものを保存している訳ではありません。そのため、実データを変更中にはアラートが表示されたり、パスやファイル名を変えると読めなく(参照できなく)なります。
ビデオリミッター
ビデオリミッターは、ビデオ信号をブロードキャストの範囲に制限するGPU加速エフェクトです。 ブロードキャストのために輝度とクロマを圧縮します。 このエフェクトを個々のレイヤーに適用したり、調整レイヤーに
適用しコンポジション全体に影響を与えることができます。
色補正とカラーマネージメントの改善
Lumetri カラー カスタムLUTディレクトリ
Lumetri カラー エフェクトの基本補正 LUTとクリエイティブ Lookメニューに表示するカスタムLUTファイルをインストールすることができます。 カスタムLUTファイルをインストールするには、以下に示す場所に、1つまたは複数のディレクトリを作成し、カスタムLUTファイルをそのフォルダにコピーします。
ローカルユーザーのみ
macOS
/Users//Library/Application Support/Adobe/Common/LUTs/Creative
/Users//Library/Application Support/Adobe/Common/LUTs/Technical
Windows
C:Users\AppDataRoamingAdobeCommonLUTsCreative
C:Users\AppDataRoamingAdobeCommonLUTsTechnical
すべてのユーザー
macOS
/Library/Application Support/Adobe/Common/LUTs/Creative
/Library/Application Support/Adobe/Common/LUTs/Technical
Windows
C:Program FilesAdobeCommonLUTsCreative
C:Program FilesAdobeCommonLUTsTechnical
After Effectsは起動時にフォルダをスキャンし、これらのディレクトリからLUTファイルをロードします。 クリエイティブディレクトリのLUTがクリエイティブ>ルックメニューに表示され、テクニカルディレクトリのLUTが基本補正> LUT入力メニューに表示されます。
作業用のガンマを予測(プロジェクト作業スペースなし)
プロジェクト設定(ファイル>プロジェクト設定)のカラー設定の「作業用スペース」が「なし」になっている場合、その下の「作業用のガンマを予想」を使用して、リニアライトに変換する際のガンマ値を選択できます。2.4(Rec。709)または2.2(sRGB)
新しいプロジェクトの作業用ガンマのデフォルトは2.4(Rec。709)です。 これは、After Effects 14.2.1以前のリリースの動作をエミュレートする場合を除き推奨値で、 最後に保存されたプロジェクトがAfter Effects 14.2.1以前のリリースの場合は、2.2(sRGB)に設定されます。
パフォーマンスの向上
改善されたGPUメモリ使用率
After Effectsのプロジェクト設定が「Mercury GPU 高速処理」に設定されている場合、低いVRAM条件を避けるためにGPUメモリ(VRAM)を積極的に利用します。 GPUのメモリ使用量が常に積極的に使用されるため、「GPU メモリをアグレッシブに使用」オプションは削除されました。
グレインエフェクトのCPUパフォーマンスの向上
グレイン(追加)、グレイン(マッチ)およびグレイン(除去)エフェクトは、マルチコア CPU システムでより高速に実行されるようになりました。
ビデオとオーディオフォーマットのサポートアップデート
Camera Rawフォーマットのサポートの改善
After Effectsでは以下のCamera Raw形式のビデオファイルのインポートのサポートが強化されています。
- キヤノンEOS C200シネマRAW Light((.crm)
- REDイメージ処理パイプライン(IPP2)(.r3d)
- Sony VENICE X-OCN 4K 4:3アナモルフィックおよび6K 3:2(.mxf)
ハードウェアアクセラレーションによるH.264デコード(Windowsのみ)
システムのハードウェアデコーダを使用して、Windows上でH.264ファイル形式を編集する処理を高速化できるようになりました。
まず[編集]>[環境設定]> [読み込み設定]で「高速処理の H.264 デコードを有効にする」オプションを有効にして、After Effectsを再起動します。コンピュータのCPUがIntel Quick Sync Videoをサポートしていない場合、このオプションは機能しません。
サポートの詳細
- MPEG-4(.mp4)およびQuickTime(.mov)コンテナのH.264ビデオはハードウェアアクセラレーテッドです。
- MPEGトランスポートストリーム(.mts)コンテナはサポートされていません。
- ハードウェアの制限のため、ファイルあたりのチャネルが4:2:0の8ビットのみサポートされています。
QuickTime 7のフォーマットとコーデックのサポートを中止
After Effectsのバージョン15.1以降では、以前のQuickTime 7のフォーマットとコーデックはサポートされなくなります。
ProRes、DNxHD、AnimationなどのQuickTimeムービーファイルに通常含まれるプロフェッショナルコーデックは、この変更の影響を受けません。 これらのコーデックは、After Effectsでネイティブにサポートされます。
BMP、GIF、およびアニメーションGIF形式のインポーター
以前のインポーターは32ビットQuickTimeライブラリーに依存していたため、After EffectsではBMP、GIF、およびアニメーションGIFフォーマット用の新しいインポーターが導入されています。
MPEG-1オーディオレイヤーIIフォーマットのサポート
After Effectsでは、WAVコンテナファイルでMPEG-1オーディオレイヤーII形式のオーディオをインポートできるようになりました。
プロジェクトプロパティへのエクスプレッションアクセス
今回のリリースでは、エクスプレッションでプロジェクトオブジェクトと以下のプロジェクト属性にアクセスできるようになりました。
- ディスク上のプロジェクトへのパス。
- プロジェクトの色深度。
- リニアブレンドが有効かどうか。
チームプロジェクトの改善
オンライン共同作業者のプレゼンスの向上
チームプロジェクトの共同作業者のオンラインステータスと、プロジェクトの変更を示すバッジアップデートを表示できます。
より良いプロジェクト管理
リンクされたチームプロジェクトをチームプロジェクトに埋め込むことで、プロジェクトを効果的に管理できます。 ローカルのAfter Effectsプロジェクトを共有プロジェクトとしてインポートすることもできます。
チームプロジェクトフラグを使用してチームプロジェクトをレンダリングする
After Effectsコマンドラインレンダラーは、新しいチームプロジェクトフラグを使用してチームプロジェクトをレンダリングできます。 このフラグを使用するには、コマンドラインでコンポジション名と出力ファイルのパスを指定する必要があります。
例: aerender -teamproject my_team_project “My Comp” output C:rendersmy_render.mov
その他の拡張
不足しているファイルの統合ダイアログ
開いているプロジェクトで、参照する複数のソースファイルが利用できなくなった場合、After Effectsはすべての不足しているファイルのリストを含む単一のダイアログを表示します。
古いバージョンのディスクキャッシュを空に
インストールされているAfter Effectsのすべてのバージョンのディスクキャッシュを消去するオプションが利用できます。 キャッシュを消去するには、次のいずれかのオプションを使用します。
- [編集]>[環境設定]> [メディア&ディスクキャッシュ]の[ディスクキャッシュを空にする]ボタンを使用します。
- [編集]>[キャッシュの消去]>[すべてのメモリ&ディスクキャッシュ]コマンドを選択します。
このオプションは、他のバージョンのディスクキャッシュが現在のバージョンのディスクキャッシュと同じフォルダにあることを前提に動作します。 バージョン間でディスクキャッシュの場所を変更した場合は、古いバージョンのディスクキャッシュは見つからないか無視されます。
不足しているフォントダイアログを無効にする
新しい環境設定では、コンピュータに存在しないフォントを使用するプロジェクトを開いたときに表示される[不足しているフォント]ダイアログボックスを無効にできます。
[編集]>[環境設定]>[種類]を選択し、フォントを解決ダイアログの「プロジェクトを開いたときに見つからないフォントについて警告しない」にチェックを入れ、ダイアログを無効にします。
複数のフッテージアイテムのプロキシを無効にする
プロジェクトパネルで、プロキシを持つ複数のアイテムを選択し、[ファイル]> [プロキシの設定]>[なし]コマンドを使用します。
プロジェクトパネルのコピー/ペーストで選択したフォルダ内にコピー
プロジェクトパネルで項目をコピーし、フォルダを選択してペーストすると、選択した項目がフォルダ内にコピーされます。
プロパティ参照テキストレイヤー
タイムラインパネルからコンポジションパネルにプロパティをドラッグすると、テキストレイヤーが作成されます。
このテキストレイヤーのプロパティにはエクスプレッションとして現在の値を表示する式がリンクされています。 (テキストレイヤーは、ガイドレイヤーとして設定されます。)
プロパティの値をテキストレイヤーとして使用したり、データソースの値を視覚的に表示することができます。
次のプロパティタイプがサポートされます。
- テキスト
- 数値
- 2D
- 3Dポイントとスケール
- 角度
- チェックボックス
- ポップアップメニュー
カラープロパティはサポートされていません。
新しいシェイプレイヤーのアンカーポイントをセンタリング
シェイプレイヤーを作成するときに、レイヤーのアンカーポイントをコンポジションの中心ではなく、描画する最初のシェイプの中央に配置することができます。
これによりアンカーポイントを調整する必要がなくなり、シェイプ変換プロパティのオフセットのバランスを保つことができます。
このオプションを使用するには、[編集]>[環境設定]>[一般設定]で、[アンカーポイントを新しいシェイプレイヤーの中心に配置]オプションを有効にします(デフォルトでは無効)。
このオプションでは、最初のシェイプレイヤーを描画するときのみアンカーポイントが移動します。 さらに複数の図形を同じレイヤーに作成しても、アンカーポイントに影響はありません。
ペンツールを使用しベジェパスシェイプを描画する場合は、パスを閉じるかレイヤの選択を解除したときにアンカーポイントがベジェシェイプの境界の中央に配置されます。
「テキストからシェイプを作成」または「テキストからマスクを作成」で、選択したレイヤーの上にレイヤーを作成
「テキストからシェイプを作成」と「テキストからマスクを作成」オプションでは、選択したテキストレイヤーの上にシェイプレイヤーまたはマスクされた塗りつぶしレイヤーを作成できます。
以前のバージョンのAfter Effectsでは、レイヤーがコンポジションの最上部に作成されました。
比較(暗)、比較(明)、ソフトライトのブレンドモードの更新
比較(暗)、比較(明)、ソフトライトのブレンドモードは、Photoshopと同じレンダラーが使用されるようになりました。主な違いは、After Effectsではレンダラーが部分的な透明領域にのみ影響を与えることです。
注意:以前のバージョンのAfter Effectsで保存したプロジェクトをレンダリングすると、新しいブレンドモードを使用した時と結果が異なるように見える場合があります。
レイヤメニューコマンドの統合
レイヤーコンテキストメニュー内の複数のアイテム(タイムラインまたはコンポジションパネルでレイヤーを右クリックすると表示されるメニュー)は、次のサブメニューに統合されます。
- トラックとスタビライズ
- 開く
- 表示
- 作成
これらの統合は、増加するメニューオプションに対応するためです。 [作成]メニューは、アプリケーションのメニューの[レイヤー]にもあります。
新機能の概要 | After Effects CC 2018 年 4 月リリース – Adobe Support