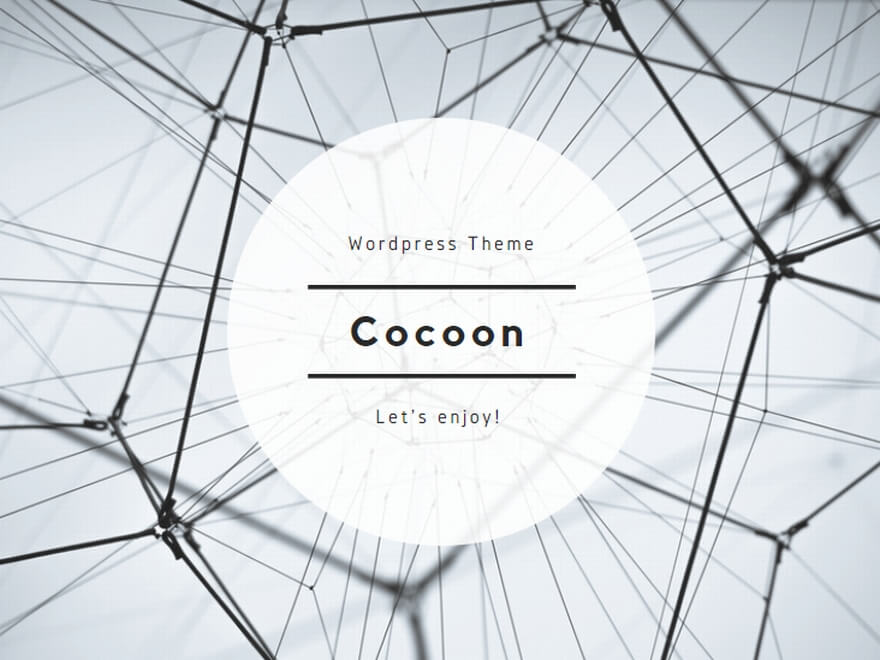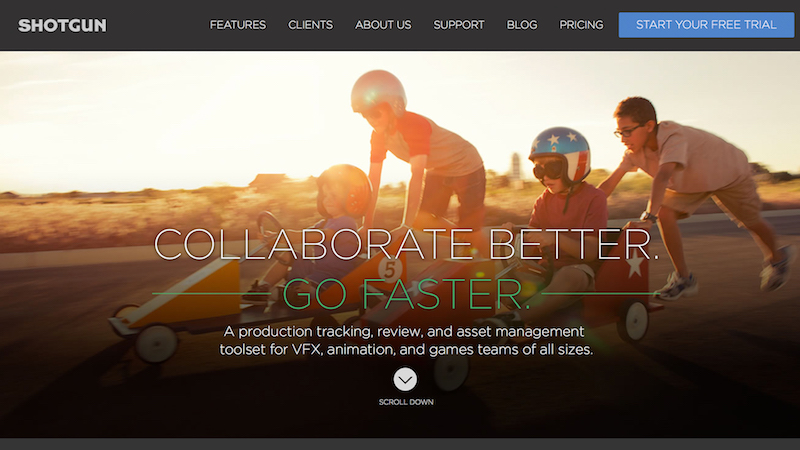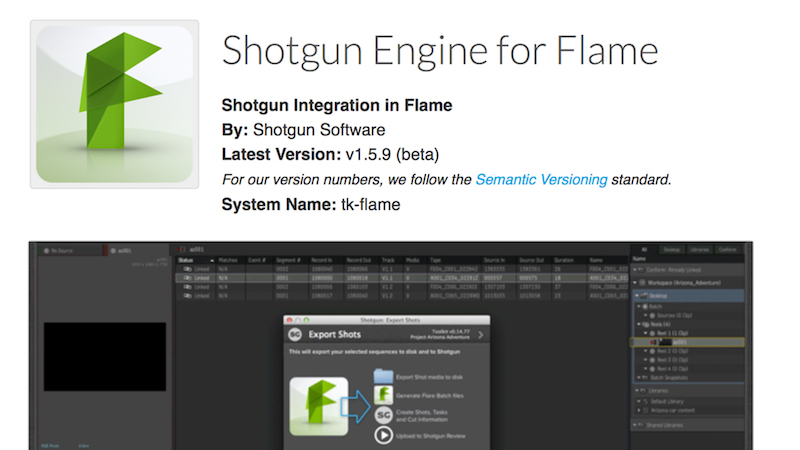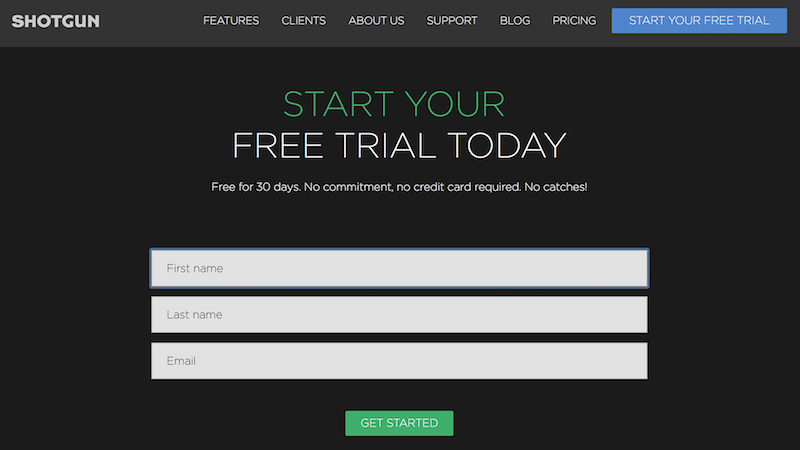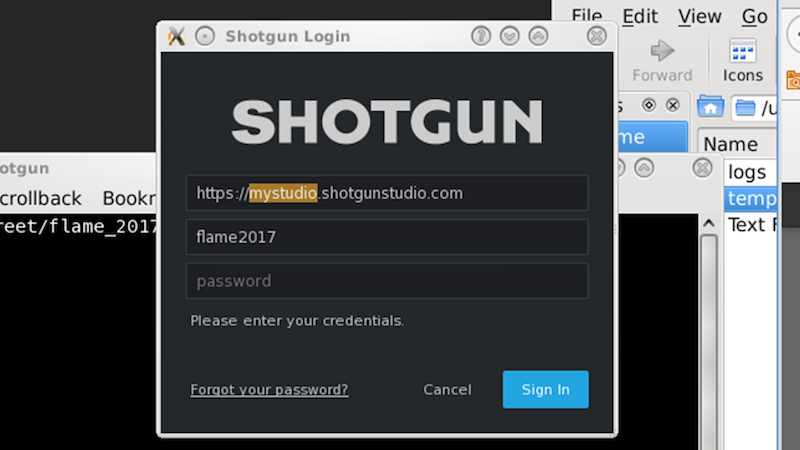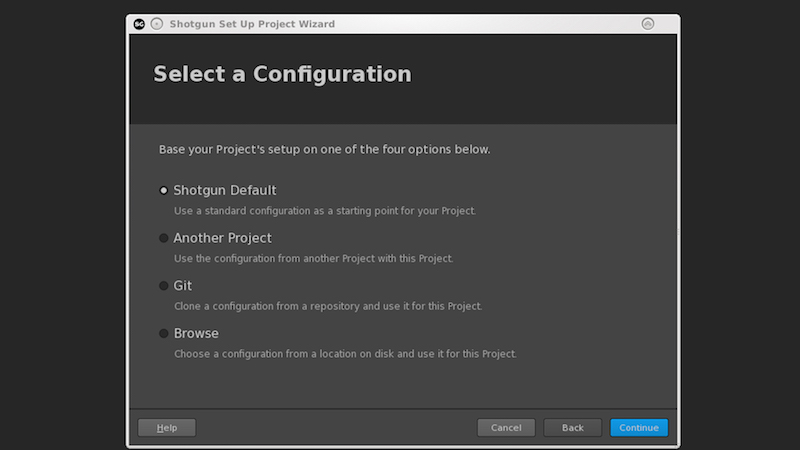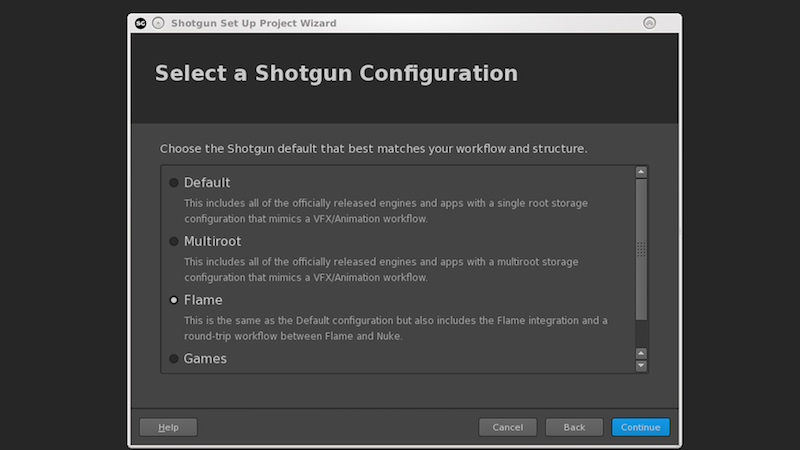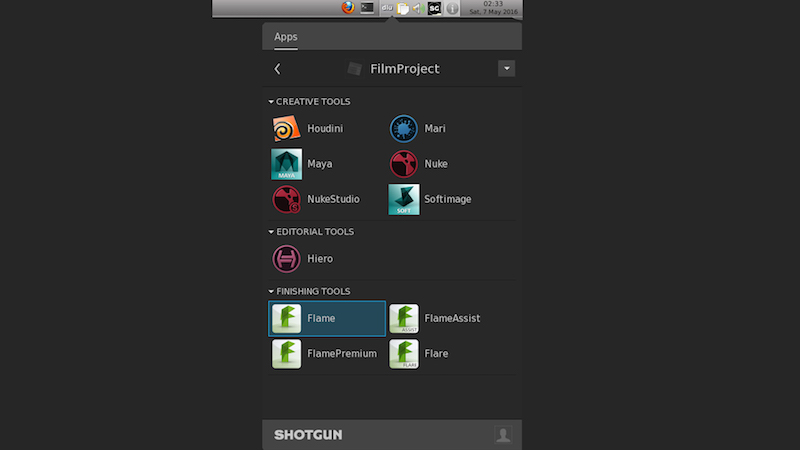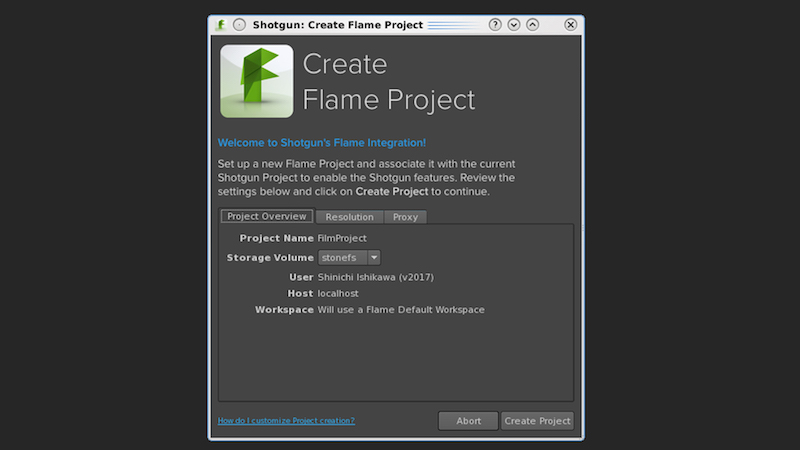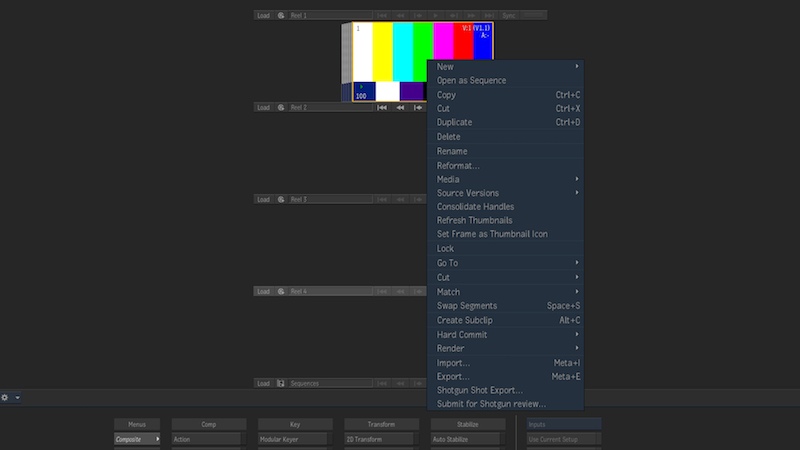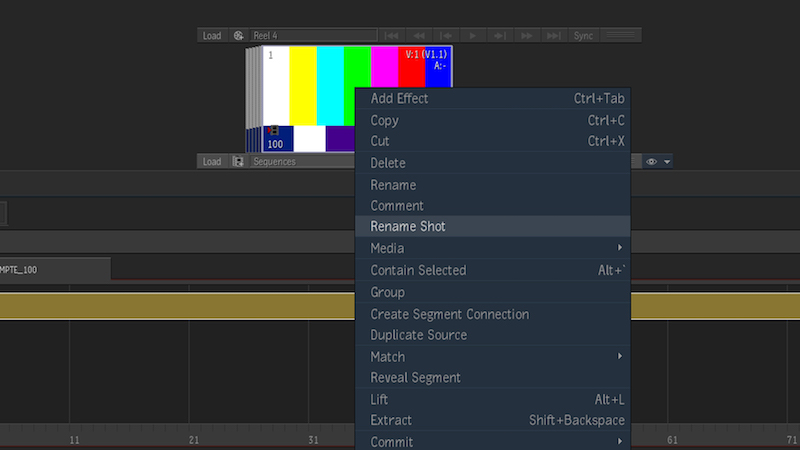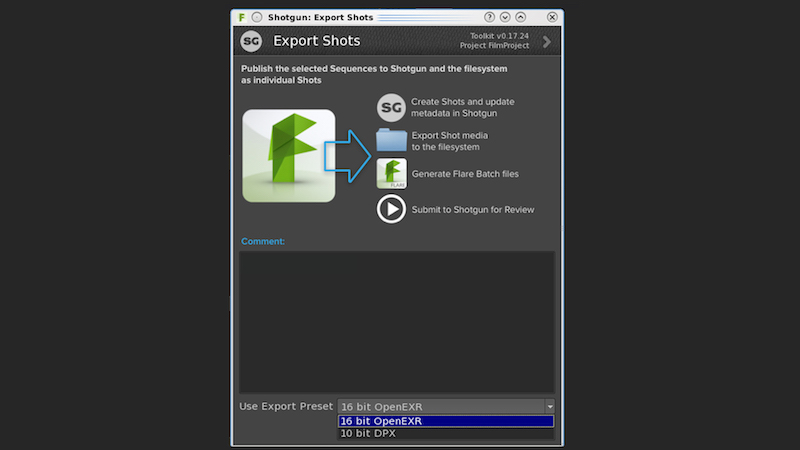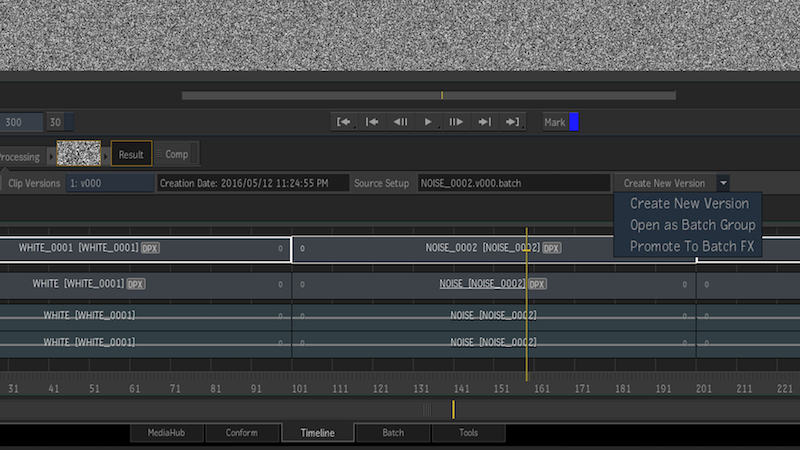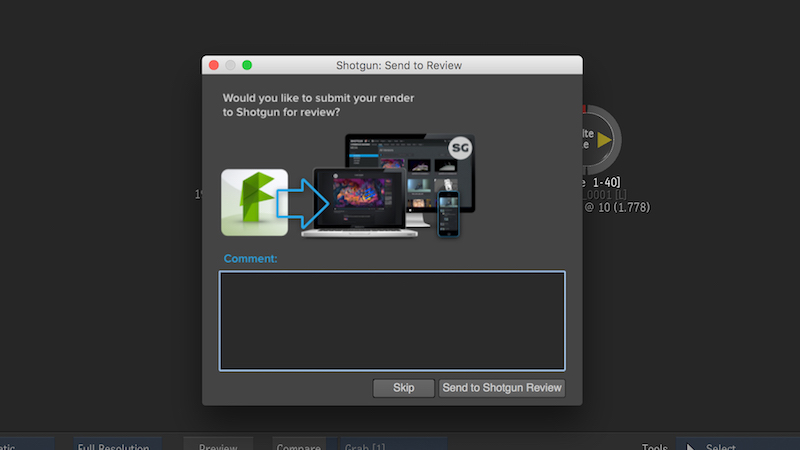最近よく聞くShotgunですが…Flameなどのフィニッシング製品とのインテグレーションも行われており、Shotgunデスクトップから直接Flame Premium、Flame、Flare、Flame Assistなどが起動できます。
Shotgunって何?
Shotgunはプロジェクトのトラッキング、レビュー、アセットマネージメント、VFXのためのツールセットなどセットにしたウェブサイトがベースのプロジェクト管理ツールです。
FlameとShotgunを組み合わせることで、ショットの管理とレビューを迅速に行うことができるようになります。
レビューと承認の重要性
編集者は編集やコンポジット作業において監督、プロデューサー、代理店などの承認を得ながら作業を進めます。多くの場合、スタジオに担当者を呼びチェックしたり、立会いが難しい場合にはチェック用のために作品の一部分を書き出し、圧縮し、サーバーにアップロードし、連絡のためにメールを送り…という作業を繰り返します。 編集者が独善的にならず、共同作業を行うためにはレビューが不可欠で、承認は次へ進むために必要なステップです。多くの煩雑な作業をShotgunのようなパイプラインツールキットに任せることでプロジェクトは円滑に進みます。
FlameでのShotgunの動作
最新のShotgunデスクトップのパイプラインツールキットにはFlameエンジンとショットを書き出すための「Flame Shot Export」、レビューを書き出すための「Flame Review Export」が含まれています。
「Flame Shot Export」では、ショット名に基づきパブリッシュされた内容(DPXもしくはOpenEXR)とクリップのメタデータ、Batchのデータをローカル(もしくはネットワーク接続された)ドライブに書き込み、そこから作成されたムービーとデータのリンクをShotgunのサイトに送ります。
「Flame Review Export」ではレビューのために作成された低解像度のムービーデータだけをShotgunのサイトに送ります。 Shotgunサイトに送信されると、登録されたユーザーに対し通知されます。 ShotgunではPython hookでFlame側のAPIにアクセスし、Wiretapを使用し他のマシンと通信、書き出しはBackburner経由で行われます。 フォルダーのネーミングはテンプレートが決定します。一方クリップのファイル名はFlame側で管理することになり、トークンなどを使用し適切なネーミングを振る必要があります。
注意:ShotgunのFlameエンジンを使用する場合は、クリップのセグメントに必ずショット名を割り当てていなければなりません。
LinuxバージョンでのShotgunのインストール
Shotgunとの連携はFlame 2015 Ext2から利用できるようになっています。
DKUとウェブブラウザ(Firefox)がインストールされている必要があり、ブラウザにJavaとShotgunブラウザプラグインをインストールすることで、Webページからツールキットを使用することができるようになります。
注意:各ワークステーションからShotgunデスクトップを実行しアクセスする場合は、NASやSANのようなセントラルストレージで同一のパスにする必要があります。
トライアルサイトから30日間無料でフルアクセスのShotgunを試すことができます。
登録したサイト名にユーザー名とパスワードでアクセスします。
サイトで新しいプロジェクトを作り、ウェブブラウザを閉じます。
Javaをダウンロードしインストールします。
ダウンロードサイト プラグインディレクトリ(~/.mozilla/plugins)にシンボリックリンクを作成します。
ln -s /usr/java/jreのバージョン/lib/amd64/libnpjp2.so /usr/discreet/software&version/.mozilla/plugins/
Shotgunブラウザプラグインをインストールします。
ダウンロードサイト ShotgunブラウザプラグインをプラグインディレクトリにコピーしFirefoxを開きます。
Firefox右上のメニューボタンをクリックして開き、アドオンからプラグインを選択し、Shotgun インテグレーションプラグインを「Always Activate」にセットします。
Shotgun デスクトップアプリケーションのインストール
Shotgun デスクトップアプリケーションのCentos 5/6 バージョンをダウンロードしインストールします。
Installing Shotgun Desktop and creating your first Toolkit Project
rpmでインストールし、シェルを開き(rootではなく)Shotgun デスクトップを起動します。
/opt/Shotgun/Shotgun
サイト名とユーザー名、パスワードを入力しログインします。
ツールバーの右端にある「SG」をクリックし「Manage Apps」をクリックし、ブラウザでToolkit Pipelineをオンにします。
その後Shotgunデスクトップで「Set Up Project」ボタンをクリックしプロジェクトのセットアップを開始します。
Shotgun Default を選択し、continueをクリック。
Flameを選択し、continueをクリック
プライマリーストレージ、プロジェクトフォルダー名を設定し、セットアップを完了するまで待ちます。
ツールバーの「SG」をクリックし、プロジェクトを選択すると、アプリケーションラウンチャが表示されます。
ラウンチャ上で右クリックするとメニューが表示され、Webサイトに移動したり終了やログアウトができます。
プロジェクトが表示されない場合は、「Refresh Projects」で再読み込みしてください。
重要:ラウンチャからアプリケーションが起動しない場合は、適切なソフトウェアのバージョンを/ネットワークパス/config/env/includesにあるpath.ymlで確認してください。
各ワークステーション上でプロジェクトを最初に起動する時に、Flame プロジェクトビルダーが表示されます。
Flameのプロジェクト設定をここで行います。
Shotgunのプロジェクト名はそのままFlameのプロジェクト名になり、Shotgunのユーザー名のユーザーがFlame側で作成されます。
次回からはプロジェクトのShotgun デスクトップアプリケーションのアイコンをクリックすると、そのプロジェクトの設定(とユーザー設定)で自動的にFlameが立ち上がるようになります。
ショットエクスポート(FlamePremium、FlameおよびFlame Assist)
Shotgun デスクトップアプリケーションからFlameを立ち上げると、デスクトップ上のコンテキストメニューから「Shotgun Shot Export」と「Submit for Shotgun review」が利用できるようになっています。
タイムラインからコンテキストメニューで「Rename Shot」を選択します。(トークンを使用し、ショットに固有の名称を与えます)クリップのセグメントに必ずショット名を割り当てていなければなりません。
デスクトップでシーケンスを選択し、「Flame Shot Export」からショットをエクスポートすることができます。
エクスポートされたデータは、ショットごとにBatchデータが自動的に作成されます。また、「Export Preset」で指定した連番ファイルがShotgunで指定したプロジェクトのファイルシステム上に記録され、メタデータとプレビューデータがShotgunサイトに送られます。
Flameのデスクトップ上には、パブリッシュされたシーケンスが別に作成されます。ショットは書き出された連番ファイルにリンクし、新しくバージョントラックが追加されます。
「Create New Version」ボタンで新しいバージョンのBathファイルを生成し、「Open Batch Group」でFlame側でBatchグループとして開くことができます。「Promote To Batch FX」はBFXとしてBatchを変換します。
作成されたBatchはアウトプットノードにWriteファイルノードが接続されています。
書き出し先はShotgunのテンプレートで指定されたフォルダーに自動的に設定されます。 レンダリング時に「Shotgun Send to Review」ダイアログが表示され、レビューを送るかスキップするかを選択します。
レンダリングすると自動的にバージョンがインクリメントされ、タイムラインのFXパイプラインビューに表示される「Clip Versions」ボタンをトグルすることでレンダリングされたバージョンを切り替えることができるようになります。
大規模な案件だけではなく使えるShotgun
サイト単位のライセンスで、大きなCGプロダクションでなければ導入しにくいと思われがちなShotgunですが、レビューと承認のプロセスだけに使う場合はそれほどコストはかかりません。(大規模なアセットを扱う場合はもちろんパイプラインエンジニアが必要ですが。。)
他にもプロジェクトのコラボレーショントラッキングツールでftrackやFrame.ioなどがありますが、いずれの場合もショット管理やレビューに重点が置かれています。
参照:How to install Shotgun for the Linux version of Flamepremium – Flame – Flare – Flameassist