Avid Media Composer v 8.5の新機能はこちら
Avid Media Composer v8.4がリリースされました。
ライセンスとアクティベーション
- ライセンスとアクティベーション
- Avid Media Composer v8.4の新機能
- アプリケーションマネージャ2.4の新機能
- GPUのサポートの追加
- カスタムフレームサイズとプロジェクト
- キャプチャーフォーマットの追加
- XAVC-IとProResのネイティブサポート
- QuickTimeラッパーのDNxHRでアルファをサポート
- タイムライン内のテキストを検索
- コンポーザーウィンドウのサイズ設定の変更
- 用語の変更
- カラーレベルのマッピング
- タイムラインにアダプタを表示
- シーケンスからカラーアダプタを削除する
- リストツールの改善
- Media Composer | Cloudでダイナミックメディアフォルダとバックグラウンドレンダーのサポート
- Pro Toolsのプリセットのサポート
- エクスポート時にアクティブでないオーディオトラックを含む
- トランスコーディングメディアのアップデート
- トランスコードオプション
- メディアのリフォーマット
- リンクされたメディアのメタデータ関連ファイルを削除
- プレビュー中のクローズドキャプションの表示
- タイムラインでクローズドキャプションのテキストを検索
- クローズドキャプションテキストのエクスポート
- 4チャンネルオーディオモニタリング
有効なライセンスがある場合、Avid マスターアカウントにログインしダウンロードすることができます。新しいバージョンのAvid Media Composerの起動は、このソフトウェアのバージョンがリリースされた日のアップグレードとサポートプランのステータスに依存します。このリリースにアップグレードする前に、Avid Media Composerのライセンスに関するページをお読みください。
Avid Licensing
Avid Media Composer v8.4の新機能
このバージョンでは新しくカスタムフレームサイズのプロジェクトが作成できるようになりました。レンダー設定とメディアクリエーションはDNxHRを使用します。
その他、主な機能としてキャプチャーフォーマットの追加、XAVC-IとProResのネイティブサポート、QuickTimeラッパーでのDNxHRアルファサポート、キャャーフォーマットの追加、リストツールの改善、クローズドキャプションのプレビュー(日本語未対応)、モニターのリサイズ、タイムラインのアダプタ表示、トランスコードオプションのアップデート、Pro Tools AAXプリセットのサポート、4 chオーディオモニタリングなどが含まれるほか、一部の用語が変更されています。
Avid Knowledge Base Media Composer v8.x Documentation
アプリケーションマネージャ2.4の新機能
アプリケーションをダウンロードしインストールすると、アプリケーションマネージャもV2.4にアップデートされます。
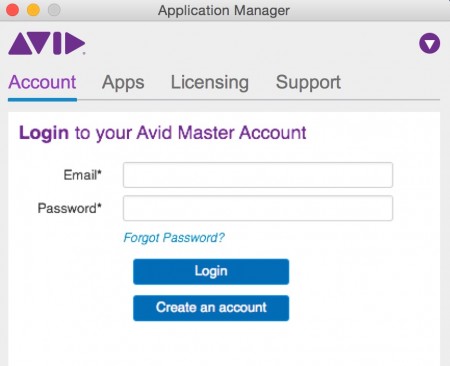
アプリケーション·マネージャ2.4ではAvid Master Accountでログインすることで、アクティベートされていないMedia Composerライセンスがオートアクティベートされます。ライセンスはアプリケーションマネージャを実行したシステムに接続しますが、My Avid Accountに変更するオプションがあり、ライセンスをデフォルトに設定するコンピュータのホスト名を入力することができます。アカウントに複数のライセンスを持っている場合は、コンピュータ名に依存して自動的に各ライセンスを正しく割り当てることができます。
また、アプリケーションマネージャはOSのユーザーに基づいて、標準ユーザー権限と管理者をサポートしています。アプリケーション·マネージャの管理者が制限モードにする(管理者機能を許可のチェックを外す)と、他の標準的なユーザーは、ダウンロード、インストール、または更新とライセンス情報を参照することができません。システムIDのみを確認することができます。
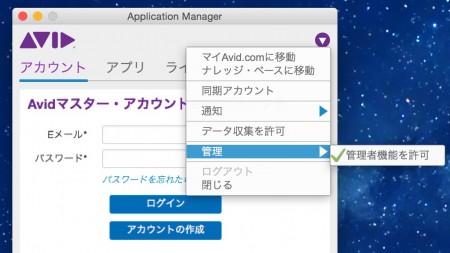
GPUのサポートの追加
このリリースでは、FirePro w7100、w8100のAMDグラフィックスカードをサポートしています。また、NVIDIA Quadro FXシリーズの新しいグラフィックスカードドライバ 347.52をサポートしています。(Windows版のNVIDIAドライバはProgramFiles\Avid\Utility\nVidiaフォルダ内にあります。)
カスタムフレームサイズとプロジェクト
このバージョンでは[新規プロジェクト]ダイアログのドロップダウンメニューに、新しい[Custom]オプションがあり、解像度を設定するボックスに(高さ×幅)の偶数値を入力し、カスタムフレームサイズを設定することができます。最小値は高さ120ピクセルx幅256ピクセルで、最大値は高さ8192ピクセルx幅8192ピクセルです。最小値は1/4と1/16のプロキシを使用する場合でもそれ以下にはなりません。ステレオスコピックプロジェクトの場合、(例えば1600 x 6000のような)高さは4の倍数、幅は8の倍数でなければなりません。
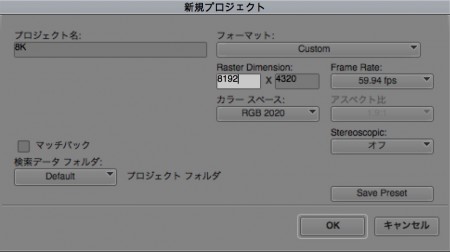
プリセットの保存ボタンをクリックし、プリセットの名前を入力し[OK]をクリックすることでカスタム解像度設定を保存することができます。次の新しいプロジェクトを作成するときに、[My Presets]メニューとしてドロップダウンから選択できますが、現在、これらのプリセットは削除することができません。
カスタムプロジェクトではサポートされている全てのフレームレート(23.98fpsから60fpsまで)を使用することができます。また、カスタムプロジェクトはレンダー設定とメディアクリエーションにDNxHRを使用します。
キャプチャーフォーマットの追加
以下のキャプチャフォーマットがサポートされました。
- 1080p (1920 x 1080) 50p, 59.94p, 60p
- 2K (2048 x 1152) 23.976p, 24p, 25p
- 2K Full Aperture(2048 x 1556) 23.976p, 24p, 25p
- Ultra HD(3840 x 2160) 23.976p, 24p, 25p, 29.97p, 30p, 50p, 59.94p, 60p
- 4K DCI Full(4096 x 2160) 23.976p, 24p, 25p, 29.97p, 30p, 50p, 59.94p, 60p
XAVC-IとProResのネイティブサポート
ソニーXAVC-I形式(最新のソニーAMAプラグインを使用)とProRes 2K/4K/ UHDメディアをネイティブでサポートします。リンクしたXAVC-I UHD/4KメディアとProRes2K/4K/ UHDメディアのクリップはリアルタイムで再生します。
QuickTimeラッパーのDNxHRでアルファをサポート
DNxHRメディアのアルファチャンネルがサポートされ、AfterEffectsなどのサードパーティアプリケーションで作成されたアルファチャンネルが含まれているQuickTimeラッパーのDNxHRムービーを使用することができます。この機能を使用するには、始めにシステムにDNxHR QuickTimeコンポーネントをインストールする必要があります。
サードパーティシステムで作成されたメディアをMedia Composerにインポートするには:
アルファを含むDNxHR 444としてファイルをエクスポートする必要があります。
ファストインポートもしくはリンクとしてQuickTimeのファイルをMedia Composerに読み込みます。
注:Media Composerからアルファをシーケンスエクスポートすることはできません。タイトルとマットキーのみエクスポートすることができます。
タイムライン内のテキストを検索
タイムライン下部にある[Timeline Quick Find](タイムラインクイック検索)フィールドを使用すると、シーケンス内のタイムラインで検索可能なテキストを入力することができます。

タイムライン内のテキストを検索するには:
1. シーケンスをタイムラインにロードします。
2. タイムラインクイック検索フィールドをクリックします。
3. 検索するテキストを入力します。
4. 検索をカスタマイズするには、テキストフィールドのドロップダウンメニューから検索するテキストのオプションを選択します。[Visible Timeline Text](可視状態のタイムライン上のテキスト)、[Resolution](解像度)、[Clip Name](クリップ名)、[Comments](コメント)、[Markers](マーカー)、[All](すべて)などのオプションを組み合わせ検索することができます。
5. [Find to the right](右側を検索)か[Find to the left](左側を検索)ボタンをクリックします。
検索メニューのフィルタオプションに基づき、検索文字列に一致するメタデータが含まれるタイムラインのセグメントの先頭に青いバーが移動します。
6. 引き続きタイムラインのシーケンス内のテキストの探索を続ける場合は、左または右のボタンをクリックします。
コンポーザーウィンドウのサイズ設定の変更
コンポーザーウィンドウが単一のモニタとして表示されている場合、より大きなサイズに変更することが可能になりました。[Special](特殊)メニューに追加されたメニューオプションで簡単にシングルおよびデュアルモニタを切り替えることができます。
シングルモニタのサイズを変更するには:
1. [Special] (特殊)メニュー > [Show Single/Dual Monitor]を選択するか、コンポーザーモニタを右クリックし[Show Single/Dual Monitor]でシングルモニターを選択します。シングルモニターでのソースとレコードの切り替えは、コンポーザー左上部にあるソース/レコード切替ボタンで変更できます。
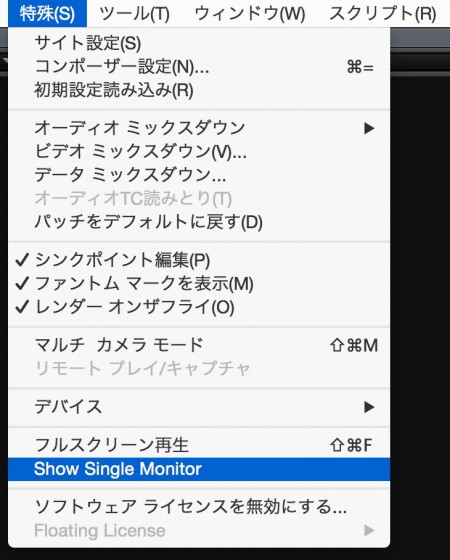
2.モニタの右下隅をドラッグし、希望する大きさに変更します。
3.(オプション)[Show Single/Dual Monitor]メニューをキーボードコマンドに登録し、シングルとデュアルモニタを素早く切り替えることもできます。
用語の変更
編集アプリケーションの用語を簡素化するため、「AMA」は「リンク」と呼ばれます。特にわかりやすい部分では、プロジェクトの設定ウィンドウの「AMA」設定オプションが「リンク」設定オプションになっています。
カラーレベルのマッピング
全てのインポートとエクスポートのカラーレベルをスケーリングする設定では「フルレンジ」(RGB) と「リーガルレンジ」 (video) というように、より直感的な一貫した用語に変更されています。カラーレベルのマッピングはインポートとエクスポート設定の「カラーレベル」にあります。すべての場所でRGBと601/709はフルレンジとリーガルレンジのスケーリングというタスク指向のオプションに更新されています。

タイムラインにアダプタを表示
ソース側にカラー、モーション、空間のアダプタがあるクリップに緑色のドットのかわりに、別々のアイコンで表示されます。[Temporal](時間的な)モーションアダプタは「T」で表示され、[Spatial](空間的な)FrameFlexアダプタは「S」と表示され、カラーアダプタは「C」と表示されます。
レンダードットはエフェクトアイコンにが表示されますが、エフェクトアイコンが無い場合はアダプタにレンダードットが表示されます。アイコン表示はオンオフすることが可能で、タイムラインファストメニュー(ハンバーガーメニュー)を選択し、タイムラインに表示したいアダプタを選ぶことができます。
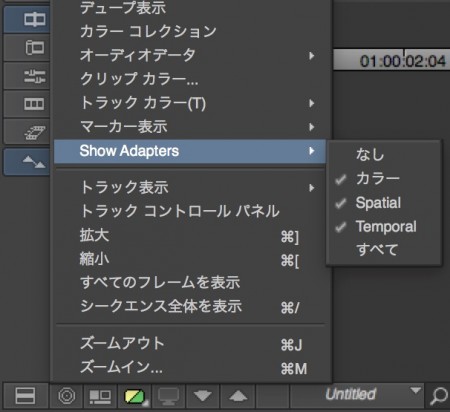
シーケンスからカラーアダプタを削除する
別のシステムで色補正のために送信する前に、シーケンスからカラーアダプタを削除することができます。カラーアダプタのバージョンを保存するためにシーケンスをコピーし、[Refresh Sequence] (シークエンスを更新)> [Remove Color Adapters]を選択します。
カラーアダプタはシーケンスレベルで削除されますが、(ソース設定などの)マスタークリップ上のアダプタには影響しません。シーケンスのみ変更されます。カラーアダプタが無い状態でシーケンスに関連するクリップをトランスコードする場合は、トランスコードダイアログの[Apply source transformations] (ソース変換を適用)> [Color encoding](カラーエンコーディング)オプションを解除する必要があります。
リストツールの改善
リストツールに以下の改善が追加されています。(リストツールはアウトプットメニュー>List Toolからアクセスできます)
EDLイベントにハンドルを追加
リストツールにシーケンスをロードするときに(List Optionから)ソースの開始と終了にハンドルを追加することができます。
プレビューウィンドウツールバー
プレビューペインツール上から簡単にアクセスすることができるツールバーがあります。EDLイベントにタイムラインツールバーインジケーターを表示したり、フォントサイズの変更、 編集モードへのアクセスやテキストフィールドの検索と置換にアクセスすることができます。
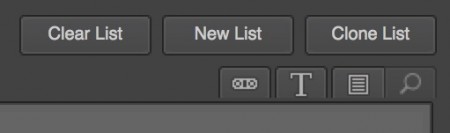
EDLイベントに追随するタイムラインブルーバー
タイムラインにロードされているシーケンスからEDLを生成する場合、タイムラインブルーバーインタラクションボタンをクリックすると、EDLのリストでイベントを選択したときにタイムラインの青いバーがシーケンス内のそのイベントに移動します。タイムラインの青いバーを選択した場合、EDLリスト内の該当するイベントが強調表示されます。
フォントサイズボタン
プレビューペインのEDL、カットリスト、またはチェンジリストのテキストのフォントサイズを変更する場合フォントサイズのボタンをクリックします。
編集モード時の背景色
[Edit Mode]ボタンをクリックし、編集モードに入ります。[Edit Mode]ボタンをクリックすると プレビューウィンドウの背景が紫色に変わり、簡単に編集モードになっていることを確認できます。編集モードを終了するには、[Edit Mode]ボタンを再度クリックします。
検索ツールボタンの表示
編集モード時に[Show Find Tools]ボタンをクリックすると、プレビューペインの下に検索と置換のテキストフィールドが表示されます。 (以前のリリースでは、EDLしか利用できませんでしたが、チェンジリストとカットリストで検索可能になりました。)
リストのプリント
レビューペインに表示される一覧を印刷することができます。[File](ファイル)メニューから[Print List]を選択します。
リストのクリア
プレビューペインに表示されるリストをクリアすることができます。プレビューペイン上部の[Clear List]ボタンをクリックします。
Media Composer | Cloudでダイナミックメディアフォルダとバックグラウンドレンダーのサポート
以前のリリースまではMedia Composer | Cloudと編集アプリケーションのトランスコードサービスは別々にインストールされ、これらのトランスコードサービスは互換性がありませんでした。このリリースでは、トランスコードサービスが統合され、ダイナミックメディアフォルダでバックグラウンドレンダーとバックグラウンドトランスコードを実行できます。
注:Media Composer | Cloudにログイン中はサービスをスタートストップできません。
Pro Toolsのプリセットのサポート
ProToolsで使用されるものと同様のAAXプリセットが利用できます。オーディオトラックエフェクトからアクセスし、プラグインを選択します。プリセットから調整を行い、調整された設定を別名保存することもできます。(オーディオトラックエフェクトはタイムラインのトラック表示を右クリックしてアクセスできます)
エクスポート時にアクティブでないオーディオトラックを含む
書き出し設定ダイアログに [Include inactive audio tracks](非アクティブなオーディオトラックを含める)オプションが表示されます。このオプションを選択されると、シーケンスのエクスポートに非アクティブなオーディオトラックが含まれます。このオプションはデフォルトでオンになっています。
注:[Use Enabled Tracks](有効なトラックを使用)は [Use Selected Tracks](選択されたトラックを使用)に用語変更されています。
トランスコーディングメディアのアップデート
トランスコードダイアログにいくつかのオプションが追加されました。
Keep source’s frame rate(ソースのフレームレートを維持)
Convert to project frame rate(プロジェクトフレームレートに変換)
Apply source transformations(ソース変換を適用)
オリジナルフレームレートでメディアをトランスコード
以前のリリースでは、HDより大きいサイズのプロジェクトで作業する場合のみ、元のメディアのフレームレートでトランスコードすることができました。このリリースでは、SDとHDのプロジェクトでも適用されます。[Keep source’s frame rate]オプションを選択することで、コーデックがDNxHRファミリーに変更されます。SD/HD用の古いコーデックを使用する必要がある場合は、[Convert to project frame rate]オプションを選択します。
ソース変換をトランスコードに適用
シーケンスをトランスコードする場合、タイムライン上で行われたソース変換の調整は適用されません。トランスコードは(ビンから作成した)クリップのソース変換を適用します。(プロキシメディアはそのまま)タイムラインでさらなる変換の調整をした場合、そのままではシーケンスを再生するときにパフォーマンスが低下する可能性があります。シーケンスをプレビューする際にリアルタイム再生したい場合は、トランスコード時にソース変換を適用することができます。ただし、最終的な出力のためのレンダリングをするときにソースクリップにリンクしていることを確認する必要があります。
トランスコードオプション
以下はトランスコードオプションの説明です。
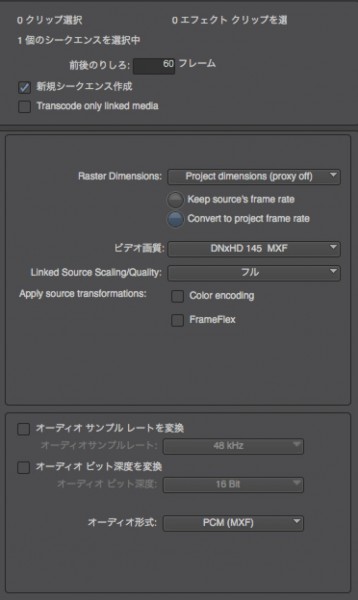
[Video and audio on same drive(s)](ビデオとオーディオを同一ドライブに保存)
トランスコードされたメディアファイルを同一のターゲットドライブに保存する場合に選択します。オプションを解除すると、オーディオとビデオのメディアファイル用に別のドライブを選択することができます。
[Handle length n frames](前後のりしろ n フレーム)
サブクリップまたはシーケンスをトランスコードするとき、新しいクリップのハンドルの長さを入力できます。デフォルトでNTSCは60フレーム、PALは50フレームが入力されています。ハンドルの長さはIN点とOUT点の外側のフレーム数で、マスタークリップより短くなりますがディゾルブやトリムで使用することができます。
[Create new sequence(s)](新規シークエンス作成)
トランスコードされたクリップから新しいシーケンスを作成するには、このオプションを選択します。
[Transcode only linked media](リンクされたメディアのみトランスコード)
リンクされたメディアのみトランスコードする場合はこのオプションを選択します。
[Raster Dimensions](ラスターの寸法)
ラスターの寸法を選択することができます。 Project dimensions (proxy off)は、プロジェクトで設定した解像度でクリップをトランスコードします。Source dimensionでは元の解像度でクリップをトランスコードします。Source 1/4 とSource 1/16はそれぞれ元の解像度の1/4 もしくは1/16でクリップをトランスコードします。ソースディメンション(元のサイズ)で複数のクリップをトランスコードする場合、それぞれのクリップはオリジナルのサイズもしくは1/4、1/16など選択したサイズに基づいた設定でトランスコードされます。
[Keep Source’s Frame Rate](ソースのフレームレートを維持)
このオプションを選択するとコーデックのリストはDNxHRファミリーに変化します。
[Convert to Project Frame Rate](プロジェクトのフレームレートに変換)
プロジェクトのフレームレートにメディアを変換します。HDまたはSDで古いコーデックを使用する必要がある場合は、このオプションを選択します。
[Linked Source Scaling/Quality](リンクされたソースのスケーリング/品質)
リンクされたメディアの再生品質を設定します。 フル、 ハーフ (最高品質)、ハーフ (高品質)、4分の1、8分の1、16分の1から選択することができます。デフォルトの設定はFullです。
[Apply source transformations](ソース変換を適用)
- [Color encoding](カラーエンコーディング)
トランスコードするクリップにカラーアダプタを適用する場合に選択します。
- [Frame Flex](フレームフレックス)
トランスコードするクリップにFrameFlexを適用する場合に選択します。
サードパーティのシステムにエフェクトとフィニッシングのためにシーケンスを送信する場合、ソースの変換を適用せずに、元のサイズと同じオリジナルのソースディメンションとフレームレートを使用することをお勧めします。
これらのオプションを選択しない場合、トランスコードされるシーケンスのアダプタのみバイパスされ、ソース変換はビン内のクリップ上に残ります。
[Convert Audio Sample Rate](オーディオサンプルレートを変換)
オーディオプロジェクト設定ウィンドウのメインタブのサンプルレートメニューで設定されているものとは別の、任意のサンプルレートに変換する場合は、このオプションを使用します。
[Convert Audio Bit Depth Conversion](オーディオビット深度を変換)
16 bit もしくは 24 bitを選択します。
[Convert Audio Format](オーディオ形式)
OMF (WAVE)、OMF (AIFF-C)、もしくは MXF (PCM) オーディオフォーマットを選択します。
[Run in Background](バックグラウンドで実行)
トランスコードをバックグラウンドで実行する場合に選択します。
メディアのリフォーマット
[Settings](設定) > [Link] (リンク)> [Link Options]で、リンクされたメディアに対するデフォルトの設定を管理することができます。下部にある[Reformatting option](リフォーマットオプション)では、新しいクリップに対するリフォーマットのデフォルト設定を変更できます(ストレッチ、ピラーボックス/レターボックス、センタークロップ、中央でサイズを維持を選択可能)。[Always use 16:9 aspect ratio for SD clips](SDクリップは常に16:9アスペクトレシオを使用)のチェックボックスは、SDメディアを強制的に16:9に設定します。
リンクされたメディアのメタデータ関連ファイルを削除
リンクされたメディアに関連したメタデータファイルを削除するオプションがあります。
リンクされたメディアに関連するメタデータを削除するには:
1. [Tools](ツール) > [Media Tool](メディアツール)を選択
2. リンクされたメディアが含まれるドライブとプロジェクトを選択します。[Linked Master Clips]が選択されていることを確認します。
3. OKをクリックするとメディアツールが開きます。
4. メタデータを削除したいクリップを選択します。
5. Delete キーを押します。
6.[メディア削除]から、Linked Delete metadata files(s)を選択します。
7. OKをクリックします。
関連するメタデータファイルは削除されます。メディアファイルを削除しないでこのオプションを選択した場合、関連するメタデータ·ファイルだけが削除されます。
プレビュー中のクローズドキャプションの表示
タイムラインのD-トラックからクローズドキャプションをレコードモニタ、ソースモニタ、ポップアップモニターでプレビューすることができます。D-トラック上の436M ANC ストリームからEIA-708内のEIA-608互換バイトのクローズド キャプション データの抽出をサポートし、ポップオン、ロールアップ、ペイントオンのキャプションをサポートします。
クローズドキャプションをプレビューするには:
1. クリップまたはシーケンスをロードします。
2. クローズドキャプションをプレビューしたいモニターを右クリックします。
3. [Show Captions]を選択します。
キャプションがモニターに表示され、かつタイムラインのD-トラックにキャプションが表示されます。D-トラックにはキャプションがロードされたときの視覚的な情報が表示され、キャプションの切り替えが視覚的にわかります。
キャプションの読み込みフェーズは黒の実線で示され、キャプション再生フェーズはグレーの線で示されます。D-トラックを編集する際にグレーの部分で編集しても安全です。注:ロールオンとペイントのキャプションはタイムライン上でポップオンのキャプションと同じようには表示されません。
データトラックを編集する場合は、デコーダーがどのように動作するかをチェックしてください。デスクトップに表示されているビデオは編集を考慮していません。黒い実線の領域で編集する場合は、キャプションを破壊する可能性があります。キャプションを編集する場合、破損したキャプションがあることを意味するオレンジ色の三角形のアイコンがタイムラインに表示されます。
タイムラインでクローズドキャプションのテキストを検索
クローズドキャプションのテキストを検索するには、タイムラインクイック検索テキストボックスを使用することができます。
タイムラインでクローズドキャプションテキストを検索するには:
1.クローズドキャプションデータトラックを含むシーケンスをロードします。
2.「タイムライン内のテキストの検索」の手順に従います。テキスト検索条件で選択されているタイムラインが可視状態であることを確認してください。
クローズドキャプションテキストのエクスポート
TTML(Timed Text Markup Language)、またはSCC(シナリスト用クローズドキャプション)形式のどちらかでエクスポートできます。
クローズドキャプションテキストをエクスポートするには:
1. クローズドキャプションテキストを含むシーケンスを選択します。
2. [ファイル] > [エクスポート]を選択します。
3. [オプション]をクリックします。
書き出し設定ダイアログが開きます。
4. プルダウンメニューからTTMLもしくはSCCを選択します。
5. .ttml もしくは .scc として書き出す場所を選択します。
4チャンネルオーディオモニタリング
オーディオミキサーツールのモニタリングオプションとオーディオプロジェクト設定の[出力]タブに新しい4チャンネルオーディオモニタリングのオプションが追加されました。
•ステレオ:
ステレオシーケンスは従来通りステレオで出力されます。サラウンドシーケンスはステレオとして折り込まれ、リアとサイドのチャンネルは対応する左右のフロントに-3dBでミックスされ、センターと LFEチャンネルは中央に定位します。もし4つ以上の物理的な出力がある場合は、オーディオプロジェクト設定で出力チャンネルのペアを選択することができます。
•モノラル:
パンの効果を無視し、モニタリングしているすべてのトラックのパンは中心に位置します。
• 4-channel LRCLfe
4つのチャンネルは順に[Left](左)、[Right](右)、[Center](センター)、[LFE](低域効果音)です。L、R、CとLfeは対応するチャネルにダイレクトに送信され、リアとサイドのチャンネルは対応する左右のフロントに-3dBでミックスされます。4チャンネルモードは再割り当てすることはできません。8つの出力を持っていた場合でも、4チャンネルモードの最初の4つは変わりません。
• 4-channel LRCS
4つのチャネルは、[Left](左)、[Right](右)、[Center](センター)、[Surround](サラウンド)で、L、R、Cと単一のリアラウドスピーカーには対応するチャンネルがダイレクトに送信されます。 LFEは、左右のフロントに-3dBでミックスされ、リアチャンネルは単一のリアセンターにパンされます。サイドチャネル(7.1ミックスでのサイドセンター)は、単一のリアチャンネルと対応するフロントチャンネルとの間にパンされます。
• 4-channel Quadraphonic
4つのチャネルは、聴取空間の四隅にあり、 L、R、 Ls、Rs、Left、Right、 Left Rear、Right Rearは対応するチャンネルにダイレクトに送信されます。Center、 Left Center、 Right Centerは対応するペアスピーカーの中心に定位します。LFEは、左右のフロントに-3dBでミックスされます。
• 6-channel 5.1 Pro Tools, (L C R Ls Rs Lfe)と5.1 SMPTE (L R C Lfe Lr Rr)
“Film” のチャンネルオーダーが “Pro Tools” チャンネルオーダーに名称変更されていますが、一般的な7.1chのチャンネルオーダーの名称と一致しています。ステレオシーケンスでは、選択したチャンネル順にLとRだけが出力されます。サラウンド5.1chシーケンスの場合は、選択されたチャンネルの順序と一致するように再オーダーされます。サラウンド7.1chシーケンスの場合のセンターサイドのチャンネルは、対応するスピーカーペアのセンターに定位します。もし、8つ以上のオーディオ出力がある場合は、任意の8チャンネルのグループをポジション1もしくはポジション3としてを5.1ミックス開始時に選択することができます。
• 8-channel 7.1 Pro Tools, (L C R Lss Rss Lsr Rsr Lfe)と7.1 SMPTE (L R C Lfe Lsr Rsr Lss Rss)
Lsr と Rsr は左右の「サラウンドリア」、Lss と Rss は左右の「サラウンドサイド」となります。ステレオシーケンスでは、選択したチャンネル順にLとRだけが出力され、サラウンド5.1と7.1のシーケンスでは選択されたチャンネルの順序と一致するように再オーダーされます。5.1シーケンスを再生するときLSSとRSSはサイレントになります。出力が16ある場合は、ポジション1もしくはポジション8として、7.1ミックス開始時に選択することができます。
• Direct out(ダイレクト出力)
パンとマスターフェーダーエフェクトは無視されます。各トラックは、オーディオプロジェクト設定のアウトプットの出力割り当てに応じ、1つ以上の出力にミックスされてます。ステレオとサラウンドトラックは隣り合う複数の出力に送信され、サラウンドトラック内のチャネルは、[SMPTE]または[Pro Tools]のチャンネルオーダーの規則に従い再オーダーされます。
What’s New for Avid MediaComposer v8.4(英語 PDF)
Avid Media Composer v 8.4の新機能 http://t.co/F9gcrexlAT @ishicawさんから