Final Cut Pro XではFCP7でビルトインされていたいくつかの機能が省略されています。インターレース除去や基本3Dエフェクトやモーションブラーはなくなり色調整もカラーひとつになり数値入力できなくなっています。タイトルもテンプレートのみでこれらはすべてモーションに移行しています。

モーションは以前のようにFCPから転送し書き戻すような使用法はできなくなっています。いわゆるテンプレートメーカーのような物に変化しました。ですが、ほぼすべてのエフェクトはモーションの中に存在しています。
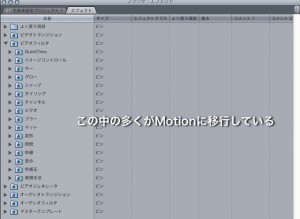
Motionとの連携
Motionを立ち上げると、イベントブラウザが現れます。イベントブラウザにはMotionプロジェクト、Final Cutエフェクト、Final Cutジェネレータ、Final Cutトランジション、Final Cutタイトルがあり、Motionプロジェクトは今までようにクリップを持ち込み作業を開始できます。他はFinal Cutのテンプレート作成用に使用します。

タイトルテンプレートの作成?
ごく普通のタイトルを作るためのテンプレート作成方法です。イベントブラウザからMotionのFinalCutタイトルを立ち上げます。このままセーブします。以上です。
これで動きのないテロップレイヤーが作成されます。作成された物はユーザーディレクトリ/ムービー/Motion Templates/Titles/カテゴリー名/ファイル名で保存されます。
細かく制御したい場合?
パラメーターを細かく制御したい場合、『公開』することでFCPXでパラメーターを制御することができます。エフェクトなどはこの『公開』を行わないとFCPXでほとんどパラメーターを動かせません。

画面の右の矢印の部分はタイトルの背景で、Final Cutで持ち込んだときに見える部分です。(プレースホルダ)これは動かしません。
「テキストをここに入力」と書かれた部分をクリックします。キャンパスでも、タイムラインでもレイヤーでも構いません。これらは連動しています。

左上の「インスペクタ」をクリックしその下の「テキスト」を選択します。ビヘイビアやフィルターはこのレイヤーに対し適用されていないので何も表示されません。情報はこのレイヤー持つ位置情報などです。
フォーマット、スタイル、レイアウトはこの「テキストレイヤー」の持っている入力可能な情報です。基本フォーマットの横にカーソルを持っていくと小さな下矢印が現れます。ここをクリックすると下の図のようにメニューが現れ「公開」を選択することでFCPXでのデータ入力が可能になります。

フォーマット、スタイル、レイアウトに関しほぼ全てを公開にしてみます、公開できない部分はFCPで対応していない機能です。?プロジェクトを保存し、FCPXで見るとパラメーターが表示されているのが分かります。

この作業が大変だと思う方はAppleにフィードバックをしてみてください。
ロール、クロールのテロップを作る?
Motionで新規にFinal Cutタイトルを作成します。ライブラリのビヘイビアのテキストアニメーションから「テキストをスクロール」を選択し、レイヤーもしくはタイムラインの『テキストをここに入力』レイヤーにドラッグアンドドロップします。

インスペクタのビヘイビアからスクロール方向を『公開』にします。これを保存しFCPXで見るとパラメーターで水平、垂直が選べるのが分かります。
オフスクリーンを開始にチェックしてある場合、タイトルエフェクトの尺でIN、OUTします。