DaVinci Resolve 16 Linux版のセットアップ
DaVinci Resolveがバージョン 12.5.5からAdvanced Panel無しで、Linuxで動作するようになりました。DaVinci Resolve 16 でもLinuxをサポートしています。
注:現在DaVinci Resolve 16はベータ版の提供です。動作しない機能やシステムが安定しない可能性があり、安定版の15.3の使用をオススメします。
Blackmagic Design DaVinci Resolve 16 の基本操作ガイドはこちら。
DaVinci Resolve 16 基本操作ガイド – イントロダクション
noteでDaVinci Resolveの最新情報を更新中!サイトアクセスキーも付きます。
DaVinci Resolve StudioはBlackmagicDesignストアで¥33,980(税別)で購入できます。
ブラックマジックデザイン ストア – DaVinci Resolve Studio
税込み1万円以上のお買い上げで配送料が無料です。
DaVinci ResolveとDaVinci Resolve Studioの違い
DaVinci Resolve(無償版)の起動にライセンスは必要ありません。Linux版のDaVinci Resolve Studioは、Mac / Windows用と同じライセンスドングルもしくはアクティベーションキーと旧来のAdvanced Panelドングルのをサポートしています。
機能の制限
DaVinci Resolve(無償版)では、内部のメディアファイルの処理(無制限の解像度と高品質の画像処理)は同等ですが、プロジェクトのマスタリングと出力がUHD(3840×2160)以下に制限されます。イメージ処理用のGPUの拡張枚数も1GPUに限られます。
Studio版にアップグレードすると無償版の機能に加え、複数のGPU、UHD以上の解像度出力、60fps以上のタイムラインフレームレート、HDRツール、リモートコラボレーションツール、複数のGPUの使用、インターレース解除、カメラトラッカー、主要なResolveFX、Sony XAVC レンダリング、ステレオスコピック3Dツール、時間的ノイズリダクション、VRツールセットなどの機能が使用できます。
DaVinci Resolve(無償版)でStudioの機能を使うと、ウォーターマークが表示されるか、機能自体が使用できません。
Linux版の利点
Red Hat Enterprise Linux(RHEL)と互換性のあるオープンソースのCentOSでは、強固で高性能なファイルシステムや軽快なデスクトップを利用でき、ユーザー自身がプロジェクトや予算に合わせハードウェアを構成し、自由にカスタマイズすることが可能です。CentOSは無償でダウンロードできます。
DaVinci Resolve Studioでは、外部エンクロージャーを使用し、1つのシステムで最大8つのイメージ処理用のGPUを追加することができます。(ハードウェア構成による)
WindowsやMacではThunderbolt3に対応したeGPUが使用できますが、拡張性を求める場合に利点があります。
LINUX版のハードウェア構成
DaVinci Resolve 16 のLinux版のシステム最低要件は以下のとおりです。
- CentOS 7.3
- 推奨システムメモリ 32 GB 以上
- デスクトップビデオバージョン10.4.1以降
- NVIDIA/AMD ドライバー バージョン GPUの要求による
- RED Rocket-X ドライバー 2.1.34.0 ファームウェア 1.4.22.18以降
- RED Rocket ドライバー 2.1.23.0 ファームウェア 1.1.18.0以降
注:一般的なWinodowsが起動する64bitのシステム構成であれば動作します。最新のCPUや周辺機器が対応しているかどうかはlinux カーネルバージョンに依存します。CentOS 6.xはカーネルバージョン2.6系、CentOS 7.xは3.1系です。
CPU
CPUの性能は主に、GPUによる支援のないコーデックのエンコードやデコード、GPUによってアクセラレートされないエフェクトの処理のスピードなどが影響します。
一般的にコアのクロック数が高いほど性能が高く、マルチコアCPUではコア数が多いほど同時に並行処理ができる能力が上がります。ただし、CPUのコアアーキテクチャが変わる場合にはクロック数の表示が同じでも、性能が異なる場合があります。
IntelのCore iシリーズのほかに、サーバーワークステーション向けのXeonシリーズでは同一の筐体に2つ以上のCPUを搭載する(2way、4wayなどの)システムがあります。
2wayシステムは単一のCPUに比べ、処理速度が倍になるだけでなくPCIeのレーン数も増えるため、拡張ボードを増設する場合にはXeonシリーズが有利です。(チップセットとマザーボードの物理的制限により異なります)。
また、処理速度でCore iシリーズで十分でも、NVMe SSDなどを使用する場合にはPCIeの総レーン数を消費する場合もあるので注意が必要です。
CentOS6では32bitのx86CPUもサポートしてますが、CentOS7ではx86_64(64bit)CPUしかサポートされません。
注:AMDの最新CPU Ryzenを安定動作するためにはカーネルバージョン4.10以上が必要とされています。
GPU
DaVinci ResolveにおいてGPUは重要です。
DaVinci Resolveではユーザーインターフェース(UI)の描画に必要な単一のGPUと、イメージプロセッシング用として複数のGPUを使用することができます。複数のGPUを使用する場合は、UI用のGPUを除き同じモデルのGPUを使用することが推奨されます。また、ドライバーの関係上AMD / ATIとNVIDIAのGPUを1つのシステムに混在させることはできません。
OpenCL 1.2またはCUDA 3.0以上(Keplerアーキテクチャ以降)の動作するAMD / ATIとNVIDIAのGPUがサポートされています。
NVIDIA ドライバーダウンロード
http://www.nvidia.co.jp/Download/index.aspx?lang=jp
NVIDIA CUDAダウンロード
https://developer.nvidia.com/cuda-downloads
AMD Linux Download Center
http://support.amd.com/ja-jp/download/linux
AMD FirePro and Radeon Pro Software
http://support.amd.com/ja-jp/download/workstation?os=Linux+x86_64#pro-driver
Intel OpenCLドライバー&ランタイム
https://software.intel.com/en-us/articles/opencl-drivers
注:Intel OpenCLドライバーはDaVinci Resolveで検証されていません。
高解像度を扱う場合はビデオメモリーの容量と転送スピードが重要です。VRAMが不足すると、アプリケーションが動作しなくなる場合があります。複数のGPUを使用したグレーディングの処理はCUDAコアやストリームプロセッサの数が大きく影響します。
HD解像度で4GB以上、UHD、DCI-4Kで8GB以上のVRAMが推奨されています。
拡張シャーシ
DaVinci Resolve Studioで複数枚のグラフィックカードを搭載するためには、PCIeもしくはThunderbolt接続の拡張ボックスを使用します。
PCIe接続ではMagmaやMaxserveなどの製品があり、Thunderbolt3接続では、AKiTiOやSonnetなどが製品をリリースしています。
UI用のグラフィックカード、レイドアダプター、ビデオアウトプット、ネットワークアダプタなどは本体と直接つなぐ必要があります。
メモリー
DaVinci ResolveではCPUやGPUに比べ重要な要素ではありませんが、主にオペレーションにおいて影響があります。メモリーが不足するとHDDやSSDにスワップが発生し、極端にオペレーションのスピードが低下します。
FUSIONを主に使う場合はプレビューにRAMを使用するため、より多くのRAMが必要になります。
ストレージ
ハイエンドのLinuxシステムではFiberChannel(FC)で接続されたストレージエリアネットワーク(SAN)を使用します。StorNext管理ソフトウェアを使用して、複数のコンピュータから同じストレージに同時にアクセスすることができます。
その他のSANのシステムには、Tiger TechnologyやFacilis、Scalelogicなどの製品もあります。FC接続はIP接続に比べロスが少なく高速に伝送できます。
小中規模のシステムでは、ダイレクトアタッチトストレージ(DAS)とネットワークアタッチトストレージ (NAS)の組み合わせがおすすめです。
DASはPCと直接接続するストレージです。12Gもしくは6G SAS レイドカードを使用し SAS Expander対応のエンクロージャーと接続します。SAS Expanderでは数珠繋ぎで筐体を拡張できるので、少ないストレージシステムで始めてプロジェクトに応じスケールアウトする事が可能です。
SAS レイドカードは、ArecaやLSIやHighpiint、ATTOなどの製品があります。(製品によってはカーネルのビルドが必要なものもあります)
ネットワークストレージ
多くのPCにはオンボードでギガビットイーサネットのポートがありますが、10GbEボードを追加で増設することで高速化することができます。
メインのマシンをサーバー化して共有することもできますが、作業中にほかのPCからのアクセスがあるとパフォーマンスが低下します。そのため、NASを別途用意する事で効率的に作業をする事が出来ます。
また、NASでファイルパスを統一すると、別のマシンで作業したプロジェクトの素材や書き出し先のファイルパスを変更する煩わしさが無くなります。
QNAPなどの10GbEポートを装備しているNASを使用することで必要な素材を共有するだけでなく、NASの拡張機能を使用してトランスコードしたりクラウドにアップロードすることも可能になります。
10GbEやThunderbolt3のネットワーキング機能は1対1のピアツーピア接続も可能です。例えばMacbookのローカルディスクに保存している内容をコピーしたい場合など、ギガビットイーサネットを使用した場合より高速に転送することができます。
QNAPのTVS-1282T3はThunderbolt3を2ポート搭載しています。内蔵されたThunderbolt To Ethernet(T2E)コンバータ機能で、外部コンバーターを使用せず直接Thunderbolt3 PC(Macbook Proを含む)を高速な10GbEネットワークストレージ環境に接続することができるようになります。
ビデオアウト
DaVinci Resolveでグレーディングされた画像を表示するためには、Blackmagicのビデオ出力製品が必要です。
UltraStudio 4K Extreme 3はThunderbolt 3で接続できるだけでなく、別売のBlackmagic PCI Express Cable Kitを使用してPCと接続することもできます。PCIeカード1枚で、4K60pまでのほぼ全てのビデオ信号に対応します。
モニター
UIを表示するPCモニターはキャリブレーション可能なColorEdge CG277もしくは4KDCIが表示可能な ColorEdge CG318-4Kがベストです。
UI表示用のディスプレイのほか、ビデオアウトの信号を表示するモニターが必要です。
おすすめはFlanders Scientific IncのDM250で、キャリブレーションできるだけでなく、波形表示も内蔵しています。
ビデオ出力でHDRを正確に扱うには、現状ではマスターモニターのSONY BVM-X300やCanon DP-V2420などに絞られます。
PQ、HLGに対応したHDRリファレンスモニター ColorEdge PROMINENCE CG3145もあります。
また、手軽に4Kをモニタリングするには、Blackmagic SmartView 4Kも選択の一つです。
ブラックマジックデザイン ストア -Blackmagic SmartView 4K

データベースサーバー
DaVinci Resolve Studioでは、外部データベースサーバーを設置しコラボレーション作業を行う事が出来ます。データベースサーバーは接続するすべてのマシンと同じネットワーク上にある必要があります。
データベースサーバーを動作させるためにドングルやビデオカードは必要ありません。(マシンでResolveを起動させる場合は必要です。)小型のPCでも機能を果たすことができます。
おすすめのハードウェア
Linux版ではこれらのハードウェアを組み合わせ、カスタマイズすることができます。
マルチCPUやグラフィックボードなどBTOでパーツの選択できるHP ZシリーズやBOXXのワークステーションがおすすめです。特にHPの製品は、工具レスでパーツの交換ができるためカスタマイズするには最適です。
BOXX|CAE、CAD、画像処理、動画編集用高速ワークステーション
個人使用で自作などの場合は、最新のintel Core iシリーズのハイエンドデスクトッププロセッサをお勧めします。Thunderbolt3に対応するだけで無く、Xeonシリーズと同等のPCIレーン数を確保できます。
Linux版 DaVinci Resolve 16のインストール手順
DaVinci ResolveもしくはDaVinci Resolve StudioをBlackmagic Designのサポートセンターからダウンロードします。
ダウンロードしたファイルを解凍した中にインストールに関するPDFがあり、CentOSのISOファイルのダウンロードリンクが記載されています。
CentOSは、新しくシステムを構築したり、シングルシャーシシステムをアップデートする場合はを使用します。
このOSはDaVinci ResolveまたはDaVinci Resolve Studioの12.5.5以上が必要で、それ以前のバージョンのResolveはサポートしていません。
起動用DVDの作成
ダウンロードしたISOファイルをDVDに焼くか、起動可能なUSBを作成します。
Windows7以降の場合
[Windows ディスク イメージ書き込みツール]を使用します。
ISOを右クリックして、ディスクイメージの書き込みメニューが出ないときなどは
C:\Windows\System32\isoburn.exe
を指定してアプリケーションを起動できます。
MacOSの場合
DVDドライブにDVD-Rをセットし、ディスクユーティリティを起動します。[ディスクを作成]をクリックしてISOイメージを選択し、ディスクを作成します。
起動可能なUSBを作成
rufusやUNetbootinなどの起動可能なUSBを作成できるツールでISOイメージを選択し、USBディスクを作成します。
CentOS7のインストール
注:インストールを始める前に、内部外部を含めPCに接続されているシステムをインストールするディスク以外すべて取り外してください。接続されているディスクの内容がすべて消去されます。
PCのBIOSでUSBまたはDVDを起動ディスクに変更して起動します。
すべてオートでインストールする場合は1、構成を変更する場合は2を選択します。
オートでインストールしたときの設定項目は、root(管理者)のパスワードと、通常使用するユーザーのアカウント名とパスワードだけです。
NVIDIAドライバーのインストール
再起動後、ユーザー選択画面の「Not listed?」を選択し、rootでログインします。
Welcome画面で初期設定が表示され、言語とキーボードを選択します。オンラインアカウントの設定はスキップして構いません。
FirefoxでNVIDIAのドライバーページからLinux 64bitのドライバーをダウンロードします
デスクトップを右クリックし「Open Terminal」でターミナルシェルを表示します。
コマンドラインインターフェースに切り替え
init 3
root でログインし、パスワードを入力します。
ダウンロードフォルダに移動
cd Downloads
実行権を与える
chmod +x ~/Downloas/NVIDIA*.run
インストールを実行
./NVIDIA*.run
設定後に再起動します。
reboot
DaVinci Resolveアプリケーションのインストール
再起動後にResolveを起動するアカウントでログインし、Blackmagic Designのサポートセンターからアプリケーションをダウンロードします。
デスクトップのhome>Downloadsフォルダを開き、ダウンロードしたファイルをダブルクリックしてExtract(解凍)します。
解凍したフォルダを開き、フォルダー内を右クリックで「Open Terminal」を選択し、ターミナルシェルを表示します。
suと入力し、root権限を得ます。
rootのパスワードを入力し、以下のコマンドでファイルを実行します。
./DaVinci_Resolve*.sh
Ubuntu / Debian / Linux Mintにインストール
Linuxの場合、DaVinci Resolveは正式にはCentOS以外のディストリビューションをサポートしていません。他のLinuxシステムにインストールするにはいくつか調整が必要です。DebianベースのLinuxディストリビューションにインストールしやすくするために、Daniel Tufvesson氏がMakeResolveDebスクリプトを作成し配布しています。
MakeResolveDebスクリプトを使用すると、DaVinci Resolve 15のインストールや削除に使用できるdebパッケージを生成します。
Debian/Ubuntu/Linux Mintにインストールする際の注意
DaVinci Resolve 15はCUDA 3.0をサポートする最新のNvidiaグラフィックスカードとグラフィックドライバが必要です。無料のLinux版では h26xをサポートしません。
Debian/Ubuntu/Linux Mintにインストールする方法
1.debの生成に必要な依存関係のあるパッケージはMakeResolveDebスクリプトに含まれないため以下のコマンドで事前にインストールします。
sudo apt install libssl1.0.0 ocl-icd-opencl-dev fakeroot
2. サポートページからLinux用の最新のDaVinci Resolveをダウンロードし解凍します。
ダウンロードフォルダーにダウンロードした場合unzip ~/Downloads/DaVinci_Resolve_Studio_15.*_Linux.zip
3. 同じバージョンのMakeResolveDebスクリプトをダウンロードしDaVinci Resolveと同じフォルダに解凍します。(Resolve 15.2の場合はMakeResolveDebの15.2-X)
ダウンロードフォルダーにダウンロードした場合tar zxvf ~/Downloads/makeresolvedeb_15.*.sh.tar.gz
4. MakeResolveDebスクリプトを実行して、DaVinci Resolveのdebパッケージを作成します。(Studio版の場合はstudio、無料版の場合はliteをコマンドの後に付けます)
Studio版の場合./makeresolvedeb_15.*.sh studio
無料版の場合./makeresolvedeb_15.*.sh lite
5.問題がない場合はDebパッケージが作成されます。dpkgコマンドでインストールできます。
Studio版の場合sudo dpkg -i davinci-resolve-studio_15.*_amd64.deb
無料版の場合sudo dpkg -i davinci-resolve_15.*_amd64.deb
6. 以下のコマンドでDaVinci Resolveを起動します。/opt/resolve/bin/resolve
How To Install DaVinci Resolve 15 In Ubuntu, Linux Mint Or Debian (Generate DEB Package)



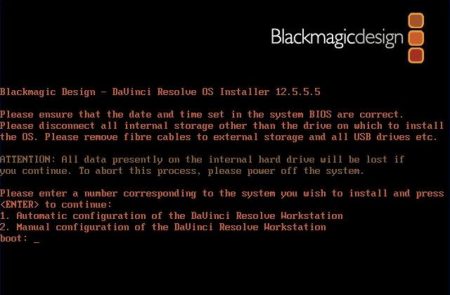
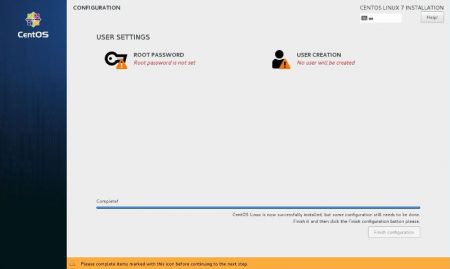

One thought on “DaVinci Resolve 16 Linux版のセットアップ【CentOS/Debian/Ubuntu/Mint】”